
- •Інститут фск
- •«Створення документу за допомогою текстового процесора ms Word»
- •Лекція 1 Тема. Комп'ютерні технології обробки текстової інформації
- •Основна література
- •1. Етапи обробки текстової інформації
- •1.1. Уведення тексту
- •1.2. Редагування
- •1.3. Форматування
- •1.4. Збереження документа
- •1.5. Публікація
- •1.6. Переклад
- •Текстовіпроцесори
- •За формою
- •3. Програмні засоби для роботи з текстом
- •Лекція № 2
- •Основна література
- •Краткая характеристика текстового процессора Word.
- •Запуск и прекращение работы в процессоре. Запуск Word с помощью меню Пуск
- •Запуск Word с одновременной загрузкой документа
- •Запуск Word одновременно с запуском Windows 95
- •Запуск Word с помощью панели Microsoft Office.
- •Завершение работы в программе.
- •Организация интерфейса процессора: окно процессора, панели инструментов, режимы просмотра, набора и редактирования документов.
- •Строка состояния.
- •Рабочая область.
- •Использование справочной системы редактора.
- •Вход в справочную систему.
- •Содержание.
- •Предметный указатель.
- •Параметры поиска.
- •Получение быстрой справки по элементам окна редактора.
- •Лекція №3
- •Основна література
- •Создание нового документа
- •Создание пустого документа
- •Создание нового документа на основе специального шаблона
- •Создание документа с помощью мастера
- •Открытие существующего документа
- •Открытие недавно использовавшегося файла
- •Открытие файлов других форматов
- •Сохранение документа.
- •Автоматическое сохранение документов
- •Создание резервной копии
- •Защита сохраненного документа с помощью пароля
- •Назначения пароля
- •Завершение работы с документом
- •Перемещение с помощью окна диалога “Переход”
- •Основные приемы редактирования
- •Выделение текста.
- •Удаление фрагмента документа.
- •Замена выделенного текста
- •Перемещение и копирование фрагмента документа
- •Отмена результатов редактирования
- •Поиск и замена текста. Поиск.
- •Замена.
- •Поиск и замена формата и специальных символов с помощью клавиатуры
- •Проверка правописания, расстановка переносов, выбор языка. Автоматическая проверка орфографии.
- •Исправление ошибок.
- •Проверка уже введенного текста
- •Словари пользователя
- •Проверка орфографии при работе с другими языками
- •Перенос слов.
- •Автоматический перенос слов
- •Использование «Атотекста» и «Автозамены».
- •Предварительный просмотр и печать документа.
- •Лекція №4
- •Основна література
- •Форматирование символов. Шрифты.
- •Установка основных параметров шрифта.
- •Использование окна диалога “Шрифт”.
- •Вкладка “Интервал” окна диалога “Шрифт”.
- •Форматирование шрифта с помощью клавиатуры
- •Использование панели инструментов “Форматирование”
- •Изменение регистра букв.
- •Создание и удаление буквицы.
- •Копирование форматов символов.
- •Форматирование строк и абзацев.
- •Символ абзаца
- •Команда Абзац из меню Формат или контекстного меню
- •Средства панели инструментов “Форматирование”
- •Клавишные команды
- •Табуляции
- •Установки табуляции с помощью окна диалога “Табуляция”
- •Использование горизонтальной линейки для установки табуляции
- •Для удаления позиций табуляции.
- •Повтор и копирование формата
- •Обрамление и заливка
- •Обрамление с помощью средств окна диалога “Границы и заливка”
- •Назначение и использование вкладки “Заливка”.
- •Форматирование страниц. Определение размера и ориентации бумаги
- •Установка размеров и ориентации листа.
- •Установка ширины полей
- •Установка точных размеров полей.
- •Создание разворотов и полей под переплет
- •Дополнительные поля под переплет
- •Установка ширины полей с помощью линеек.
- •Колонтитулы
- •Форматирование и расположение колонтитулов
- •Изменение горизонтального расположения колонтитула
- •Изменение вертикального расположения колонтитула
- •Изменение расстояния между текстом документа и колонтитулами.
- •Создание разных колонтитулов для четных и нечетных страниц
- •Создание отдельного колонтитула для первой страницы документа или раздела
- •Удаление колонтитулов
- •Вставка номеров страниц
- •Установка начального номера страницы раздела
- •Удаление номеров страниц
- •Вставка даты и времени.
- •Разбивка документа на разделы
- •Удаление маркеров разделов
- •Разбивка на страницы
- •Фоновая разбивка на страницы
- •Вставка принудительного разрыва страницы
- •Удаление принудительного разрыва страницы
- •Использование стилей и шаблонов при оформлении документов. Стили.
- •Получение информации о параметрах форматирования.
- •Установка стилей. Установка стилей с помощью окна диалога “Стиль”
- •Установка стилей с помощью панели инструментов “Форматирование”
- •Копирование стилей
- •Установка стилей с помощью клавишных команд
- •Создание стилей
- •Поиск и замена стилей
- •Библиотека стилей
- •Авто формат.
- •Автоформатирование в процессе ввода текста
- •Авто форматирование уже введенного текста.
- •Шаблон.
- •Шаблоны и документы
- •Обзор встроенных шаблонов
- •Замена шаблона
- •Использование нескольких шаблонов одновременно
- •Изменение шаблона
- •Создание собственного шаблона.
- •Лабораторна робота №1
- •Методичні рекомендації для студентів
- •Практичні завдання:
- •Вимоги безпеки в аварійних ситуаціях
- •Увага щодо форматування тексту!
- •Основна література
- •Питання та завдання для самоконтролю та самоперевірки
- •Лабораторна робота №2
- •Методичні вказівки для студентів
- •Практичні завдання
- •Основна література
- •Питання та завдання для самоконтролю та самоперевірки
- •Лабораторна робота № 3
- •Методичні вказівки для студентів
- •Звіт з лабораторної роботи № 5
- •Основна література
- •Питання та завдання для самоконтролю та самоперевірки
- •Питання та завдання для самоконтролю та самоперевірки самостійна робота № 1 Вставка об’єктів у документ ms word.
- •Практичні завдання.
- •Контрольні запитання:
- •Приклад
Лабораторна робота №1
Тема: Створення документу в текстовому процесорі
Питання для обговорення: отримати навички створення текстового документу у MS Word.
Цілі роботи:
отримати навички створення документу;
навчитися налагоджувати розмір, тип, накреслення шрифту;
освоїти прийоми налагодження вирівнювання шрифту, міжрядкового інтервалу, відступів.
Методичні рекомендації для студентів
Вікно текстового процесора складається з:
синьої смуги (рядок заголовка): у ній виведене ім’я програми, чотири кнопки – ліва (кнопка виклику керуючого меню), перша праворуч згортає вікно в піктограму на панелі завдань, друга відновлює нормальний розмір вікна, третя закриває вікно.
системне меню (рядок меню): Файл – робота з файлами документа, Правка – редагування документа, Вид – перегляд документів, Вставка – вставка в документ малюнків, діаграм, дати і часу, формул і інших об’єктів, Формат – форматування документів (установка шрифтів, параметрів абзацу), Сервіс – сервісні функції (перевірка орфографії, установка параметрів настроювання Word), Таблиця – робота з таблицями, Окно – робота з вікнами документів, ? – довідкова інформація про Word.
Кожен пункт меню містить відповідне підменю. Для відкриття підміню досить клацнути мишкою по назві і вибрати потрібний пункт меню, клацнувши мишкою один раз.
Можна вибрати необхідне підменю і за допомогою клавіатури: натиснути клавішу F10 (один з пунктів меню виділиться), виділити необхідний пункт меню за допомогою стрілок переміщення по тексту, натиснути клавішу Enter, клавішами керування курсору вибрати необхідний пункт меню і натиснути Enter.
У назві пунктів меню і підміню є підкреслена буква. Це дає можливість відразу вибрати пункт чи меню підміню, натиснувши комбінацію клавіш Alt + підкреслена буква меню – підкреслена буква підменю. Назви деяких пунктів підміню мають сірий колір. Це означає, що такі пункти в даний момент недоступні.
Користувач має можливість
скасувати останню команду, виконавши
команду Правка –
Отемнить, чи натиснути
кнопку
![]() чи скасувати
комбінацією клавіш (Ctrl + Z).
чи скасувати
комбінацією клавіш (Ctrl + Z).
стандартна панель інструментів – це рядок кнопок, при натисканні на який виконується визначена дія

панель форматування
 .
.
горизонтальна лінійка.
вертикальна лінійка.
рядок стану.
ДЛЯ ВИБОРУ ПАНЕЛІ ІНСТРУМЕНТІВ (малювання, таблиць і т.д.) необхідно скористатися командою Вид – Панелі інструментів, у списку якого можна вибрати необхідні панелі.
СТВОРЕННЯ ДОКУМЕНТА починаємо з натискання кнопки
 на стандартній панелі інструментів,
або з командиФАЙЛ
- СОЗДАТЬ. Якщо текстовий
процесор Word був тільки що відкритий,
то автоматично створюється новий
документ.
на стандартній панелі інструментів,
або з командиФАЙЛ
- СОЗДАТЬ. Якщо текстовий
процесор Word був тільки що відкритий,
то автоматично створюється новий
документ.
Коли документ створений, то необхідно ВИБРАТИ ТИП ШРИФТУ І ЙОГО РОЗМІР: це можна зробити за допомогою панелі форматування – в основному всі документи набираються за допомогою шрифту Times New Roman і його розмір 14 або за допомогою ФОРМАТШРИФТ.
Потім необхідно вибрати меню ФАЙЛ – ПАРАМЕТРИ СТОРІНКИ. За допомогою цієї команди можна установити поля друкованої сторінки (верхнє, нижнє, ліве, праве). В основному ставлять такі поля в документах: верхнє, нижнє, праве по 2см, ліве – 3см. Вибрати необхідні параметри можна за допомогою мишки, чи клавіатури. Після вибору натиснути кнопку Ok.
ЗБЕРЕГТИ ДОКУМЕНТ можна в такий спосіб:
натиснути на дискету
 на стандартній панелі інструментів
або вибрати командуФАЙЛ
– СОХРАНИТЬ. Команда
СОХРАНИТЬ КАК
перший раз просто зберігає документ,
а в наступні рази створює копії. З’явиться
діалогове вікно.
на стандартній панелі інструментів
або вибрати командуФАЙЛ
– СОХРАНИТЬ. Команда
СОХРАНИТЬ КАК
перший раз просто зберігає документ,
а в наступні рази створює копії. З’явиться
діалогове вікно.
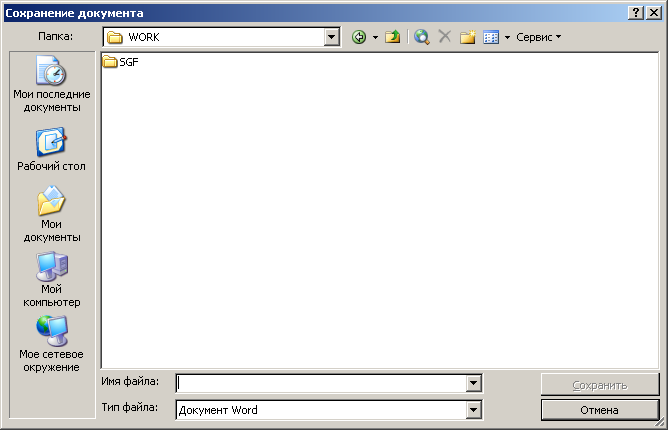
Рис. 1. Вікно збереження документа.
За допомогою мишки і стрілочок вибираєте папку або створюєте нову за допомогою кнопки
 в цьому ж вікні, у якій будете зберігати
документ і у вікні ім’я файлу записуєте
ім’я файлу. Ми будемо зберігати документи
у папціD:\WORK\SGF\Номер_групи.
І натискаєте або кнопку Сохранить
або Enter.
в цьому ж вікні, у якій будете зберігати
документ і у вікні ім’я файлу записуєте
ім’я файлу. Ми будемо зберігати документи
у папціD:\WORK\SGF\Номер_групи.
І натискаєте або кнопку Сохранить
або Enter.
Відкриття документа відбувається аналогічним образом тільки за допомогою команди Файл – Відкрити.
ФОРМАТУВАННЯ ТЕКСТУ.
Форматування символів, абзаців, відступів.
Символи можуть вводитися в режимі заміни чи вставки. У першому випадку введений символ заміщає той символ, на якому знаходився курсор. У режимі вставки частина рядка, що розміщено праворуч від курсору, зрушується на одну позицію і символ уводиться на звільнене місце. Переключення між режимами здійснюється клавішею [Ins]. У режимі заміни індикатор ЗАМ рядка стану має чорний колір, а в режимі вставки – сірий.
Для видалення символу ліворуч від курсору треба натиснути клавішу [Backspace], а символу справа від позиції курсору – клавішу Del.
У процесорі Word є можливість переносити слова командою меню Сервис –Язык– Расстановка переносов.
Положення абзацу, відступи
встановлюються за допомогою команди
ФОРМАТ - .АБЗАЦ У
віконці вирівнювання ми можемо вибрати
один з чотирьох варіантів: вирівнювання
по лівому краї, вирівнювання по правому
краї, вирівнювання по центрі, вирівнювання
по ширині. Ці ж види
вирівнювання ми можемо вибрати і на
панелі форматування
![]() .
.
За допомогою цієї ж команди можна й установити відступи. Відступ – це відстань від поля до тексту (відступ чи ліворуч праворуч). Перший рядок – це положення нового рядка – перший рядок в абзаці. Якщо треба установити новий рядок, то вибираємо у віконці перший рядок відступ, а у віконці на 1см. Це ж можна зробити за допомогою лінійки, відтягнувши верхню частину лінійки на одиничку.
Інтервал між рядками буває різний. Його встановлюють, вибираючи необхідний вид у віконці міжрядковий. Найчастіше пишуть на полуторному інтервалі. Цей інтервал також можна вказати і точно за допомогою конкретного значення. Інтервал перед и после значить інтервал перед і після конкретного абзацу. Після вибору конкретних параметрів варто натиснути кнопку Ok.
Форматування шрифту можна зробити за допомогою команди ФОРМАТ - ШРИФТ. У списку шрифт вибирається тип шрифту. У списку накреслення – жирний, курсив, підкреслений, курсив і напівжирний. У списку розмір – розмір шрифту. За допомогою списку підкреслення – ми можемо дане чи слово абзац підкреслити одинарною рисою, подвійний, хвилястої і т.д. У списку колір – вибираємо колір шрифту. Поставивши галочку в одному з ефектів можна вибрати або закреслений текст, чи подвійне закреслювання, чи щоб буква була верхнім індексом, чи нижнім. Після вибору параметрів натискаємо кнопку Ok.
РЕДАГУВАННЯ ТЕКСТУ.
Перш ніж відредагувати текст: поміняти шрифт, вирівнювання, колір шрифту і т.д. необхідно цей фрагмент тексту виділити.
Способи виділення тексту:
мишкою: установити курсор мишки на початок фрагмента, натиснути на ліву кнопку мишки і не відпускаючи її, перемістити курсор у кінець фрагмента. При цьому колір виділеного фрагмента буде мінятися на темний.
подвійне натискання лівою кнопкою мишки виділяє слово в тексті.
натискання лівої кнопки мишки, коли курсор мишки знаходиться у лівої границі рядка, виділяє рядок; подвійне – абзац, потрійне – весь текст.
весь текст можна виділити за допомогою команди Правка - Выделить все.
за допомогою клавіш:
Shift + , – виділення символу ліворуч, праворуч від курсору.
Shift + , – виділення рядка зверху, знизу від курсору.
Shift+Home, Shift+End– виділення тексту до початку, до кінця рядка.
Зняти виділення можна, установивши курсор мишки в будь-якім місці поза виділеним фрагментом і натиснувши.
СТВОРЕННЯ МАРКІРОВАНИХ СПИСКІВ: здійснюється за допомогою команди ФОРМАТ - СПИСОК - вибираємо вкладку Маркированный, вибираємо клацанням мишки потрібний вид маркера або за допомогою кнопки Изменить, можна створити свій, і натискаємо Ok. Щоб відмінити список треба два рази натиснути кнопку ENTER.
