
- •Інститут фск
- •«Створення документу за допомогою текстового процесора ms Word»
- •Лекція 1 Тема. Комп'ютерні технології обробки текстової інформації
- •Основна література
- •1. Етапи обробки текстової інформації
- •1.1. Уведення тексту
- •1.2. Редагування
- •1.3. Форматування
- •1.4. Збереження документа
- •1.5. Публікація
- •1.6. Переклад
- •Текстовіпроцесори
- •За формою
- •3. Програмні засоби для роботи з текстом
- •Лекція № 2
- •Основна література
- •Краткая характеристика текстового процессора Word.
- •Запуск и прекращение работы в процессоре. Запуск Word с помощью меню Пуск
- •Запуск Word с одновременной загрузкой документа
- •Запуск Word одновременно с запуском Windows 95
- •Запуск Word с помощью панели Microsoft Office.
- •Завершение работы в программе.
- •Организация интерфейса процессора: окно процессора, панели инструментов, режимы просмотра, набора и редактирования документов.
- •Строка состояния.
- •Рабочая область.
- •Использование справочной системы редактора.
- •Вход в справочную систему.
- •Содержание.
- •Предметный указатель.
- •Параметры поиска.
- •Получение быстрой справки по элементам окна редактора.
- •Лекція №3
- •Основна література
- •Создание нового документа
- •Создание пустого документа
- •Создание нового документа на основе специального шаблона
- •Создание документа с помощью мастера
- •Открытие существующего документа
- •Открытие недавно использовавшегося файла
- •Открытие файлов других форматов
- •Сохранение документа.
- •Автоматическое сохранение документов
- •Создание резервной копии
- •Защита сохраненного документа с помощью пароля
- •Назначения пароля
- •Завершение работы с документом
- •Перемещение с помощью окна диалога “Переход”
- •Основные приемы редактирования
- •Выделение текста.
- •Удаление фрагмента документа.
- •Замена выделенного текста
- •Перемещение и копирование фрагмента документа
- •Отмена результатов редактирования
- •Поиск и замена текста. Поиск.
- •Замена.
- •Поиск и замена формата и специальных символов с помощью клавиатуры
- •Проверка правописания, расстановка переносов, выбор языка. Автоматическая проверка орфографии.
- •Исправление ошибок.
- •Проверка уже введенного текста
- •Словари пользователя
- •Проверка орфографии при работе с другими языками
- •Перенос слов.
- •Автоматический перенос слов
- •Использование «Атотекста» и «Автозамены».
- •Предварительный просмотр и печать документа.
- •Лекція №4
- •Основна література
- •Форматирование символов. Шрифты.
- •Установка основных параметров шрифта.
- •Использование окна диалога “Шрифт”.
- •Вкладка “Интервал” окна диалога “Шрифт”.
- •Форматирование шрифта с помощью клавиатуры
- •Использование панели инструментов “Форматирование”
- •Изменение регистра букв.
- •Создание и удаление буквицы.
- •Копирование форматов символов.
- •Форматирование строк и абзацев.
- •Символ абзаца
- •Команда Абзац из меню Формат или контекстного меню
- •Средства панели инструментов “Форматирование”
- •Клавишные команды
- •Табуляции
- •Установки табуляции с помощью окна диалога “Табуляция”
- •Использование горизонтальной линейки для установки табуляции
- •Для удаления позиций табуляции.
- •Повтор и копирование формата
- •Обрамление и заливка
- •Обрамление с помощью средств окна диалога “Границы и заливка”
- •Назначение и использование вкладки “Заливка”.
- •Форматирование страниц. Определение размера и ориентации бумаги
- •Установка размеров и ориентации листа.
- •Установка ширины полей
- •Установка точных размеров полей.
- •Создание разворотов и полей под переплет
- •Дополнительные поля под переплет
- •Установка ширины полей с помощью линеек.
- •Колонтитулы
- •Форматирование и расположение колонтитулов
- •Изменение горизонтального расположения колонтитула
- •Изменение вертикального расположения колонтитула
- •Изменение расстояния между текстом документа и колонтитулами.
- •Создание разных колонтитулов для четных и нечетных страниц
- •Создание отдельного колонтитула для первой страницы документа или раздела
- •Удаление колонтитулов
- •Вставка номеров страниц
- •Установка начального номера страницы раздела
- •Удаление номеров страниц
- •Вставка даты и времени.
- •Разбивка документа на разделы
- •Удаление маркеров разделов
- •Разбивка на страницы
- •Фоновая разбивка на страницы
- •Вставка принудительного разрыва страницы
- •Удаление принудительного разрыва страницы
- •Использование стилей и шаблонов при оформлении документов. Стили.
- •Получение информации о параметрах форматирования.
- •Установка стилей. Установка стилей с помощью окна диалога “Стиль”
- •Установка стилей с помощью панели инструментов “Форматирование”
- •Копирование стилей
- •Установка стилей с помощью клавишных команд
- •Создание стилей
- •Поиск и замена стилей
- •Библиотека стилей
- •Авто формат.
- •Автоформатирование в процессе ввода текста
- •Авто форматирование уже введенного текста.
- •Шаблон.
- •Шаблоны и документы
- •Обзор встроенных шаблонов
- •Замена шаблона
- •Использование нескольких шаблонов одновременно
- •Изменение шаблона
- •Создание собственного шаблона.
- •Лабораторна робота №1
- •Методичні рекомендації для студентів
- •Практичні завдання:
- •Вимоги безпеки в аварійних ситуаціях
- •Увага щодо форматування тексту!
- •Основна література
- •Питання та завдання для самоконтролю та самоперевірки
- •Лабораторна робота №2
- •Методичні вказівки для студентів
- •Практичні завдання
- •Основна література
- •Питання та завдання для самоконтролю та самоперевірки
- •Лабораторна робота № 3
- •Методичні вказівки для студентів
- •Звіт з лабораторної роботи № 5
- •Основна література
- •Питання та завдання для самоконтролю та самоперевірки
- •Питання та завдання для самоконтролю та самоперевірки самостійна робота № 1 Вставка об’єктів у документ ms word.
- •Практичні завдання.
- •Контрольні запитання:
- •Приклад
Поиск и замена стилей
Найти и заменить стиль любого фрагмента текста можно с помощью механизма поиска — замены. В окне диалога “Найти” предусмотрено меню Формат, в котором присутствует опция Стиль. MS Word анализирует параметры форматирования, установленные в качестве условий поиска. Аналогично работает механизм замены.
Поиск и замена стилей
Выберите команду Правка | Заменить
В окне диалога “Заменить” нажмите кнопку Формат. На экране появится следующее меню.
Выберите команду Стиль. Откроется окно диалога “Поиск стиля”.
Выберите стиль, который требуется найти. В нижней части окна диалога появится описание искомого стиля. Нажмите OK. В окне диалога “Заменить”, ниже поля Найти, появится наименование выбранного стиля.
Щелкните мышкой в поле Заменить на, нажмите кнопку Формат, выберите из списка опций Стиль.
В окне диалога “Заменить стиль” выберите стиль, на который нужно поменять найденный стиль (например, “Заголовок 2”). Нажмите OK.
В окне диалога “Заменить” нажмите кнопку Заменить.
MS Word последовательно будет предлагать вам для замены найденные фрагменты текста, оформленный стилем “Заголовок 1”. Ваша задача сводится к анализу целесообразности данной замены и нажатию кнопок Заменить и Найти далее.
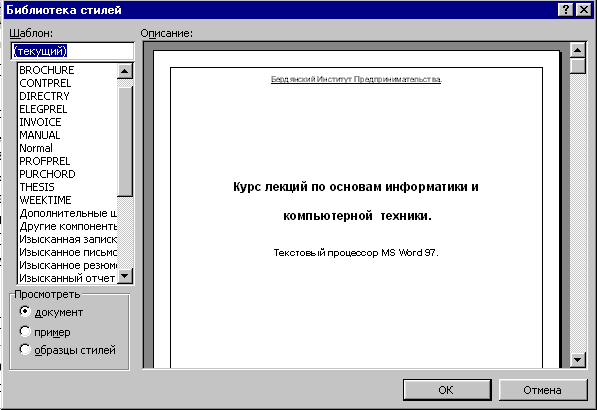 Если
вы уверены, что все фрагменты, оформленные
стилем “Заголовок 1”, должны изменить
свои параметры на “Заголовок 2”, нажмите
кнопку Заменить все.
Если
вы уверены, что все фрагменты, оформленные
стилем “Заголовок 1”, должны изменить
свои параметры на “Заголовок 2”, нажмите
кнопку Заменить все.
Библиотека стилей
MS Word содержит ряд шаблонов (встроенных и, возможно, пользовательских), каждый из которых предоставляет в ваше распоряжение набор стилей для оформление документа. Для удобства использования стили, доступные во всех шаблонах, сведены в Библиотеку стилей, которая доступна через одноименное окно диалога. Данное средство предоставляет вам возможность не только выбрать, но и визуально оценить, как будет выглядеть документ, если вы воспользуетесь тем или иным шаблоном. Все это можно сделать, не покидая окна диалога “Библиотека стилей”. Открытие этого окна осуществляется с помощью команды Формат | Библиотека стилей.
В левой части окна диалога содержится список всех доступных шаблонов, среди которых можно выбрать наиболее приемлемый с вашей точки зрения. Верхнее поле содержит имя выбранного вами шаблона.
Ниже расположены три переключателя:
При установке переключателя Документ в правом окне будет открыт активный документ. Перебирая различные варианты шаблонов, в этом окне вы сможете увидеть, как меняется ваш документ при изменении шаблона.
При установке переключателя Пример в основном окне демонстрируется встроенный пример шаблона, если он предусмотрен. Однако не все встроенные шаблоны сопровождаются примерами. Если пример отсутствует, то в окне появляется, сообщение, отформатированное стилем основного текста шаблона, о том что пример отсутствует.
Переключатель Образцы стилей действует аналогично переключателю Пример, то есть, если для шаблона предусмотрен пример, он отобразится в основном окне. Если шаблон не содержит образцов стиля, в окне появится сообщение, отформатированное стилем первой строки шаблона, о том, что образцы отсутствуют.
Любой из встроенных шаблонов можно применить к документу и увидеть образец измененного текста. Подобрав шаблон, следует нажать OK, в результате чего документ будет перенесены элементы формата выбранного шаблона. Сам же шаблон останется без изменений.
