
- •Глава 39. Из чего состоит чертеж
- •39.1. Листы
- •39.2. Виды
- •39.3. Знак неуказанной шероховатости
- •39.3.1. Простановка знака
- •39.3.2. Настройка параметров текста знака неуказанной шероховатости
- •39.3.3. Редактирование и удаление знака
- •39.4. Технические требования
- •Глава 40. Управление листами
- •40.1. Основная надпись и формат листа
- •40.2. Добавление листа
- •40.3. Удаление листа
- •40.4. Переключение между листами
- •40.5. Нумерация листов
- •Глава 41. Основная надпись чертежа
- •41.1. Заполнение основной надписи
- •41.1.1. Пользовательское меню
- •41.1.2. Дата
- •41.1.3. Текстовые шаблоны
- •41.1.4. Коды и наименования
- •41.2. Удаление содержимого основной надписи
- •Глава 42. Общие сведения о видах
- •42.1. Черчение в различных масштабах
- •42.2. Возможные состояния видов
- •42.3. Создание простого вида
- •42.4. Настройка параметров видов
- •Глава 43. Общие приемы работы с видами
- •43.1. Переключение между видами
- •43.2. Изменение состояния вида
- •43.3. Изменение параметров вида
- •43.4. Выделение вида
- •43.5. Копирование и перенос видов через буфер
- •43.6. Удаление вида
- •43.7. Настройка отрисовки фоновых и выключенных видов
- •43.8. Компоновка видов на чертеже
- •Глава 44. Слои
- •44.1. Состояния слоев
- •44.2. Менеджер документа
- •44.3. Создание нового слоя
- •44.4. Переключение между слоями
- •44.5. Изменение состояния и параметров слоя
- •44.6. Выделение слоя
- •44.7. Удаление слоя
- •44.8. Настройка отрисовки фоновых слоев
- •44.9. Управление слоями в графическом документе
- •44.9.1. Наборы слоев
- •44.9.2. Настройка группирования слоев
- •44.9.3. Операции с наборами слоев
- •Глава 45. Технические требования
- •45.1. Размещение технических требований на чертеже
- •45.2. Разбивка технических требований на страницы
- •45.3. Редактирование и удаление технических требований
- •45.4. Настройка технических требований
- •Глава 46. Разбиение чертежа на зоны
- •Глава 47. Общие сведения об ассоциативных видах
- •47.1. Дерево построения чертежа
- •47.3. Настройка ассоциативных видов
- •47.3.1. Параметры
- •47.3.2. Линии
- •47.3.3. Объекты
- •47.4. Умолчательная настройка ассоциативных видов
- •Глава 48. Построение видов
- •48.1. Стандартные виды
- •48.2. Произвольный вид
- •48.3. Проекционный вид
- •48.4. Вид по стрелке
- •48.5. Местный вид
- •48.6. Выносной элемент
- •48.7. Разрез/сечение
- •48.8. Местный разрез
- •48.9. Вид с разрывом
- •48.9.1. Создание разрыва
- •48.9.2. Направление сдвига при разрыве
- •48.9.3. Амплитуда
- •48.9.4. Настройка параметров линии разрыва
- •Глава 49. Приемы работы с ассоциативными видами
- •49.1. Назначение «неразрезаемых» компонентов
- •49.2. Отключение изображения компонента на виде
- •49.3. Переход к редактированию модели
- •49.4. Предупреждения о необходимости перестроения чертежа и об ошибках
- •49.5. Заполнение основной надписи ассоциативного чертежа
- •49.5.1. Синхронизация основной надписи и модели
- •49.6. Разрушение ассоциативных связей
- •Глава 50. Общие сведения о фрагментах
- •50.1. Способы вставки фрагментов
- •Глава 51. Фрагменты в графическом документе
- •51.1. Вставка фрагмента
- •51.1.1. Вставка параметрического фрагмента
- •51.2. Создание и вставка локальных фрагментов
- •51.3. Редактирование вставленных фрагментов
- •51.3.1. Редактирование содержимого фрагмента
- •51.3.2. Редактирование параметров вставки
- •51.3.3. Замена источника
- •51.4. Управление фрагментами
- •51.5. Удаление вставок фрагментов из главного документа
- •Глава 52. Общие сведения о параметризации
- •52.1. Что такое параметрическое изображение
- •52.4. Принципы и приемы наложения связей и ограничений
- •52.5. Рекомендации по использованию параметрических возможностей
- •52.6. Особенности работы с параметрическими объектами
- •52.7. Параметрический режим
- •52.8. Общий порядок действий при построении параметрического изображения
- •52.9. Подготовка параметрических фрагментов для вставки в другие документы
- •Глава 53. Наложение связей и ограничений
- •53.1. Горизонталь
- •53.2. Вертикаль
- •53.3. Выравнивание точек по горизонтали
- •53.3.1. Выбор точки для выравнивания из нескольких совпадающих
- •53.4. Выравнивание точек по вертикали
- •53.5. Объединение точек
- •53.6. Точка на кривой
- •53.7. Симметрия двух точек
- •53.8. Параллельность
- •53.9. Перпендикулярность
- •53.10. Коллинеарность
- •53.11. Касание
- •53.12. Равенство радиусов
- •53.13. Равенство длин
- •53.14. Фиксация точки
- •53.15. Фиксация размера
- •53.16. Установка значения размера
- •53.17. Параметризация объектов
- •Глава 54. Отображение ограничений и степеней свободы
- •54.1. Ограничения
- •54.2. Степени свободы
- •Глава 55. Задание зависимостей между параметрическими переменными
- •55.1. Создание переменных
- •55.2. Ввод зависимостей
- •Глава 56. Просмотр и удаление связей и ограничений
- •56.1. Показать/удалить ограничения
- •56.2. Удалить все ограничения
- •57.1. Преобразование обычного изображения в параметрическое
- •57.2. Преобразование параметрического изображения в обычное
- •57.3. Редактирование параметрического изображения
- •57.3.1. Управление значениями размеров
- •57.3.2. Изменение значений переменных
- •57.3.3. Редактирование перетаскиванием точек
- •Глава 58. Общие сведения об атрибутах
- •Глава 59. Создание типов атрибутов
- •59.1. Создание атрибута табличного типа
- •59.1.1. Выбор прототипа
- •59.1.2. Описание структуры
- •59.2. Создание библиотеки типов атрибутов
- •59.3. Управление типами атрибутов
- •Глава 60. Использование атрибутов
- •60.1. Присвоение атрибутов объектам и документам
- •60.1.1. Атрибут одного графического объекта
- •60.1.2. Атрибут нескольких графических объектов
- •60.1.3. Атрибут документа
- •60.2. Копирование атрибутов между объектами
- •60.3. Операции с атрибутами объектов
- •60.4. Поиск объектов с использованием атрибутов
- •60.4.1. Атрибуты численного типа
- •60.4.2. Атрибуты строчного типа
- •60.4.3. Атрибуты табличного типа
- •Глава 61. Общие сведения
- •61.1. Текстовый курсор и управление им
- •Глава 62. Общие приемы работы
- •62.1. Выбор шрифта и установка его параметров
- •62.2. Редактирование текста, режимы вставки и замены
- •62.3. Выделение фрагментов текста
- •62.4. Копирование и перенос текста через буфер
- •62.5. Форматирование текста
- •62.5.1. Изменение параметров абзаца
- •62.5.2. Смена регистра символов
- •62.5.3. Переключение на латинские символы или кириллицу
- •62.6. Символы форматирования
- •62.7. Поиск и замена текста
- •62.7.1. Поиск текста
- •62.7.2. Замена текста
- •62.8. Использование блоков текста
- •62.9. Специальные вставки
- •62.9.1. Дроби
- •62.9.2. Индексы
- •62.9.3. Надстроки и подстроки
- •62.9.4. Специальные знаки и обозначения
- •62.9.5. Символы
- •62.9.6. Текстовые шаблоны
- •62.9.7. Вертикальный текст
- •62.9.8. Иллюстрации
- •62.10. Списки
- •62.10.1. Создание списков и управление ими
- •62.10.2. Настройка параметров списков
- •62.11. Стили текста
- •62.11.1. Выбор текущего стиля текста
- •62.12. Проверка правописания
- •62.13. Выполнение проверки
- •62.14. Настройка параметров проверки правописания
- •62.15. Словари
- •62.15.1. Создание нового вспомогательного словаря
- •62.15.2. Подключение существующего вспомогательного словаря
- •Глава 63. Текст в графическом документе
- •63.1. Надписи
- •63.1.1. Редактирование положения и текста надписи
- •63.1.2. Формат надписей на чертеже
- •63.2. Тексты, входящие в состав сложных объектов
- •63.3. Ссылки
- •63.3.1. Создание
- •63.3.2. Обновление
- •63.3.3. Редактирование
- •63.3.4. Разрушение
- •Глава 64. Создание текстового документа
- •64.1. Режим отображения
- •64.2. Основная надпись и формат
- •64.3. Дополнительные листы
- •64.4. Настройка параметров текста документа
- •Глава 65. Общие сведения
- •65.1. Приемы работы
- •65.1.1. Ввод текста в ячейку таблицы
- •65.1.2. Выделение ячеек, строк и столбцов таблицы
- •65.1.3. Объединение и разделение ячеек
- •65.1.4. Изменение размеров ячеек таблицы
- •65.1.5. Вставка и удаление строк и столбцов таблицы
- •65.1.6. Границы ячеек
- •65.1.7. Сохранение таблиц
- •65.1.8. Блокировка размеров таблицы
- •65.1.9. Форматирование ячеек
- •65.2. Настройка параметров текста в таблице
- •Глава 66. Использование таблиц
- •66.1. Таблицы в графическом документе
- •66.1.1. Вставка таблицы из файла
- •66.1.2. Редактирование таблицы
- •66.2. Таблицы в текстовом документе
- •66.3. Прочие случаи использования таблиц
- •Глава 67. Общие сведения
- •67.1. Информационное окно
- •Глава 68. Измерения на плоскости
- •68.1. Координаты точки
- •68.2. Расстояние между двумя точками
- •68.3. Расстояние между точками на кривой
- •68.4. Расстояние от кривой до точки
- •68.5. Расстояние между двумя кривыми
- •68.6. Угол между двумя прямыми/отрезками
- •68.7. Угол, образованный тремя точками
- •68.8. Длина кривой
- •68.9. Площадь
- •69.1. Задание границ объектов
- •69.2. МЦХ плоских фигур
- •69.3. МЦХ тел вращения
- •69.4. МЦХ тел выдавливания
- •Глава 70. Менеджер библиотек
- •70.1. Окно Менеджера библиотек
- •70.2. Управление Менеджером библиотек
- •70.3. Управление библиотеками
- •Глава 71. Библиотека фрагментов
- •71.1. Создание библиотеки фрагментов
- •71.2. Вставка фрагментов из библиотеки
- •71.3. Отключение библиотеки
- •71.4. Сервисные функции
- •Глава 72. Общие сведения о печати документов
- •72.1. Режим предварительного просмотра
- •72.2. Размещение документов на поле вывода
- •72.2.1. Перемещение документа
- •72.2.2. Поворот документа
- •72.2.3. Масштабирование документа
- •72.2.4. Подгонка масштаба документа
- •72.2.5. Одновременное размещение нескольких документов
- •72.3. Масштаб просмотра
- •72.4. Печать части изображения
- •72.5. Отмена печати указанных страниц
- •72.6. Установка фильтров вывода
- •72.7. Настройка параметров вывода
- •72.8. Выбор нужного принтера (плоттера) и его настройка
- •72.9. Особенности вывода документов на векторные устройства
- •Глава 73. Печать графических документов и моделей
- •Глава 74. Печать текстовых документов и спецификаций
- •Глава 75. Обмен информацией с другими системами
- •75.1. Импорт
- •75.2. Экспорт
- •75.3. Сохранение в растровый формат
- •75.3.1. Чертеж, фрагмент
- •75.3.2. Многолистовой чертеж
- •75.3.3. Текстовый документ, спецификация
- •75.3.4. Условия, определяющие возможность записи
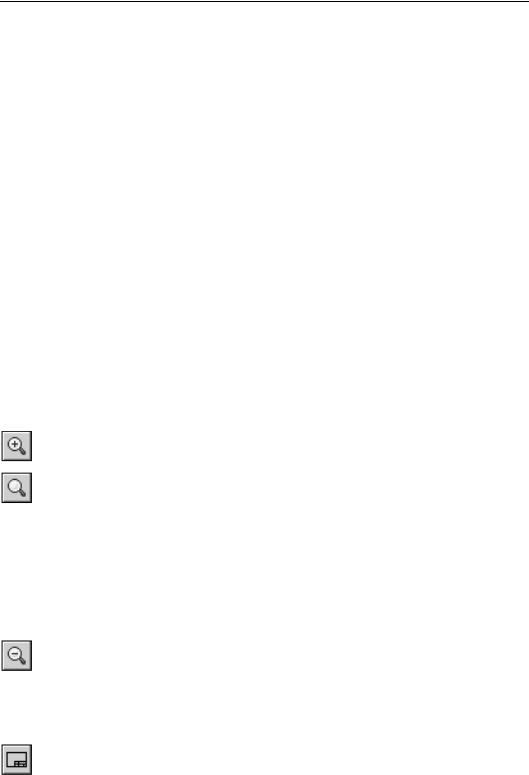
Глава 72 Общие сведения о печати документов
ние координатных осей, а ее координаты отображаются в полях на Панели свойств. Вы можете ввести в эти поля новые значения, подтверждая ввод нажатием клавиши <Enter>. Текущие документы будут размещены на поле вывода так, чтобы базовая точка заняла указанное положение.
▼Возможно задание только таких координат базовой точки, при которых все текущие до! кументы умещаются на поле вывода. Таким образом, смещение документов вверх и вправо не ограничено, а вниз и влево — ограничено габаритами поля вывода.
К нескольким выделенным документам можно применять команды Повернуть по ча совой стрелке и Повернуть против часовой стрелки.
Возможно также одновременное изменение масштаба выделенных документов. Для этого нужно ввести требуемое значение масштаба в соответствующее поле на Панели свойств и нажать клавишу <Enter>.
72.3.Масштаб просмотра
По умолчанию поле вывода отображается на экране в таком масштабе, чтобы оно было видно полностью.
Текущий масштаб отображения поля вывода показывается в одноименном поле на Па! нели управления.
Если документов много (или выбранный документ содержит несколько страниц), то мас! штаб отображения поля вывода оказывается слишком мелким. Это создает неудобства при размещении документов.
Вы можете увеличить масштаб отображения поля вывода так, чтобы границы страниц и печатаемое изображение были хорошо видны на экране.
Для этого вызовите команду Увеличить масштаб или нажмите кнопку <+> на дополни! тельной (цифровой) клавиатуре. Текущий масштаб будет увеличен в 1,2 раза.
Вы можете также увеличить масштаб произвольного участка поля вывода. Для этого вы! зовите команду Увеличить масштаб рамкой. После этого щелкните мышью в точке первого угла рамки, которая должна охватить увеличиваемую область. Затем переме! щайте курсор для достижения нужного размера рамки. При этом на экране будет отоб! ражаться фантом рамки.
После фиксации второго угла рамки изображение будет увеличено таким образом, что! бы область поля вывода, ограниченная рамкой, занимала всю площадь окна.
Кроме того, возможно задание произвольного масштаба отображения. Для этого введи! те нужное значение в поле Текущий масштаб на Панели управления и нажмите клави! шу <Enter>.
Уменьшение масштаба производится командой Уменьшить масштаб или нажатием клавиши <–> на дополнительной клавиатуре.
Вы можете также вернуться к одному из предыдущих масштабов отображения поля вы! вода. Для этого вызовите команду Вид — Масштаб — Предыдущий. Чтобы вновь пе! рейти к следующему масштабу отображения, вызовите команду Вид — Масштаб — Последующий.
Чтобы вернуться к масштабу, при котором на экране видно все поле вывода целиком, на! жмите кнопку Показать все.
251
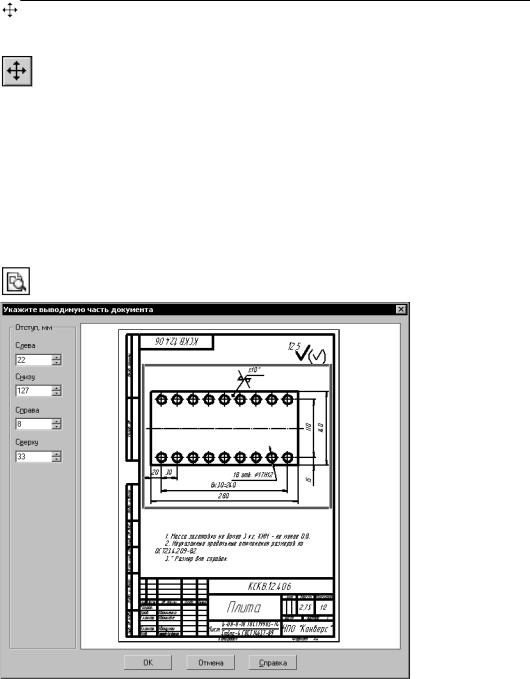
Часть XV. Печать
Когда масштаб отображения поля вывода увеличен, на экране отображается ограничен! ная область этого поля. Чтобы, не изменяя масштаб, увидеть другие области поля выво! да, воспользуйтесь командой сдвига изображения.
Для вызова команды нажмите кнопку Сдвинуть.
После этого форма курсора изменится: он превратится в четырехстороннюю стрелку.
Перемещайте курсор, удерживая нажатой левую кнопку мыши. Вслед за движением кур! сора будет прокручиваться поле вывода с размещенными на нем документами. Если до! стигнут край экрана и необходимо продвинуть поле вывода еще дальше, отпустите кноп! ку мыши, переместите курсор в нужное положение, а затем вновь нажмите левую кнопку мыши и продолжайте прокрутку поля печати.
72.4.Печать части изображения
Вы можете напечатать не весь текущий документ целиком, а только его часть — область, ограниченную прямоугольником произвольных размеров.
Для этого активизируйте переключатель Указать часть на Панели свойств.
На экране появится диалог, в котором показан текущий до! кумент и рамка, ог! раничивающая печа! таемую часть (рис. 72.5).
По умолчанию раз! меры рамки соот! ветствуют габаритам изображения.
Чтобы изменить раз! меры рамки, введите нужные значения в поля группы Отступ в левой части диало! га. Можно также пе! реместить стороны или углы рамки мы! шью.
Завершив настрой! ку, закройте диалог.
Рис. 72.5. Диалог указания печатаемой части документа
После этого на поле вывода будет отображаться не весь документ, а только указанная часть.
252
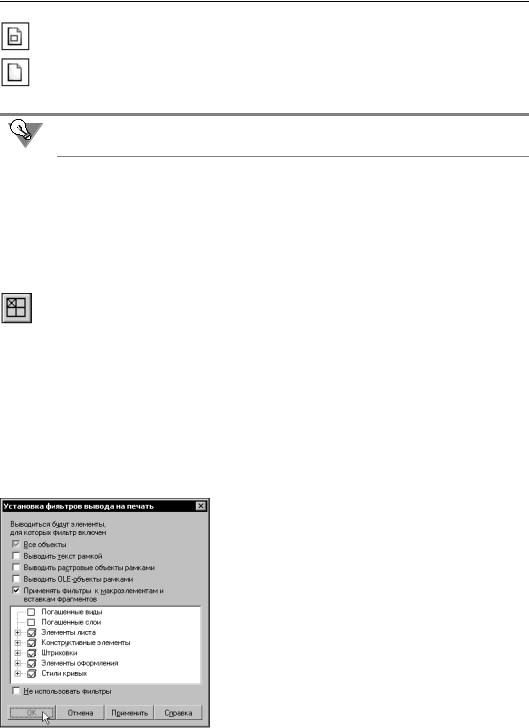
Глава 72 Общие сведения о печати документов
Вы можете управлять способом печати текущего документа с помощью переключателей группы Способ вывода на Панели свойств. Активизация переключателя Вывести часть текущего документа отображает на поле вывода область документа, ограниченную рамкой, активизация переключателя Вывести текущий документ полностью — весь документ целиком.
Часть документа можно переместить, повернуть на поле вывода или промасштабировать так же, как и целый документ.
72.5.Отмена печати указанных страниц
В том случае, если документы (или один документ) не умещаются на том формате, кото! рый может вывести подключенный принтер или плоттер, система автоматически разме! щает изображение на дополнительных форматах (страницах).
Вы можете управлять выводом каждой страницы. Для отмены печати каких!либо стра! ниц выполните следующие действия.
1.Вызовите команду Сервис — Включить/Выключить листы.
Система перейдет в режим указания страниц на поле печати. Индикатором этого режима является отображение нажатой кнопки Включить/Выключить листы. В этом режиме не выполняются никакие действия по компоновке документов.
2.Щелкните мышью внутри страницы, печать которой требуется запретить. При этом из! менится цвет, которым эта страница изображена на экране. Повторный щелчок мышью внутри отмеченной ранее страницы отменяет запрет на ее печать.
3.Для выхода из режима указания страниц вновь вызовите команду Включить/Выклю чить листы или отожмите соответствующую кнопку.
72.6.Установка фильтров вывода
Иногда требуется вывести документ таким образом, что! бы некоторые объекты оформления или некоторые гра! фические объекты не были напечатаны.
Управление выводом объектов документа производится в диалоге (рис. 72.6), вызываемом командой Сервис — Фильтры вывода на печать. Элементы управления этого диалога представлены в таблице 72.2.
Рис. 72.6. Фильтры вывода на печать
253

Часть XV. Печать
Табл. 72.2. Диалог установки фильтров вывода на печать
Элемент |
Описание |
|
|
Список элементов Структурированный список элементов, из которых состоит |
|
|
документ. На печать будут выводиться те элементы, фильтр для |
|
которых включен (рядом с названием элемента стоит «галочка»). |
Все объекты |
Опция, позволяющая включить или выключить печать сразу всех |
|
элементов документа. |
Выводить текст |
Опция, включение которой означает, что все текстовые надписи |
рамкой |
выводимых документов будут печататься в виде габаритных рамок. |
Применять |
Опция, включение которой означает, что все настроенные в данном |
фильтры к |
диалоге фильтры будут распространяться также на |
макроэлементам |
геометрические объекты, входящие в состав макроэлементов и |
и вставкам |
вставленных в документ фрагментов. |
Выводить |
Опция, включение которой означает, что вместо растровых |
растровые |
объектов на печать будут выведены их габаритные рамки. |
объекты рамками |
|
Не использовать |
Опция, включение которой отменяет использование всех |
фильтры |
установленных фильтров. После ее выключения фильтры вновь |
|
начнут действовать в соответствии с имевшейся настройкой. |
|
|
Завершив установку фильтров, нажмите кнопку Применить. Документ на экране будет перерисован в соответствии с настройкой фильтров. Если необходимо, переустановите фильтры.
Если вы используете одну и ту же настройку при печати всех документов, то, чтобы не устанавливать фильтры каждый раз перед печатью, можно настроить КОМПАС!3D V8 так, чтобы необходимые фильтры использовались по умолчанию.
Для этого, находясь в обычном режиме работы с КОМПАС!3D V8, вызовите команду
Сервис — Параметры… — Система — Графический редактор — Фильтры вывода на печать. На экране появится такой же диалог установки фильтров, как и при работе в режиме предварительного просмотра. Установите в нем требуемые фильтры.
254
