
- •Глава 39. Из чего состоит чертеж
- •39.1. Листы
- •39.2. Виды
- •39.3. Знак неуказанной шероховатости
- •39.3.1. Простановка знака
- •39.3.2. Настройка параметров текста знака неуказанной шероховатости
- •39.3.3. Редактирование и удаление знака
- •39.4. Технические требования
- •Глава 40. Управление листами
- •40.1. Основная надпись и формат листа
- •40.2. Добавление листа
- •40.3. Удаление листа
- •40.4. Переключение между листами
- •40.5. Нумерация листов
- •Глава 41. Основная надпись чертежа
- •41.1. Заполнение основной надписи
- •41.1.1. Пользовательское меню
- •41.1.2. Дата
- •41.1.3. Текстовые шаблоны
- •41.1.4. Коды и наименования
- •41.2. Удаление содержимого основной надписи
- •Глава 42. Общие сведения о видах
- •42.1. Черчение в различных масштабах
- •42.2. Возможные состояния видов
- •42.3. Создание простого вида
- •42.4. Настройка параметров видов
- •Глава 43. Общие приемы работы с видами
- •43.1. Переключение между видами
- •43.2. Изменение состояния вида
- •43.3. Изменение параметров вида
- •43.4. Выделение вида
- •43.5. Копирование и перенос видов через буфер
- •43.6. Удаление вида
- •43.7. Настройка отрисовки фоновых и выключенных видов
- •43.8. Компоновка видов на чертеже
- •Глава 44. Слои
- •44.1. Состояния слоев
- •44.2. Менеджер документа
- •44.3. Создание нового слоя
- •44.4. Переключение между слоями
- •44.5. Изменение состояния и параметров слоя
- •44.6. Выделение слоя
- •44.7. Удаление слоя
- •44.8. Настройка отрисовки фоновых слоев
- •44.9. Управление слоями в графическом документе
- •44.9.1. Наборы слоев
- •44.9.2. Настройка группирования слоев
- •44.9.3. Операции с наборами слоев
- •Глава 45. Технические требования
- •45.1. Размещение технических требований на чертеже
- •45.2. Разбивка технических требований на страницы
- •45.3. Редактирование и удаление технических требований
- •45.4. Настройка технических требований
- •Глава 46. Разбиение чертежа на зоны
- •Глава 47. Общие сведения об ассоциативных видах
- •47.1. Дерево построения чертежа
- •47.3. Настройка ассоциативных видов
- •47.3.1. Параметры
- •47.3.2. Линии
- •47.3.3. Объекты
- •47.4. Умолчательная настройка ассоциативных видов
- •Глава 48. Построение видов
- •48.1. Стандартные виды
- •48.2. Произвольный вид
- •48.3. Проекционный вид
- •48.4. Вид по стрелке
- •48.5. Местный вид
- •48.6. Выносной элемент
- •48.7. Разрез/сечение
- •48.8. Местный разрез
- •48.9. Вид с разрывом
- •48.9.1. Создание разрыва
- •48.9.2. Направление сдвига при разрыве
- •48.9.3. Амплитуда
- •48.9.4. Настройка параметров линии разрыва
- •Глава 49. Приемы работы с ассоциативными видами
- •49.1. Назначение «неразрезаемых» компонентов
- •49.2. Отключение изображения компонента на виде
- •49.3. Переход к редактированию модели
- •49.4. Предупреждения о необходимости перестроения чертежа и об ошибках
- •49.5. Заполнение основной надписи ассоциативного чертежа
- •49.5.1. Синхронизация основной надписи и модели
- •49.6. Разрушение ассоциативных связей
- •Глава 50. Общие сведения о фрагментах
- •50.1. Способы вставки фрагментов
- •Глава 51. Фрагменты в графическом документе
- •51.1. Вставка фрагмента
- •51.1.1. Вставка параметрического фрагмента
- •51.2. Создание и вставка локальных фрагментов
- •51.3. Редактирование вставленных фрагментов
- •51.3.1. Редактирование содержимого фрагмента
- •51.3.2. Редактирование параметров вставки
- •51.3.3. Замена источника
- •51.4. Управление фрагментами
- •51.5. Удаление вставок фрагментов из главного документа
- •Глава 52. Общие сведения о параметризации
- •52.1. Что такое параметрическое изображение
- •52.4. Принципы и приемы наложения связей и ограничений
- •52.5. Рекомендации по использованию параметрических возможностей
- •52.6. Особенности работы с параметрическими объектами
- •52.7. Параметрический режим
- •52.8. Общий порядок действий при построении параметрического изображения
- •52.9. Подготовка параметрических фрагментов для вставки в другие документы
- •Глава 53. Наложение связей и ограничений
- •53.1. Горизонталь
- •53.2. Вертикаль
- •53.3. Выравнивание точек по горизонтали
- •53.3.1. Выбор точки для выравнивания из нескольких совпадающих
- •53.4. Выравнивание точек по вертикали
- •53.5. Объединение точек
- •53.6. Точка на кривой
- •53.7. Симметрия двух точек
- •53.8. Параллельность
- •53.9. Перпендикулярность
- •53.10. Коллинеарность
- •53.11. Касание
- •53.12. Равенство радиусов
- •53.13. Равенство длин
- •53.14. Фиксация точки
- •53.15. Фиксация размера
- •53.16. Установка значения размера
- •53.17. Параметризация объектов
- •Глава 54. Отображение ограничений и степеней свободы
- •54.1. Ограничения
- •54.2. Степени свободы
- •Глава 55. Задание зависимостей между параметрическими переменными
- •55.1. Создание переменных
- •55.2. Ввод зависимостей
- •Глава 56. Просмотр и удаление связей и ограничений
- •56.1. Показать/удалить ограничения
- •56.2. Удалить все ограничения
- •57.1. Преобразование обычного изображения в параметрическое
- •57.2. Преобразование параметрического изображения в обычное
- •57.3. Редактирование параметрического изображения
- •57.3.1. Управление значениями размеров
- •57.3.2. Изменение значений переменных
- •57.3.3. Редактирование перетаскиванием точек
- •Глава 58. Общие сведения об атрибутах
- •Глава 59. Создание типов атрибутов
- •59.1. Создание атрибута табличного типа
- •59.1.1. Выбор прототипа
- •59.1.2. Описание структуры
- •59.2. Создание библиотеки типов атрибутов
- •59.3. Управление типами атрибутов
- •Глава 60. Использование атрибутов
- •60.1. Присвоение атрибутов объектам и документам
- •60.1.1. Атрибут одного графического объекта
- •60.1.2. Атрибут нескольких графических объектов
- •60.1.3. Атрибут документа
- •60.2. Копирование атрибутов между объектами
- •60.3. Операции с атрибутами объектов
- •60.4. Поиск объектов с использованием атрибутов
- •60.4.1. Атрибуты численного типа
- •60.4.2. Атрибуты строчного типа
- •60.4.3. Атрибуты табличного типа
- •Глава 61. Общие сведения
- •61.1. Текстовый курсор и управление им
- •Глава 62. Общие приемы работы
- •62.1. Выбор шрифта и установка его параметров
- •62.2. Редактирование текста, режимы вставки и замены
- •62.3. Выделение фрагментов текста
- •62.4. Копирование и перенос текста через буфер
- •62.5. Форматирование текста
- •62.5.1. Изменение параметров абзаца
- •62.5.2. Смена регистра символов
- •62.5.3. Переключение на латинские символы или кириллицу
- •62.6. Символы форматирования
- •62.7. Поиск и замена текста
- •62.7.1. Поиск текста
- •62.7.2. Замена текста
- •62.8. Использование блоков текста
- •62.9. Специальные вставки
- •62.9.1. Дроби
- •62.9.2. Индексы
- •62.9.3. Надстроки и подстроки
- •62.9.4. Специальные знаки и обозначения
- •62.9.5. Символы
- •62.9.6. Текстовые шаблоны
- •62.9.7. Вертикальный текст
- •62.9.8. Иллюстрации
- •62.10. Списки
- •62.10.1. Создание списков и управление ими
- •62.10.2. Настройка параметров списков
- •62.11. Стили текста
- •62.11.1. Выбор текущего стиля текста
- •62.12. Проверка правописания
- •62.13. Выполнение проверки
- •62.14. Настройка параметров проверки правописания
- •62.15. Словари
- •62.15.1. Создание нового вспомогательного словаря
- •62.15.2. Подключение существующего вспомогательного словаря
- •Глава 63. Текст в графическом документе
- •63.1. Надписи
- •63.1.1. Редактирование положения и текста надписи
- •63.1.2. Формат надписей на чертеже
- •63.2. Тексты, входящие в состав сложных объектов
- •63.3. Ссылки
- •63.3.1. Создание
- •63.3.2. Обновление
- •63.3.3. Редактирование
- •63.3.4. Разрушение
- •Глава 64. Создание текстового документа
- •64.1. Режим отображения
- •64.2. Основная надпись и формат
- •64.3. Дополнительные листы
- •64.4. Настройка параметров текста документа
- •Глава 65. Общие сведения
- •65.1. Приемы работы
- •65.1.1. Ввод текста в ячейку таблицы
- •65.1.2. Выделение ячеек, строк и столбцов таблицы
- •65.1.3. Объединение и разделение ячеек
- •65.1.4. Изменение размеров ячеек таблицы
- •65.1.5. Вставка и удаление строк и столбцов таблицы
- •65.1.6. Границы ячеек
- •65.1.7. Сохранение таблиц
- •65.1.8. Блокировка размеров таблицы
- •65.1.9. Форматирование ячеек
- •65.2. Настройка параметров текста в таблице
- •Глава 66. Использование таблиц
- •66.1. Таблицы в графическом документе
- •66.1.1. Вставка таблицы из файла
- •66.1.2. Редактирование таблицы
- •66.2. Таблицы в текстовом документе
- •66.3. Прочие случаи использования таблиц
- •Глава 67. Общие сведения
- •67.1. Информационное окно
- •Глава 68. Измерения на плоскости
- •68.1. Координаты точки
- •68.2. Расстояние между двумя точками
- •68.3. Расстояние между точками на кривой
- •68.4. Расстояние от кривой до точки
- •68.5. Расстояние между двумя кривыми
- •68.6. Угол между двумя прямыми/отрезками
- •68.7. Угол, образованный тремя точками
- •68.8. Длина кривой
- •68.9. Площадь
- •69.1. Задание границ объектов
- •69.2. МЦХ плоских фигур
- •69.3. МЦХ тел вращения
- •69.4. МЦХ тел выдавливания
- •Глава 70. Менеджер библиотек
- •70.1. Окно Менеджера библиотек
- •70.2. Управление Менеджером библиотек
- •70.3. Управление библиотеками
- •Глава 71. Библиотека фрагментов
- •71.1. Создание библиотеки фрагментов
- •71.2. Вставка фрагментов из библиотеки
- •71.3. Отключение библиотеки
- •71.4. Сервисные функции
- •Глава 72. Общие сведения о печати документов
- •72.1. Режим предварительного просмотра
- •72.2. Размещение документов на поле вывода
- •72.2.1. Перемещение документа
- •72.2.2. Поворот документа
- •72.2.3. Масштабирование документа
- •72.2.4. Подгонка масштаба документа
- •72.2.5. Одновременное размещение нескольких документов
- •72.3. Масштаб просмотра
- •72.4. Печать части изображения
- •72.5. Отмена печати указанных страниц
- •72.6. Установка фильтров вывода
- •72.7. Настройка параметров вывода
- •72.8. Выбор нужного принтера (плоттера) и его настройка
- •72.9. Особенности вывода документов на векторные устройства
- •Глава 73. Печать графических документов и моделей
- •Глава 74. Печать текстовых документов и спецификаций
- •Глава 75. Обмен информацией с другими системами
- •75.1. Импорт
- •75.2. Экспорт
- •75.3. Сохранение в растровый формат
- •75.3.1. Чертеж, фрагмент
- •75.3.2. Многолистовой чертеж
- •75.3.3. Текстовый документ, спецификация
- •75.3.4. Условия, определяющие возможность записи
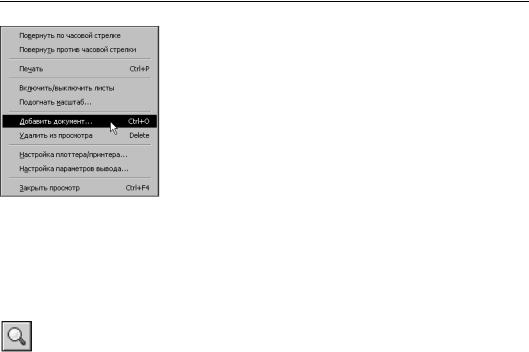
Глава 72 Общие сведения о печати документов
Рис. 72.3. Контекстное меню в режиме предварительного просмотра
Некоторые команды можно вызвать из контекстного меню (рис. 72.3).
В режиме предварительного просмотра на экране показывается ус! ловное поле вывода (один или несколько листов бумаги). На нем реалистично отображается выбранный документ (или несколько выбранных документов).
Если формат листа бумаги, установленный в настройках текущего принтера, меньше, чем изображение документа (или документов), система автоматически рассчитывает необходимое для вывода ко! личество листов. При этом поле вывода в режиме просмотра разде! лено пунктирными линиями на части, соответствующие установ! ленному в данный момент формату бумаги и ее ориентации.
Вы можете разместить документы на поле вывода наиболее удоб! ным образом (см. раздел 72.2)
Размер листов бумаги с учетом «мертвых зон» (областей у края листа, которые принтер не может запечатать в силу своих конструктивных особенностей) и необходимое коли! чество листов отображается в нижней части экрана — Строке состояния.
Чтобы закончить работу в режиме предварительного просмотра и вернуться в обычный режим КОМПАС!3D V8, вызовите команду Файл — Закрыть просмотр.
72.2.Размещение документов на поле вывода
Существуют следующие возможности размещения документов на поле вывода:
▼перемещение,
▼поворот,
▼масштабирование.
Документ (документы), размещение которого на поле вывода производится в данный момент, считается текущим. Он отображается заключенным в габаритную рамку зелено! го цвета. Чтобы сделать документ текущим, следует щелкнуть по его изображению мы! шью или выбрать его имя из списка Документ на Панели свойств. Чтобы сделать теку! щими несколько документов, следует указывать их, удерживая нажатой клавишу <Ctrl>.
Разделы 72.2.1–72.2.4 посвящены размещению одного текущего документа, а раздел 72.2.5 — одновременному размещению нескольких документов.
72.2.1.Перемещение документа
Документ можно перемещать на поле вывода следующими способами:
▼с помощью клавиш со стрелками,
▼путем указания координат базовой точки изображения,
▼мышью:
▼произвольное,
▼с привязкой к углу листа,
▼с привязкой к углу другого документа.
247
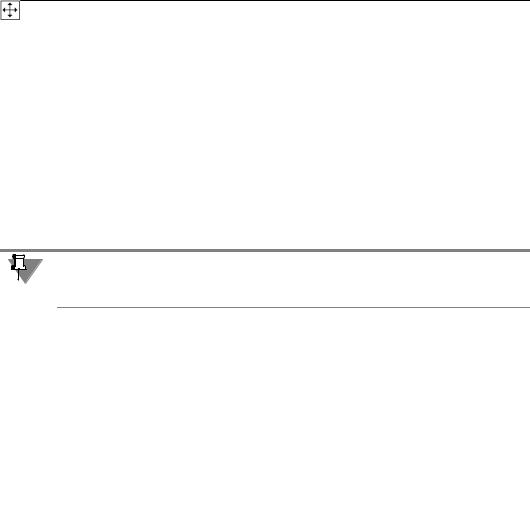
Часть XV. Печать
При перемещении документа с помощью клавиш со стрелками одно нажатие клавиши сдвигает изображение на один шаг. Для изменения шага перемещения введите или вы! берите его из списка Текущий шаг курсора на Панели управления.
После того, как с помощью клавиш со стрелками достигнуто нужное положение габарит! ной рамки изображения, зафиксируйте ее нажатием клавиши <Enter>. Изображение бу! дет перерисовано в соответствии с новым положением документа на поле вывода.
Вы можете задать точное положение изображения, введя координаты его базовой точки в соответствующие поля на Панели свойств. Началом системы координат является ле! вый нижний угол поля печати, а базовой точкой изображения — его левый нижний угол. В этой точке расположено условное обозначение координатных осей. Обозначение слу! жит лишь для удобства работы и не выводится на бумагу.
Обратите внимание на то, что ввод каждой координаты необходимо подтверждать нажа! тием клавиши <Enter>.
В поля X и Y можно ввести только положительные значения, так как отрицательное сме! щение означало бы, что какая!то часть изображения должна оказаться в зоне, недоступ! ной для печати.
Произвольное размещение документа на листе удобно применять, когда необходимо на! печатать документ с большими полями. Размещение с привязкой к углам, напротив, поз! воляет экономить бумагу, печатая документы рядом друг с другом или максимально близко к краям листа. Способы перемещения документа мышью (произвольное и с при! вязкой) подробно описаны ниже.
Произвольное перемещение
Чтобы переместить изображение на поле печати, выполните следующие действия.
1.Сделайте текущим документ, который необходимо переместить.
2.Установите курсор так, чтобы он находился в пределах документа. Вид курсора изменится.
3.Нажмите левую кнопку мыши и, не отпуская ее, перемещайте мышь. Габаритная рамка изображения будет передвигаться по полю вывода.
4.Когда необходимое положение габаритной рамки будет достигнуто, отпустите кнопку мыши.
Изображение будет перерисовано в соответствии с новым положением документа на по! ле вывода. Дополнительные листы на поле печати будут появляться автоматически при выходе документа за текущие габариты поля вывода.
Перемещение с привязкой к углу листа
Когда один из углов габаритной рамки перемещаемого изображения приближается к уг! лу любого из листов, составляющих поле вывода, в углу листа возникает маркер в виде небольшого кружочка. Если отпустить кнопку мыши, когда маркер находится на экране, произойдет привязка соответствующего угла изображения к углу листа (при этом другие углы документа могут и не попасть точно в углы листа, если размеры документа не крат! ны размерам листа).
248
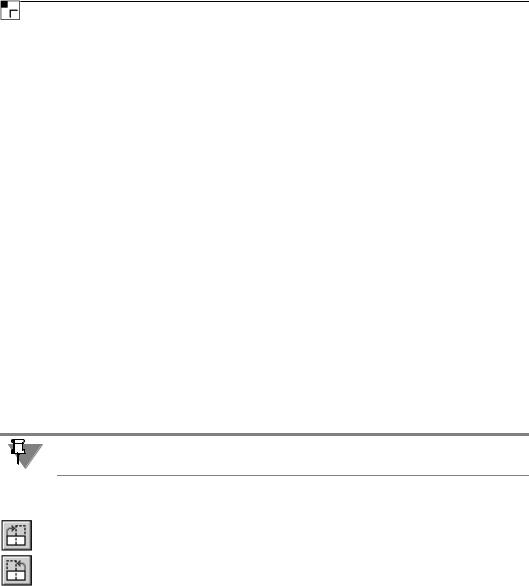
Глава 72 Общие сведения о печати документов
Значение расстояния между углом листа и углом габаритной рамки изображения, при достижении которого возникает маркер привязки, можно изменить в диалоге настройки параметров вывода (см. раздел 72.7 на с. 255). В этом же диалоге можно отключить при! вязку документа к углам листа.
Перемещение с привязкой к углу другого документа
Если для предварительного просмотра выбрано несколько документов, то вы можете пе! ремещать их по полю вывода, привязывая углы документов друг к другу.
В отличие от описанного выше порядка действий курсор перед началом перемещения нужно установить не в середине документа, а ближе к его углу — так, чтобы курсор при! нял вид уголка, заключенного в рамку (ориентация курсора зависит от того, рядом с ка! ким углом он был зафиксирован).
Нажмите левую клавишу мыши и перемещайте габаритную рамку изображения по полю вывода.
Когда угол габаритной рамки, «за который» вы перемещаете изображение, приближает! ся к углу габаритной рамки другого изображения, внутри рамки курсора возникает мар! кер в виде маленького квадрата. Если отпустить кнопку мыши, когда маркер находится на экране, произойдет привязка соответствующего угла документа к углу другого доку! мента (при этом другие углы этих документов могут и не совпасть, если размеры сторон документов не равны).
Значение расстояния между углами документов, при достижении которого возникает маркер привязки, можно изменить в диалоге настройки параметров вывода (см. раздел 72.7 на с. 255). В этом же диалоге можно отключить привязку углов документа друг к другу.
При «перетаскивании» изображения за угол привязка изображения к углу листа не осу! ществляется.
72.2.2. Поворот документа
Чтобы более рационально использовать бумагу, иногда бывает необходимо повернуть документ.
Поворот документа осуществляется с помощью команд Повернуть по часовой стрел ке и Повернуть против часовой стрелки.
72.2.3. Масштабирование документа
Вы можете установить увеличенный или уменьшенный масштаб для вывода документа на печать.
Для этого сделайте текущим документ, масштаб которого следует изменить. Затем вве! дите или выберите из списка нужное значение масштаба. Поле управления масштабом находится на Панели свойств.
Вы можете установить умолчательный масштаб печати документов в диалоге настройки параметров вывода (см. раздел 72.7). В дальнейшем масштаб печати для каждого доку! мента можно будет изменить.
249
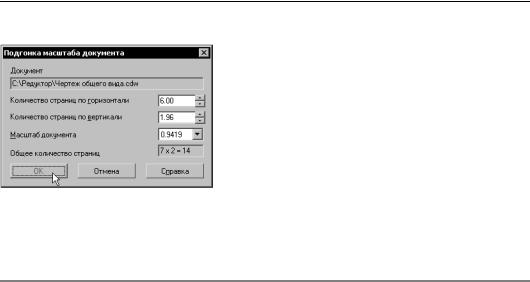
Часть XV. Печать
72.2.4. Подгонка масштаба документа
Иногда требуется разместить документ на определен! ном количестве листов, при этом масштаб изображения на бумаге заранее точно не известен. Для такого разме! щения документа воспользуйтесь командой Сервис — Подогнать масштаб....
После вызова этой команды на экране появляется диа! лог выбора количества листов (рис. 72.4). Элементы уп! равления этого диалога представлены в таблице 72.1.
Обратите внимание на то, что команда Сервис — По
Рис. 72.4. Диалог подгонки масштаба догнать масштаб... доступна, только если выделен один документ. Подгонка масштаба для нескольких документов одновременно невоз! можна.
Табл. 72.1. Элементы управления диалога выбора количества листов
Элемент |
Описание |
|
|
Документ |
Справочное поле, содержащее полный путь к файлу документа. |
Количество |
Введите, задайте с помощью счетчика или выберите из списка |
страниц |
требуемое значение любого из параметров. Два остальных будут |
по горизонтали, |
вычислены автоматически. |
Количество |
Ввод произвольного значения масштаба не допускается — его |
страниц |
можно выбирать только из списка. Помимо стандартных значений |
по вертикали, |
в нем перечислены те масштабы, которые были установлены ранее |
Масштаб |
в процессе работы с этим диалогом. |
Общее |
Справочное поле, содержащее количество листов бумаги для |
количество |
печати документа с заданными параметрами. |
страниц |
|
|
|
72.2.5. Одновременное размещение нескольких документов
Если текущими являются несколько документов, то их можно перемещать следующими способами:
▼мышью произвольно,
▼с помощью клавиш со стрелками,
▼указанием координат базовой точки.
Перемещение нескольких документов с использованием привязки невозможно.
Произвольное перемещение документов и перемещение клавишами осуществляются так же, как и в случае, если текущий документ единственный.
Перемещение нескольких документов путем указания координат базовой точки имеет следующие особенности.
▼Базовой точкой нескольких выделенных документов считается левый нижний угол того документа, который был указан первым. В этой точке расположено условное обозначе!
250
