
- •Глава 39. Из чего состоит чертеж
- •39.1. Листы
- •39.2. Виды
- •39.3. Знак неуказанной шероховатости
- •39.3.1. Простановка знака
- •39.3.2. Настройка параметров текста знака неуказанной шероховатости
- •39.3.3. Редактирование и удаление знака
- •39.4. Технические требования
- •Глава 40. Управление листами
- •40.1. Основная надпись и формат листа
- •40.2. Добавление листа
- •40.3. Удаление листа
- •40.4. Переключение между листами
- •40.5. Нумерация листов
- •Глава 41. Основная надпись чертежа
- •41.1. Заполнение основной надписи
- •41.1.1. Пользовательское меню
- •41.1.2. Дата
- •41.1.3. Текстовые шаблоны
- •41.1.4. Коды и наименования
- •41.2. Удаление содержимого основной надписи
- •Глава 42. Общие сведения о видах
- •42.1. Черчение в различных масштабах
- •42.2. Возможные состояния видов
- •42.3. Создание простого вида
- •42.4. Настройка параметров видов
- •Глава 43. Общие приемы работы с видами
- •43.1. Переключение между видами
- •43.2. Изменение состояния вида
- •43.3. Изменение параметров вида
- •43.4. Выделение вида
- •43.5. Копирование и перенос видов через буфер
- •43.6. Удаление вида
- •43.7. Настройка отрисовки фоновых и выключенных видов
- •43.8. Компоновка видов на чертеже
- •Глава 44. Слои
- •44.1. Состояния слоев
- •44.2. Менеджер документа
- •44.3. Создание нового слоя
- •44.4. Переключение между слоями
- •44.5. Изменение состояния и параметров слоя
- •44.6. Выделение слоя
- •44.7. Удаление слоя
- •44.8. Настройка отрисовки фоновых слоев
- •44.9. Управление слоями в графическом документе
- •44.9.1. Наборы слоев
- •44.9.2. Настройка группирования слоев
- •44.9.3. Операции с наборами слоев
- •Глава 45. Технические требования
- •45.1. Размещение технических требований на чертеже
- •45.2. Разбивка технических требований на страницы
- •45.3. Редактирование и удаление технических требований
- •45.4. Настройка технических требований
- •Глава 46. Разбиение чертежа на зоны
- •Глава 47. Общие сведения об ассоциативных видах
- •47.1. Дерево построения чертежа
- •47.3. Настройка ассоциативных видов
- •47.3.1. Параметры
- •47.3.2. Линии
- •47.3.3. Объекты
- •47.4. Умолчательная настройка ассоциативных видов
- •Глава 48. Построение видов
- •48.1. Стандартные виды
- •48.2. Произвольный вид
- •48.3. Проекционный вид
- •48.4. Вид по стрелке
- •48.5. Местный вид
- •48.6. Выносной элемент
- •48.7. Разрез/сечение
- •48.8. Местный разрез
- •48.9. Вид с разрывом
- •48.9.1. Создание разрыва
- •48.9.2. Направление сдвига при разрыве
- •48.9.3. Амплитуда
- •48.9.4. Настройка параметров линии разрыва
- •Глава 49. Приемы работы с ассоциативными видами
- •49.1. Назначение «неразрезаемых» компонентов
- •49.2. Отключение изображения компонента на виде
- •49.3. Переход к редактированию модели
- •49.4. Предупреждения о необходимости перестроения чертежа и об ошибках
- •49.5. Заполнение основной надписи ассоциативного чертежа
- •49.5.1. Синхронизация основной надписи и модели
- •49.6. Разрушение ассоциативных связей
- •Глава 50. Общие сведения о фрагментах
- •50.1. Способы вставки фрагментов
- •Глава 51. Фрагменты в графическом документе
- •51.1. Вставка фрагмента
- •51.1.1. Вставка параметрического фрагмента
- •51.2. Создание и вставка локальных фрагментов
- •51.3. Редактирование вставленных фрагментов
- •51.3.1. Редактирование содержимого фрагмента
- •51.3.2. Редактирование параметров вставки
- •51.3.3. Замена источника
- •51.4. Управление фрагментами
- •51.5. Удаление вставок фрагментов из главного документа
- •Глава 52. Общие сведения о параметризации
- •52.1. Что такое параметрическое изображение
- •52.4. Принципы и приемы наложения связей и ограничений
- •52.5. Рекомендации по использованию параметрических возможностей
- •52.6. Особенности работы с параметрическими объектами
- •52.7. Параметрический режим
- •52.8. Общий порядок действий при построении параметрического изображения
- •52.9. Подготовка параметрических фрагментов для вставки в другие документы
- •Глава 53. Наложение связей и ограничений
- •53.1. Горизонталь
- •53.2. Вертикаль
- •53.3. Выравнивание точек по горизонтали
- •53.3.1. Выбор точки для выравнивания из нескольких совпадающих
- •53.4. Выравнивание точек по вертикали
- •53.5. Объединение точек
- •53.6. Точка на кривой
- •53.7. Симметрия двух точек
- •53.8. Параллельность
- •53.9. Перпендикулярность
- •53.10. Коллинеарность
- •53.11. Касание
- •53.12. Равенство радиусов
- •53.13. Равенство длин
- •53.14. Фиксация точки
- •53.15. Фиксация размера
- •53.16. Установка значения размера
- •53.17. Параметризация объектов
- •Глава 54. Отображение ограничений и степеней свободы
- •54.1. Ограничения
- •54.2. Степени свободы
- •Глава 55. Задание зависимостей между параметрическими переменными
- •55.1. Создание переменных
- •55.2. Ввод зависимостей
- •Глава 56. Просмотр и удаление связей и ограничений
- •56.1. Показать/удалить ограничения
- •56.2. Удалить все ограничения
- •57.1. Преобразование обычного изображения в параметрическое
- •57.2. Преобразование параметрического изображения в обычное
- •57.3. Редактирование параметрического изображения
- •57.3.1. Управление значениями размеров
- •57.3.2. Изменение значений переменных
- •57.3.3. Редактирование перетаскиванием точек
- •Глава 58. Общие сведения об атрибутах
- •Глава 59. Создание типов атрибутов
- •59.1. Создание атрибута табличного типа
- •59.1.1. Выбор прототипа
- •59.1.2. Описание структуры
- •59.2. Создание библиотеки типов атрибутов
- •59.3. Управление типами атрибутов
- •Глава 60. Использование атрибутов
- •60.1. Присвоение атрибутов объектам и документам
- •60.1.1. Атрибут одного графического объекта
- •60.1.2. Атрибут нескольких графических объектов
- •60.1.3. Атрибут документа
- •60.2. Копирование атрибутов между объектами
- •60.3. Операции с атрибутами объектов
- •60.4. Поиск объектов с использованием атрибутов
- •60.4.1. Атрибуты численного типа
- •60.4.2. Атрибуты строчного типа
- •60.4.3. Атрибуты табличного типа
- •Глава 61. Общие сведения
- •61.1. Текстовый курсор и управление им
- •Глава 62. Общие приемы работы
- •62.1. Выбор шрифта и установка его параметров
- •62.2. Редактирование текста, режимы вставки и замены
- •62.3. Выделение фрагментов текста
- •62.4. Копирование и перенос текста через буфер
- •62.5. Форматирование текста
- •62.5.1. Изменение параметров абзаца
- •62.5.2. Смена регистра символов
- •62.5.3. Переключение на латинские символы или кириллицу
- •62.6. Символы форматирования
- •62.7. Поиск и замена текста
- •62.7.1. Поиск текста
- •62.7.2. Замена текста
- •62.8. Использование блоков текста
- •62.9. Специальные вставки
- •62.9.1. Дроби
- •62.9.2. Индексы
- •62.9.3. Надстроки и подстроки
- •62.9.4. Специальные знаки и обозначения
- •62.9.5. Символы
- •62.9.6. Текстовые шаблоны
- •62.9.7. Вертикальный текст
- •62.9.8. Иллюстрации
- •62.10. Списки
- •62.10.1. Создание списков и управление ими
- •62.10.2. Настройка параметров списков
- •62.11. Стили текста
- •62.11.1. Выбор текущего стиля текста
- •62.12. Проверка правописания
- •62.13. Выполнение проверки
- •62.14. Настройка параметров проверки правописания
- •62.15. Словари
- •62.15.1. Создание нового вспомогательного словаря
- •62.15.2. Подключение существующего вспомогательного словаря
- •Глава 63. Текст в графическом документе
- •63.1. Надписи
- •63.1.1. Редактирование положения и текста надписи
- •63.1.2. Формат надписей на чертеже
- •63.2. Тексты, входящие в состав сложных объектов
- •63.3. Ссылки
- •63.3.1. Создание
- •63.3.2. Обновление
- •63.3.3. Редактирование
- •63.3.4. Разрушение
- •Глава 64. Создание текстового документа
- •64.1. Режим отображения
- •64.2. Основная надпись и формат
- •64.3. Дополнительные листы
- •64.4. Настройка параметров текста документа
- •Глава 65. Общие сведения
- •65.1. Приемы работы
- •65.1.1. Ввод текста в ячейку таблицы
- •65.1.2. Выделение ячеек, строк и столбцов таблицы
- •65.1.3. Объединение и разделение ячеек
- •65.1.4. Изменение размеров ячеек таблицы
- •65.1.5. Вставка и удаление строк и столбцов таблицы
- •65.1.6. Границы ячеек
- •65.1.7. Сохранение таблиц
- •65.1.8. Блокировка размеров таблицы
- •65.1.9. Форматирование ячеек
- •65.2. Настройка параметров текста в таблице
- •Глава 66. Использование таблиц
- •66.1. Таблицы в графическом документе
- •66.1.1. Вставка таблицы из файла
- •66.1.2. Редактирование таблицы
- •66.2. Таблицы в текстовом документе
- •66.3. Прочие случаи использования таблиц
- •Глава 67. Общие сведения
- •67.1. Информационное окно
- •Глава 68. Измерения на плоскости
- •68.1. Координаты точки
- •68.2. Расстояние между двумя точками
- •68.3. Расстояние между точками на кривой
- •68.4. Расстояние от кривой до точки
- •68.5. Расстояние между двумя кривыми
- •68.6. Угол между двумя прямыми/отрезками
- •68.7. Угол, образованный тремя точками
- •68.8. Длина кривой
- •68.9. Площадь
- •69.1. Задание границ объектов
- •69.2. МЦХ плоских фигур
- •69.3. МЦХ тел вращения
- •69.4. МЦХ тел выдавливания
- •Глава 70. Менеджер библиотек
- •70.1. Окно Менеджера библиотек
- •70.2. Управление Менеджером библиотек
- •70.3. Управление библиотеками
- •Глава 71. Библиотека фрагментов
- •71.1. Создание библиотеки фрагментов
- •71.2. Вставка фрагментов из библиотеки
- •71.3. Отключение библиотеки
- •71.4. Сервисные функции
- •Глава 72. Общие сведения о печати документов
- •72.1. Режим предварительного просмотра
- •72.2. Размещение документов на поле вывода
- •72.2.1. Перемещение документа
- •72.2.2. Поворот документа
- •72.2.3. Масштабирование документа
- •72.2.4. Подгонка масштаба документа
- •72.2.5. Одновременное размещение нескольких документов
- •72.3. Масштаб просмотра
- •72.4. Печать части изображения
- •72.5. Отмена печати указанных страниц
- •72.6. Установка фильтров вывода
- •72.7. Настройка параметров вывода
- •72.8. Выбор нужного принтера (плоттера) и его настройка
- •72.9. Особенности вывода документов на векторные устройства
- •Глава 73. Печать графических документов и моделей
- •Глава 74. Печать текстовых документов и спецификаций
- •Глава 75. Обмен информацией с другими системами
- •75.1. Импорт
- •75.2. Экспорт
- •75.3. Сохранение в растровый формат
- •75.3.1. Чертеж, фрагмент
- •75.3.2. Многолистовой чертеж
- •75.3.3. Текстовый документ, спецификация
- •75.3.4. Условия, определяющие возможность записи
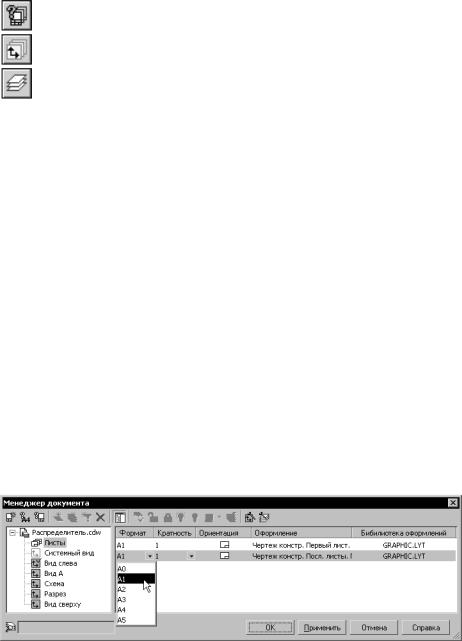
Глава 40.
Управление листами
Основной инструмент, предназначенный для управления листами чертежа, — Менед жер документа. Для его вызова можно выполнить любое из следующих действий:
▼вызвать команду Сервис — Менеджер документа,
▼нажать кнопку Состояния видов на панели Текущее состояние,
▼нажать кнопку Состояния слоев на панели Текущее состояние,
▼вызвать команду Вставка — Слой...
Подробно интерфейс Менеджера документа и работа с ним описаны в разделе 44.2 на с. 45. В настоящей главе рассматриваются лишь предоставляемые Менеджером документа возможности работы с листами чертежа.
40.1.Основная надпись и формат листа
Таблица основной надписи является одним из элементов оформления листа. В оформ! ление также входят внешняя и внутренняя рамки. Оформления, поставляемые с КОМ! ПАС!3D V8, хранятся в библиотеках — файлах *.lyt, расположенных в подкаталоге \Sys главного каталога системы. Основная библиотека оформлений, использующаяся при создании документов, — graphic.lyt. Возможно также формирование пользовательских библиотек оформлений.
Благодаря тому, что каждому листу присвоено оформление, вам не нужно вычерчивать рамки и таблицы основной надписи.
Заполнение основной надписи подробно описано в разделе 41.1 на с. 29.
По умолчанию первый лист чертежа, созданного без шаблона (см. Том I, раздел 4.6 на с. 49), имеет оформление Чертеж конструкторский. Первый лист. ГОСТ 2.104 68, а но! вые (добавляемые) листы — Чертеж конструкторский. Последующие листы. ГОСТ 2.104 68. Умолчательный формат листов — А4.
Если чертеж создан по шаблону, то количество листов в нем и их оформления соответс! твуют шаблону.
Вне зависимости от способа создания чертежа вы можете изменить оформление и фор! мат любого его листа.
Рис. 40.1. Менеджер документа; работа с листами чертежа
Для этого выполните следующие действия.
23
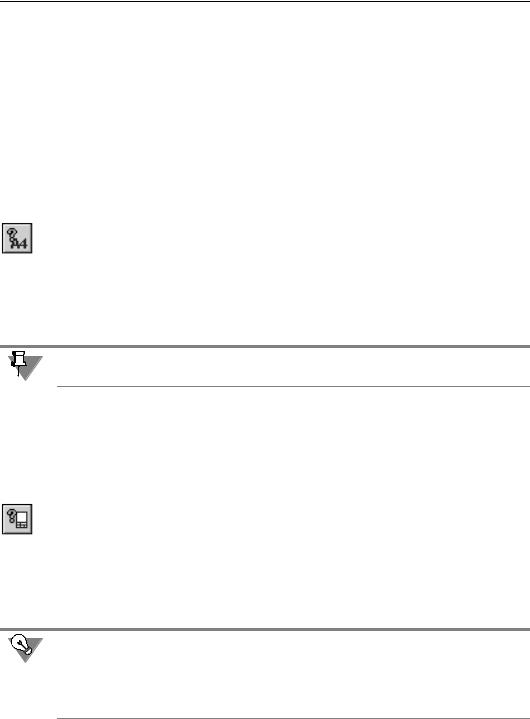
Часть VI. Создание чертежей
1.Вызовите Менеджер документа.
2.Активизируйте объект Листы в Дереве листов, видов и слоев Менеджера доку мента.
В Списке листов, видов и слоев перечислены листы чертежа в порядке создания и по! казаны свойства листов (рис. 40.1).
3.Щелкните мышью по строке, соответствующей листу, параметры которого требуется из! менить.
4.В графе Ориентация отображается значок, показывающий текущую ориентацию листа. Чтобы изменить ее, следует щелкнуть по этому значку. Значок также изменится.
5.В графе Формат отображается обозначение текущего формата листа. Чтобы сменить формат, разверните список в данной графе и выберите нужное обозначение формата.
Вы можете установить размеры листа, отличные от предусмотренных стандартом. Для этого вызовите команду Формат из контекстного меню строки или нажмите кнопку Формат на Панели инструментов Менеджера документа. В появившемся на экране диалоге включите опцию Пользовательский, введите размеры листа и закройте диа! лог. В графе Формат отобразятся заданные значения сторон листа.
6.В графе Кратность отображается текущая кратность формата листа. Чтобы сменить кратность, разверните список в данной графе и выберите нужное значение.
Если лист имеет нестандартные размеры, его кратность задать невозможно.
7.В графе Оформление отображается наименование текущего оформления листа из те! кущей библиотеки оформлений. Имя файла этой библиотеки отображается в графе
Библиотека оформлений.
7.1.Чтобы выбрать другое оформление из текущей библиотеки, щелкните по наиме! нованию в графе Оформление. В появившемся на экране диалоге укажите нуж! ное оформление.
7.2.Чтобы выбрать оформление из другой библиотеки, щелкните по наименованию в графе Библиотека оформлений или нажмите кнопку Оформление на Панели инструментов Менеджера документа. В появившемся на экране диалоге ука! жите нужное нужную библиотеку и оформление из нее.
8.Вы можете просмотреть сделанные изменения на экране, не закрывая диалога. Для это! го нажмтие кнопку Применить. Чтобы закрыть Менеджер документа и продолжить работу с чертежом, нажмите кнопку ОК.
Свойства первого листа чертежа можно настроить другим способом. Вызовите команду
Сервис — Параметры или команду Параметры текущего чертежа... из контекстно! го меню окна документа. Раскройте вкладку Текущий чертеж появившегося на экране диалога и выполните необходимые настройки, используя элементы управления раздела
Параметры первого листа.
Если вы используете одни и те же оформление и формат для листов большинства чер! тежей, то выполнение соответствующей настройки в каждом документе нерационально.
24

Глава 40. Управление листами
В этом случае можно сделать так, чтобы все новые документы сразу создавались с тре! буемыми параметрами.
Для этого вызовите команду Сервис — Параметры... — Новые документы — Графи ческий документ — Параметры первого листа/Параметры новых листов.
Выбирая в левой части диалога пункты Формат и Оформление, вы можете настроить эти свойства для листов всех будущих чертежей.
40.2. Добавление листа
Доступно два способа добавления в чертеж нового листа.
▼С помощью Главного меню. Вызовите команду Вставка — Лист. Справа от имеющихся в чертеже листов появится новый лист. Его оформление и формат будут определяться настройкой, сделанной для новых листов чертежей. При необходимости эти свойства можно изменить (см. раздел 40.1).
▼С помощью Менеджера документа. Для этого выполните следующие действия.
1.Вызовите Менеджер документа.
2.Выделите в Дереве листов, видов и слоев объект Листы.
3.Нажмите на Панели инструментов Менеджера документа кнопку Создать лист. В ко! нец Списка листов, видов и слоев будет добавлена строка, соответствующая создан! ному листу. При необходимости измените свойства листа.
4.Нажмите кнопку ОК диалога Менеджер документа. Он будет закрыт, а добавленный лист появится на экране справа от имеющихся листов.
40.3.Удаление листа
Для удаления листа из чертежа выполните следующие действия.
1.Вызовите Менеджер документа.
2.Выделите в Дереве листов, видов и слоев объект Листы.
3.В Списке листов, видов и слоев выделите строку, соответствующую удаляемому лис! ту, и нажмите кнопку Удалить.
4.Нажмите кнопку ОК диалога Менеджер документа. Он будет закрыт, а удаленный лист исчезнет с экрана.
Существование чертежа без листов невозможно. Поэтому единственный оставшийся в чертеже лист удалить нельзя.
40.4. Переключение между листами
Все листы многолистового чертежа отображаются на экране одновременно. Однако, при вычерчивании объектов обычно устанавливается такой масштаб отображения, при кото! ром виден только один лист или часть листа. Все остальное при этом оказывается за пре! делами экрана.
25
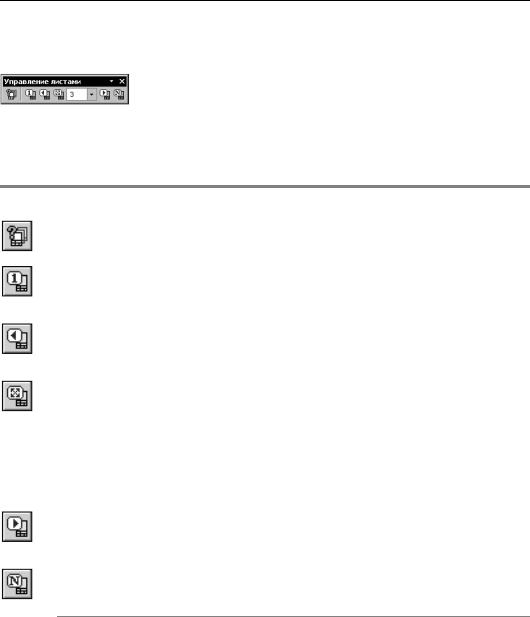
Часть VI. Создание чертежей
Лист, который расположен так, что захватывает центр окна документа (без учета облас! ти, занимаемой Деревом построения), считается текущим. Его номер отображается в списке листов на панели Управление листами (рис. 40.2).
Рис. 40.2. Панель
Управление
листами
Чтобы сделать текущим другой лист, можно воспользоваться линейками прокрутки, командой Сдвинуть, или специальной панелью Управление листами. Описание элементов управления этой панели представлено в таблице 40.1.
Табл. 40.1. Панель Управление листами
Элемент |
Позволяет |
|
|
Менеджер |
Вызвать диалог Менеджер документа. |
документа |
|
Первый лист |
Сделать текущим первый лист документа. Масштаб отображения |
|
не изменяется. |
|
Кнопка недоступна, если первый лист является текущим. |
Предыдущий лист Сделать текущим лист, предшествующий листу, который является текущим в данный момент. Масштаб отображения не изменяется. Кнопка недоступна, если первый лист является текущим.
Показать лист Показать текущий лист полностью. При этом масштаб отображения изменятся так, чтобы текущий лист полностью умещался в окне чертежа, а положение текущего листа изменяется так, чтобы его центр совпадал с центром окна чертежа.
Список листов Выбрать текущий лист. Разверните список и укажите в нем номер нужного листа. Лист с выбранным номером будет показан на экране без изменения масштаба.
Последующий Сделать текущим лист, следующий за листом, который является лист текущим в данный момент. Масштаб отображения не изменяется.
Кнопка недоступна, если последний лист является текущим.
Последний лист Сделать текущим последний лист документа. Масштаб отображения не изменяется.
Кнопка недоступна, если последний лист является текущим.
26
