
- •Глава 39. Из чего состоит чертеж
- •39.1. Листы
- •39.2. Виды
- •39.3. Знак неуказанной шероховатости
- •39.3.1. Простановка знака
- •39.3.2. Настройка параметров текста знака неуказанной шероховатости
- •39.3.3. Редактирование и удаление знака
- •39.4. Технические требования
- •Глава 40. Управление листами
- •40.1. Основная надпись и формат листа
- •40.2. Добавление листа
- •40.3. Удаление листа
- •40.4. Переключение между листами
- •40.5. Нумерация листов
- •Глава 41. Основная надпись чертежа
- •41.1. Заполнение основной надписи
- •41.1.1. Пользовательское меню
- •41.1.2. Дата
- •41.1.3. Текстовые шаблоны
- •41.1.4. Коды и наименования
- •41.2. Удаление содержимого основной надписи
- •Глава 42. Общие сведения о видах
- •42.1. Черчение в различных масштабах
- •42.2. Возможные состояния видов
- •42.3. Создание простого вида
- •42.4. Настройка параметров видов
- •Глава 43. Общие приемы работы с видами
- •43.1. Переключение между видами
- •43.2. Изменение состояния вида
- •43.3. Изменение параметров вида
- •43.4. Выделение вида
- •43.5. Копирование и перенос видов через буфер
- •43.6. Удаление вида
- •43.7. Настройка отрисовки фоновых и выключенных видов
- •43.8. Компоновка видов на чертеже
- •Глава 44. Слои
- •44.1. Состояния слоев
- •44.2. Менеджер документа
- •44.3. Создание нового слоя
- •44.4. Переключение между слоями
- •44.5. Изменение состояния и параметров слоя
- •44.6. Выделение слоя
- •44.7. Удаление слоя
- •44.8. Настройка отрисовки фоновых слоев
- •44.9. Управление слоями в графическом документе
- •44.9.1. Наборы слоев
- •44.9.2. Настройка группирования слоев
- •44.9.3. Операции с наборами слоев
- •Глава 45. Технические требования
- •45.1. Размещение технических требований на чертеже
- •45.2. Разбивка технических требований на страницы
- •45.3. Редактирование и удаление технических требований
- •45.4. Настройка технических требований
- •Глава 46. Разбиение чертежа на зоны
- •Глава 47. Общие сведения об ассоциативных видах
- •47.1. Дерево построения чертежа
- •47.3. Настройка ассоциативных видов
- •47.3.1. Параметры
- •47.3.2. Линии
- •47.3.3. Объекты
- •47.4. Умолчательная настройка ассоциативных видов
- •Глава 48. Построение видов
- •48.1. Стандартные виды
- •48.2. Произвольный вид
- •48.3. Проекционный вид
- •48.4. Вид по стрелке
- •48.5. Местный вид
- •48.6. Выносной элемент
- •48.7. Разрез/сечение
- •48.8. Местный разрез
- •48.9. Вид с разрывом
- •48.9.1. Создание разрыва
- •48.9.2. Направление сдвига при разрыве
- •48.9.3. Амплитуда
- •48.9.4. Настройка параметров линии разрыва
- •Глава 49. Приемы работы с ассоциативными видами
- •49.1. Назначение «неразрезаемых» компонентов
- •49.2. Отключение изображения компонента на виде
- •49.3. Переход к редактированию модели
- •49.4. Предупреждения о необходимости перестроения чертежа и об ошибках
- •49.5. Заполнение основной надписи ассоциативного чертежа
- •49.5.1. Синхронизация основной надписи и модели
- •49.6. Разрушение ассоциативных связей
- •Глава 50. Общие сведения о фрагментах
- •50.1. Способы вставки фрагментов
- •Глава 51. Фрагменты в графическом документе
- •51.1. Вставка фрагмента
- •51.1.1. Вставка параметрического фрагмента
- •51.2. Создание и вставка локальных фрагментов
- •51.3. Редактирование вставленных фрагментов
- •51.3.1. Редактирование содержимого фрагмента
- •51.3.2. Редактирование параметров вставки
- •51.3.3. Замена источника
- •51.4. Управление фрагментами
- •51.5. Удаление вставок фрагментов из главного документа
- •Глава 52. Общие сведения о параметризации
- •52.1. Что такое параметрическое изображение
- •52.4. Принципы и приемы наложения связей и ограничений
- •52.5. Рекомендации по использованию параметрических возможностей
- •52.6. Особенности работы с параметрическими объектами
- •52.7. Параметрический режим
- •52.8. Общий порядок действий при построении параметрического изображения
- •52.9. Подготовка параметрических фрагментов для вставки в другие документы
- •Глава 53. Наложение связей и ограничений
- •53.1. Горизонталь
- •53.2. Вертикаль
- •53.3. Выравнивание точек по горизонтали
- •53.3.1. Выбор точки для выравнивания из нескольких совпадающих
- •53.4. Выравнивание точек по вертикали
- •53.5. Объединение точек
- •53.6. Точка на кривой
- •53.7. Симметрия двух точек
- •53.8. Параллельность
- •53.9. Перпендикулярность
- •53.10. Коллинеарность
- •53.11. Касание
- •53.12. Равенство радиусов
- •53.13. Равенство длин
- •53.14. Фиксация точки
- •53.15. Фиксация размера
- •53.16. Установка значения размера
- •53.17. Параметризация объектов
- •Глава 54. Отображение ограничений и степеней свободы
- •54.1. Ограничения
- •54.2. Степени свободы
- •Глава 55. Задание зависимостей между параметрическими переменными
- •55.1. Создание переменных
- •55.2. Ввод зависимостей
- •Глава 56. Просмотр и удаление связей и ограничений
- •56.1. Показать/удалить ограничения
- •56.2. Удалить все ограничения
- •57.1. Преобразование обычного изображения в параметрическое
- •57.2. Преобразование параметрического изображения в обычное
- •57.3. Редактирование параметрического изображения
- •57.3.1. Управление значениями размеров
- •57.3.2. Изменение значений переменных
- •57.3.3. Редактирование перетаскиванием точек
- •Глава 58. Общие сведения об атрибутах
- •Глава 59. Создание типов атрибутов
- •59.1. Создание атрибута табличного типа
- •59.1.1. Выбор прототипа
- •59.1.2. Описание структуры
- •59.2. Создание библиотеки типов атрибутов
- •59.3. Управление типами атрибутов
- •Глава 60. Использование атрибутов
- •60.1. Присвоение атрибутов объектам и документам
- •60.1.1. Атрибут одного графического объекта
- •60.1.2. Атрибут нескольких графических объектов
- •60.1.3. Атрибут документа
- •60.2. Копирование атрибутов между объектами
- •60.3. Операции с атрибутами объектов
- •60.4. Поиск объектов с использованием атрибутов
- •60.4.1. Атрибуты численного типа
- •60.4.2. Атрибуты строчного типа
- •60.4.3. Атрибуты табличного типа
- •Глава 61. Общие сведения
- •61.1. Текстовый курсор и управление им
- •Глава 62. Общие приемы работы
- •62.1. Выбор шрифта и установка его параметров
- •62.2. Редактирование текста, режимы вставки и замены
- •62.3. Выделение фрагментов текста
- •62.4. Копирование и перенос текста через буфер
- •62.5. Форматирование текста
- •62.5.1. Изменение параметров абзаца
- •62.5.2. Смена регистра символов
- •62.5.3. Переключение на латинские символы или кириллицу
- •62.6. Символы форматирования
- •62.7. Поиск и замена текста
- •62.7.1. Поиск текста
- •62.7.2. Замена текста
- •62.8. Использование блоков текста
- •62.9. Специальные вставки
- •62.9.1. Дроби
- •62.9.2. Индексы
- •62.9.3. Надстроки и подстроки
- •62.9.4. Специальные знаки и обозначения
- •62.9.5. Символы
- •62.9.6. Текстовые шаблоны
- •62.9.7. Вертикальный текст
- •62.9.8. Иллюстрации
- •62.10. Списки
- •62.10.1. Создание списков и управление ими
- •62.10.2. Настройка параметров списков
- •62.11. Стили текста
- •62.11.1. Выбор текущего стиля текста
- •62.12. Проверка правописания
- •62.13. Выполнение проверки
- •62.14. Настройка параметров проверки правописания
- •62.15. Словари
- •62.15.1. Создание нового вспомогательного словаря
- •62.15.2. Подключение существующего вспомогательного словаря
- •Глава 63. Текст в графическом документе
- •63.1. Надписи
- •63.1.1. Редактирование положения и текста надписи
- •63.1.2. Формат надписей на чертеже
- •63.2. Тексты, входящие в состав сложных объектов
- •63.3. Ссылки
- •63.3.1. Создание
- •63.3.2. Обновление
- •63.3.3. Редактирование
- •63.3.4. Разрушение
- •Глава 64. Создание текстового документа
- •64.1. Режим отображения
- •64.2. Основная надпись и формат
- •64.3. Дополнительные листы
- •64.4. Настройка параметров текста документа
- •Глава 65. Общие сведения
- •65.1. Приемы работы
- •65.1.1. Ввод текста в ячейку таблицы
- •65.1.2. Выделение ячеек, строк и столбцов таблицы
- •65.1.3. Объединение и разделение ячеек
- •65.1.4. Изменение размеров ячеек таблицы
- •65.1.5. Вставка и удаление строк и столбцов таблицы
- •65.1.6. Границы ячеек
- •65.1.7. Сохранение таблиц
- •65.1.8. Блокировка размеров таблицы
- •65.1.9. Форматирование ячеек
- •65.2. Настройка параметров текста в таблице
- •Глава 66. Использование таблиц
- •66.1. Таблицы в графическом документе
- •66.1.1. Вставка таблицы из файла
- •66.1.2. Редактирование таблицы
- •66.2. Таблицы в текстовом документе
- •66.3. Прочие случаи использования таблиц
- •Глава 67. Общие сведения
- •67.1. Информационное окно
- •Глава 68. Измерения на плоскости
- •68.1. Координаты точки
- •68.2. Расстояние между двумя точками
- •68.3. Расстояние между точками на кривой
- •68.4. Расстояние от кривой до точки
- •68.5. Расстояние между двумя кривыми
- •68.6. Угол между двумя прямыми/отрезками
- •68.7. Угол, образованный тремя точками
- •68.8. Длина кривой
- •68.9. Площадь
- •69.1. Задание границ объектов
- •69.2. МЦХ плоских фигур
- •69.3. МЦХ тел вращения
- •69.4. МЦХ тел выдавливания
- •Глава 70. Менеджер библиотек
- •70.1. Окно Менеджера библиотек
- •70.2. Управление Менеджером библиотек
- •70.3. Управление библиотеками
- •Глава 71. Библиотека фрагментов
- •71.1. Создание библиотеки фрагментов
- •71.2. Вставка фрагментов из библиотеки
- •71.3. Отключение библиотеки
- •71.4. Сервисные функции
- •Глава 72. Общие сведения о печати документов
- •72.1. Режим предварительного просмотра
- •72.2. Размещение документов на поле вывода
- •72.2.1. Перемещение документа
- •72.2.2. Поворот документа
- •72.2.3. Масштабирование документа
- •72.2.4. Подгонка масштаба документа
- •72.2.5. Одновременное размещение нескольких документов
- •72.3. Масштаб просмотра
- •72.4. Печать части изображения
- •72.5. Отмена печати указанных страниц
- •72.6. Установка фильтров вывода
- •72.7. Настройка параметров вывода
- •72.8. Выбор нужного принтера (плоттера) и его настройка
- •72.9. Особенности вывода документов на векторные устройства
- •Глава 73. Печать графических документов и моделей
- •Глава 74. Печать текстовых документов и спецификаций
- •Глава 75. Обмен информацией с другими системами
- •75.1. Импорт
- •75.2. Экспорт
- •75.3. Сохранение в растровый формат
- •75.3.1. Чертеж, фрагмент
- •75.3.2. Многолистовой чертеж
- •75.3.3. Текстовый документ, спецификация
- •75.3.4. Условия, определяющие возможность записи

|
|
Глава 44. Слои |
|
|
|
Табл. 44.1. Панель инструментов Менеджера документа |
||
|
|
|
|
Кнопка |
Позволяет |
|
|
|
|
Видимый |
Сделать слой или вид, выделенные слои или все слои группы |
|
|
видимыми. |
|
Погашенный |
Сделать слой или вид, выделенные слои или все слои группы |
|
|
невидимыми. |
|
Цвет |
Задать цвет для отображения слоя или группы. После задания |
|
|
цвета на кнопке появится горизонтальная полоска текущего цвета. |
|
Включить все |
Сделать все слои (погашенные и фоновые) текущего вида или все |
|
|
виды текущего чертежа активными и видимыми. Команда |
|
|
недоступна, если среди выделенных объектов нет фоновых или |
|
|
погашенных. |
|
Настройка видов |
Вызвать диалог настройки параметров отображения видов |
|
|
текущего документа. |
|
Настройка слоев |
Вызвать диалог настройки параметров отображения слоев |
|
|
текущего документа. |
|
|
|
*Режим группирования слоев выбирается при настройке группирования, см. раздел 44.9.2.
44.3.Создание нового слоя
Чтобы создать новый слой в текущем виде чертежа или во фрагменте, выполните сле! дующие действия.
1.Вызовите команду Вставка — Слой или нажмите кнопку Состояние слоев на панели
Текущее состояние. На экране появится диалог Менеджер документа.
2.В Дереве листов, видов и слоев выделите объект (вид, группу свойств или группу сло! ев) для добавления нового слоя и нажмите кнопку Создать слой на Панели инструмен! тов Менеджера документа.
В Списке листов, видов и слоев появится вновь созданный слой. В поле имени слоя будет находиться текстовый курсор. Вы можете изменить умолчательное имя. Ввод име! ни не является обязательным, однако понятные имена слоев, особенно если их достаточ! но много, значительно облегчает работу с документом. Для удобства работы полезно также ввести комментарий к слою.
По умолчанию новому слою присваивается первый свободный номер. При необходимос! ти можно изменить его.
3.Чтобы установить цвет отрисовки слоя в активном состоянии, нажмите кнопку Цвет на Панели инструментов Менеджера документа. Цвет слоя можно также выбрать из рас! крывающегося списка в колонке Цвет.
49
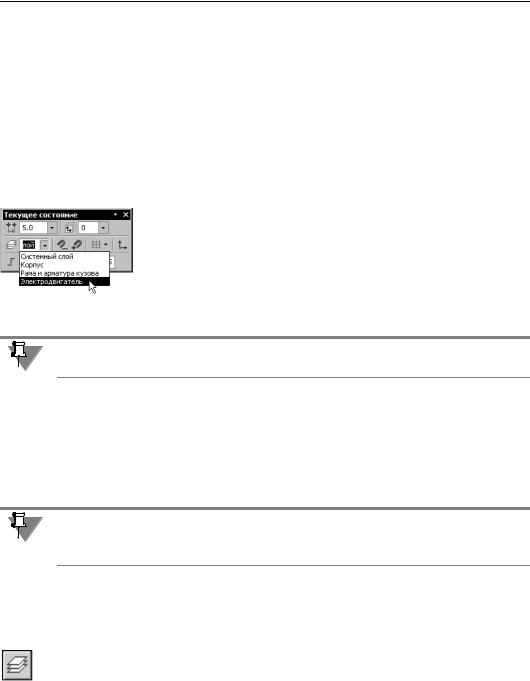
Часть VI. Создание чертежей
Обратите внимание на то, что после создания нового слоя текущим остается тот же слой, что и перед этим. Если требуется, чтобы текущим был новый слой, нажмите кнопку Сде лать текущим или щелкните мышью в ячейке Статус. На пиктограмме слоя появится красная «галочка», показывающая, что слой является текущим.
4.После ввода всех параметров нового слоя нажмите кнопку ОК Менеджера докумен та.
44.4.Переключение между слоями
Вы можете сделать нужный слой текущим, а также настроить состояние других слоев с помощью Менеджера документа (см. раздел 44.2 на с. 45).
Однако существуют более быстрые способы выбора нового текущего слоя.
▼Выберите или введите с клавиатуры номер или название (это зави! сит от настройки, см. раздел 44.8 на с. 53) нужного слоя в поле Те кущий слой на панели Текущее состояние (рис. 43.1), и он ста! нет текущим.
Рис. 44.2. Выбор текущего слоя
Поле Текущий слой присутствует на Панели, если она расположена горизонтально.
▼Если нужный слой включен, т.е. является активным и видимым, можно переключиться на него следующим образом.
1.Выделите любой объект, лежащий на нужном слое.
2.Вызовите контекстное меню и выберите из него команду Переключиться на слой объ екта. Слой, в котором находится выделенный объект, станет текущим.
Слой, который был текущим ранее, вернется в свое прежнее состояние.
Команда Переключиться на слой объекта недоступна, если выделен «многослойный» объект (макроэлемент, группа или вставка фрагмента), или если выделенный объект уже находится в текущем слое.
44.5. Изменение состояния и параметров слоя
Чтобы изменить параметры и/или состояние существующего слоя, выполните следую! щие действия.
1.Вызовите команду Вставка — Слой или нажмите кнопку Состояние слоев на панели
Текущее состояние. На экране появится диалог Менеджер документа.
2.Выделите в Дереве листов, видов и слоев объект (вид, группу свойств или группу сло! ев), содержащий слой, параметры которого требуется изменить.
3.В Списке листов, видов и слоев появятся все слои выделенного объекта. Выберите среди них нужный слой.
50
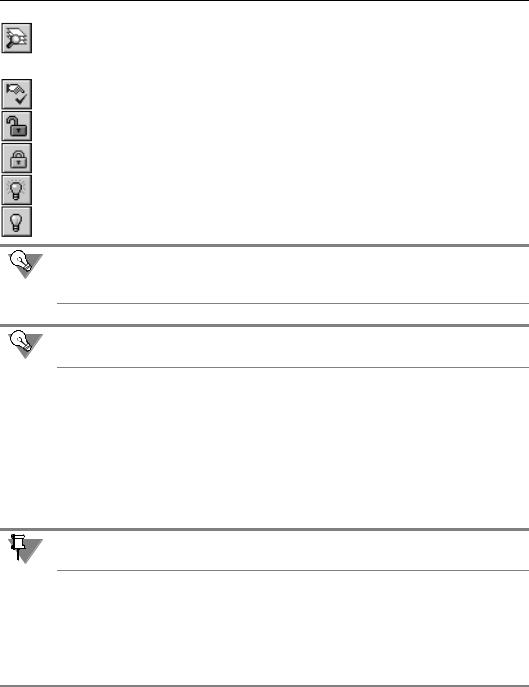
Глава 44. Слои
Если имя или номер слоя известны, для выбора слоя можно воспользоваться полем Об ласть поиска, расположенным в левом нижнем углу Менеджера документа.
4.Задайте состояние выделенного слоя с помощью кнопок Панели инструментов Менед жера документа:
▼Сделать текущим
▼Активный
▼Фоновый
▼Видимый
▼Погашенный
Вы можете одинаковым образом изменить состояния сразу нескольких слоев. Для этого выделите их и нажмите нужную кнопку на Панели инструментов Менеджера докумен та.
Чтобы сделать активными и видимыми все слои вида (фрагмента), нажмите кнопку
Включить все на Панели инструментов Менеджера документа.
Состояния слоев можно изменять также, щелкая на пиктограммах в полях Списка лис тов, видов и слоев.
5.При необходимости вы можете изменить параметры слоя: номер, имя слоя, цвет в актив! ном состоянии, комментарий.
6.После завершения редактирования состояния и параметров слоя нажмите кнопку ОК Менеджера документа.
Для быстрого изменения состояния сразу нескольких или всех слоев удобно использо! вать наборы слоев (см. раздел 44.9.1 на с. 54).
Не забывайте, что состояние текущего слоя изменить невозможно.
44.6. Выделение слоя
Чтобы выделить слой, вызовите команду Выделить — Слой. На экране появится под! меню, команды которого описаны в таблице 44.2.
Табл. 44.2. Команды выделения слоев
Команда |
Описание |
|
|
Указанием |
Позволяет выделить слой (или несколько слоев), указав лежащий |
|
на нем объект. |
51
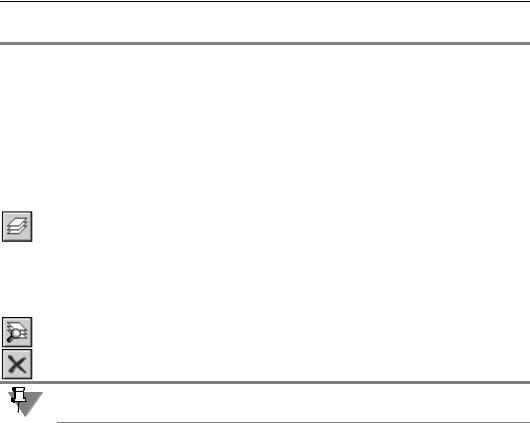
Часть VI. Создание чертежей
Табл. 44.2. Команды выделения слоев
Команда |
Описание |
|
|
Выбором |
Позволяет выделить слой, указав его название. После вызова |
|
команды на экране появляется диалог с перечнем слоев, |
|
имеющихся в текущем фрагменте или виде чертежа. Укажите в |
|
списке нужные слои и нажмите кнопку ОК. |
|
|
44.7. Удаление слоя
Вы можете удалить слой из документа. Для этого выполните следующие действия.
1.Вызовите команду Вставка — Слой или нажмите кнопку Состояние слоев на панели
Текущее состояние. На экране появится диалог Менеджер документа.
2.Выделите в Дереве листов, видов и слоев объект (вид, группу свойств или группу сло! ев), содержащий слой, который требуется удалить.
3.В Списке листов, видов и слоев появятся все слои выделенного объекта. Выберите среди них нужный слой.
Если имя или номер слоя известны, для выбора слоя можно воспользоваться полем Об ласть поиска, расположенным в левом нижнем углу Менеджера документа.
4.Нажмите кнопку Удалить на Панели инструментов Менеджера документа.
Удаление текущего и системного слоев невозможно.
Если удаляемый слой содержит объекты, на экране появляется сообщение об этом.
5.Подтвердите удаление.
6.Закройте Менеджер документа, нажав кнопку ОК.
52
