
- •Глава 39. Из чего состоит чертеж
- •39.1. Листы
- •39.2. Виды
- •39.3. Знак неуказанной шероховатости
- •39.3.1. Простановка знака
- •39.3.2. Настройка параметров текста знака неуказанной шероховатости
- •39.3.3. Редактирование и удаление знака
- •39.4. Технические требования
- •Глава 40. Управление листами
- •40.1. Основная надпись и формат листа
- •40.2. Добавление листа
- •40.3. Удаление листа
- •40.4. Переключение между листами
- •40.5. Нумерация листов
- •Глава 41. Основная надпись чертежа
- •41.1. Заполнение основной надписи
- •41.1.1. Пользовательское меню
- •41.1.2. Дата
- •41.1.3. Текстовые шаблоны
- •41.1.4. Коды и наименования
- •41.2. Удаление содержимого основной надписи
- •Глава 42. Общие сведения о видах
- •42.1. Черчение в различных масштабах
- •42.2. Возможные состояния видов
- •42.3. Создание простого вида
- •42.4. Настройка параметров видов
- •Глава 43. Общие приемы работы с видами
- •43.1. Переключение между видами
- •43.2. Изменение состояния вида
- •43.3. Изменение параметров вида
- •43.4. Выделение вида
- •43.5. Копирование и перенос видов через буфер
- •43.6. Удаление вида
- •43.7. Настройка отрисовки фоновых и выключенных видов
- •43.8. Компоновка видов на чертеже
- •Глава 44. Слои
- •44.1. Состояния слоев
- •44.2. Менеджер документа
- •44.3. Создание нового слоя
- •44.4. Переключение между слоями
- •44.5. Изменение состояния и параметров слоя
- •44.6. Выделение слоя
- •44.7. Удаление слоя
- •44.8. Настройка отрисовки фоновых слоев
- •44.9. Управление слоями в графическом документе
- •44.9.1. Наборы слоев
- •44.9.2. Настройка группирования слоев
- •44.9.3. Операции с наборами слоев
- •Глава 45. Технические требования
- •45.1. Размещение технических требований на чертеже
- •45.2. Разбивка технических требований на страницы
- •45.3. Редактирование и удаление технических требований
- •45.4. Настройка технических требований
- •Глава 46. Разбиение чертежа на зоны
- •Глава 47. Общие сведения об ассоциативных видах
- •47.1. Дерево построения чертежа
- •47.3. Настройка ассоциативных видов
- •47.3.1. Параметры
- •47.3.2. Линии
- •47.3.3. Объекты
- •47.4. Умолчательная настройка ассоциативных видов
- •Глава 48. Построение видов
- •48.1. Стандартные виды
- •48.2. Произвольный вид
- •48.3. Проекционный вид
- •48.4. Вид по стрелке
- •48.5. Местный вид
- •48.6. Выносной элемент
- •48.7. Разрез/сечение
- •48.8. Местный разрез
- •48.9. Вид с разрывом
- •48.9.1. Создание разрыва
- •48.9.2. Направление сдвига при разрыве
- •48.9.3. Амплитуда
- •48.9.4. Настройка параметров линии разрыва
- •Глава 49. Приемы работы с ассоциативными видами
- •49.1. Назначение «неразрезаемых» компонентов
- •49.2. Отключение изображения компонента на виде
- •49.3. Переход к редактированию модели
- •49.4. Предупреждения о необходимости перестроения чертежа и об ошибках
- •49.5. Заполнение основной надписи ассоциативного чертежа
- •49.5.1. Синхронизация основной надписи и модели
- •49.6. Разрушение ассоциативных связей
- •Глава 50. Общие сведения о фрагментах
- •50.1. Способы вставки фрагментов
- •Глава 51. Фрагменты в графическом документе
- •51.1. Вставка фрагмента
- •51.1.1. Вставка параметрического фрагмента
- •51.2. Создание и вставка локальных фрагментов
- •51.3. Редактирование вставленных фрагментов
- •51.3.1. Редактирование содержимого фрагмента
- •51.3.2. Редактирование параметров вставки
- •51.3.3. Замена источника
- •51.4. Управление фрагментами
- •51.5. Удаление вставок фрагментов из главного документа
- •Глава 52. Общие сведения о параметризации
- •52.1. Что такое параметрическое изображение
- •52.4. Принципы и приемы наложения связей и ограничений
- •52.5. Рекомендации по использованию параметрических возможностей
- •52.6. Особенности работы с параметрическими объектами
- •52.7. Параметрический режим
- •52.8. Общий порядок действий при построении параметрического изображения
- •52.9. Подготовка параметрических фрагментов для вставки в другие документы
- •Глава 53. Наложение связей и ограничений
- •53.1. Горизонталь
- •53.2. Вертикаль
- •53.3. Выравнивание точек по горизонтали
- •53.3.1. Выбор точки для выравнивания из нескольких совпадающих
- •53.4. Выравнивание точек по вертикали
- •53.5. Объединение точек
- •53.6. Точка на кривой
- •53.7. Симметрия двух точек
- •53.8. Параллельность
- •53.9. Перпендикулярность
- •53.10. Коллинеарность
- •53.11. Касание
- •53.12. Равенство радиусов
- •53.13. Равенство длин
- •53.14. Фиксация точки
- •53.15. Фиксация размера
- •53.16. Установка значения размера
- •53.17. Параметризация объектов
- •Глава 54. Отображение ограничений и степеней свободы
- •54.1. Ограничения
- •54.2. Степени свободы
- •Глава 55. Задание зависимостей между параметрическими переменными
- •55.1. Создание переменных
- •55.2. Ввод зависимостей
- •Глава 56. Просмотр и удаление связей и ограничений
- •56.1. Показать/удалить ограничения
- •56.2. Удалить все ограничения
- •57.1. Преобразование обычного изображения в параметрическое
- •57.2. Преобразование параметрического изображения в обычное
- •57.3. Редактирование параметрического изображения
- •57.3.1. Управление значениями размеров
- •57.3.2. Изменение значений переменных
- •57.3.3. Редактирование перетаскиванием точек
- •Глава 58. Общие сведения об атрибутах
- •Глава 59. Создание типов атрибутов
- •59.1. Создание атрибута табличного типа
- •59.1.1. Выбор прототипа
- •59.1.2. Описание структуры
- •59.2. Создание библиотеки типов атрибутов
- •59.3. Управление типами атрибутов
- •Глава 60. Использование атрибутов
- •60.1. Присвоение атрибутов объектам и документам
- •60.1.1. Атрибут одного графического объекта
- •60.1.2. Атрибут нескольких графических объектов
- •60.1.3. Атрибут документа
- •60.2. Копирование атрибутов между объектами
- •60.3. Операции с атрибутами объектов
- •60.4. Поиск объектов с использованием атрибутов
- •60.4.1. Атрибуты численного типа
- •60.4.2. Атрибуты строчного типа
- •60.4.3. Атрибуты табличного типа
- •Глава 61. Общие сведения
- •61.1. Текстовый курсор и управление им
- •Глава 62. Общие приемы работы
- •62.1. Выбор шрифта и установка его параметров
- •62.2. Редактирование текста, режимы вставки и замены
- •62.3. Выделение фрагментов текста
- •62.4. Копирование и перенос текста через буфер
- •62.5. Форматирование текста
- •62.5.1. Изменение параметров абзаца
- •62.5.2. Смена регистра символов
- •62.5.3. Переключение на латинские символы или кириллицу
- •62.6. Символы форматирования
- •62.7. Поиск и замена текста
- •62.7.1. Поиск текста
- •62.7.2. Замена текста
- •62.8. Использование блоков текста
- •62.9. Специальные вставки
- •62.9.1. Дроби
- •62.9.2. Индексы
- •62.9.3. Надстроки и подстроки
- •62.9.4. Специальные знаки и обозначения
- •62.9.5. Символы
- •62.9.6. Текстовые шаблоны
- •62.9.7. Вертикальный текст
- •62.9.8. Иллюстрации
- •62.10. Списки
- •62.10.1. Создание списков и управление ими
- •62.10.2. Настройка параметров списков
- •62.11. Стили текста
- •62.11.1. Выбор текущего стиля текста
- •62.12. Проверка правописания
- •62.13. Выполнение проверки
- •62.14. Настройка параметров проверки правописания
- •62.15. Словари
- •62.15.1. Создание нового вспомогательного словаря
- •62.15.2. Подключение существующего вспомогательного словаря
- •Глава 63. Текст в графическом документе
- •63.1. Надписи
- •63.1.1. Редактирование положения и текста надписи
- •63.1.2. Формат надписей на чертеже
- •63.2. Тексты, входящие в состав сложных объектов
- •63.3. Ссылки
- •63.3.1. Создание
- •63.3.2. Обновление
- •63.3.3. Редактирование
- •63.3.4. Разрушение
- •Глава 64. Создание текстового документа
- •64.1. Режим отображения
- •64.2. Основная надпись и формат
- •64.3. Дополнительные листы
- •64.4. Настройка параметров текста документа
- •Глава 65. Общие сведения
- •65.1. Приемы работы
- •65.1.1. Ввод текста в ячейку таблицы
- •65.1.2. Выделение ячеек, строк и столбцов таблицы
- •65.1.3. Объединение и разделение ячеек
- •65.1.4. Изменение размеров ячеек таблицы
- •65.1.5. Вставка и удаление строк и столбцов таблицы
- •65.1.6. Границы ячеек
- •65.1.7. Сохранение таблиц
- •65.1.8. Блокировка размеров таблицы
- •65.1.9. Форматирование ячеек
- •65.2. Настройка параметров текста в таблице
- •Глава 66. Использование таблиц
- •66.1. Таблицы в графическом документе
- •66.1.1. Вставка таблицы из файла
- •66.1.2. Редактирование таблицы
- •66.2. Таблицы в текстовом документе
- •66.3. Прочие случаи использования таблиц
- •Глава 67. Общие сведения
- •67.1. Информационное окно
- •Глава 68. Измерения на плоскости
- •68.1. Координаты точки
- •68.2. Расстояние между двумя точками
- •68.3. Расстояние между точками на кривой
- •68.4. Расстояние от кривой до точки
- •68.5. Расстояние между двумя кривыми
- •68.6. Угол между двумя прямыми/отрезками
- •68.7. Угол, образованный тремя точками
- •68.8. Длина кривой
- •68.9. Площадь
- •69.1. Задание границ объектов
- •69.2. МЦХ плоских фигур
- •69.3. МЦХ тел вращения
- •69.4. МЦХ тел выдавливания
- •Глава 70. Менеджер библиотек
- •70.1. Окно Менеджера библиотек
- •70.2. Управление Менеджером библиотек
- •70.3. Управление библиотеками
- •Глава 71. Библиотека фрагментов
- •71.1. Создание библиотеки фрагментов
- •71.2. Вставка фрагментов из библиотеки
- •71.3. Отключение библиотеки
- •71.4. Сервисные функции
- •Глава 72. Общие сведения о печати документов
- •72.1. Режим предварительного просмотра
- •72.2. Размещение документов на поле вывода
- •72.2.1. Перемещение документа
- •72.2.2. Поворот документа
- •72.2.3. Масштабирование документа
- •72.2.4. Подгонка масштаба документа
- •72.2.5. Одновременное размещение нескольких документов
- •72.3. Масштаб просмотра
- •72.4. Печать части изображения
- •72.5. Отмена печати указанных страниц
- •72.6. Установка фильтров вывода
- •72.7. Настройка параметров вывода
- •72.8. Выбор нужного принтера (плоттера) и его настройка
- •72.9. Особенности вывода документов на векторные устройства
- •Глава 73. Печать графических документов и моделей
- •Глава 74. Печать текстовых документов и спецификаций
- •Глава 75. Обмен информацией с другими системами
- •75.1. Импорт
- •75.2. Экспорт
- •75.3. Сохранение в растровый формат
- •75.3.1. Чертеж, фрагмент
- •75.3.2. Многолистовой чертеж
- •75.3.3. Текстовый документ, спецификация
- •75.3.4. Условия, определяющие возможность записи
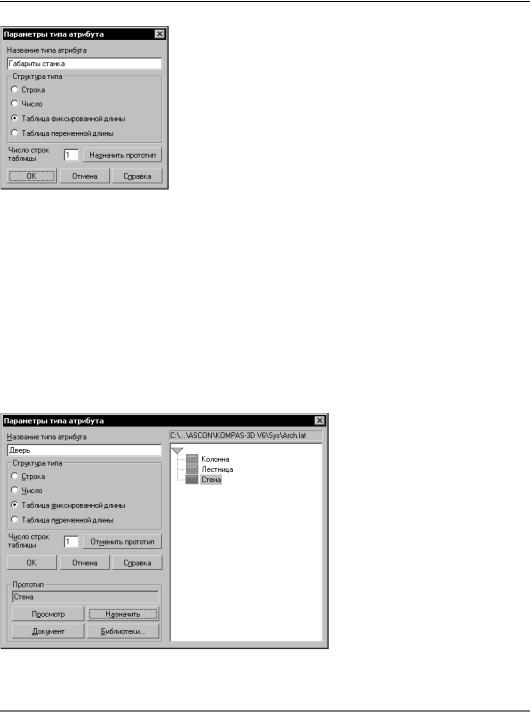
Часть X. Атрибуты
Рис. 59.2. Диалог создания типа атрибута
На экране появится диалог создания типа атрибута (рис. 59.2).
3.Введите имя создаваемого типа атрибута.
4.Включите опцию, соответствующую структуре создаваемого типа атрибута.
5.Нажмите кнопку ОК диалога.
Создание строкового или числового атрибута на этом заканчивается — в диалоге работы с типами атрибутов появляет! ся пиктограмма, соответствующая структуре созданного типа ат! рибута, и его имя.
Создание атрибута табличного типа имеет некоторые особеннос! ти. Они описаны в разделе 59.1.
59.1.Создание атрибута табличного типа
Если атрибут является таблицей, то в типе атрибута хранится количество столбцов таб! лицы, а для каждого столбца — заголовок, тип данных, диапазон значений данных (если он назначен) либо список разрешенных значений. Таблица атрибута организована таким образом, что в каждом ее столбце все ячейки содержат данные одного типа и имеют оди! наковые ограничения на диапазон значений. Таким образом, таблица атрибута всегда имеет регулярную структуру.
59.1.1.Выбор прототипа
После включения опции Таблица фиксированной длины или Таблица переменной длины в
диалоге создания типа атрибута в нем появляется кнопка Назна чить прототип. После ее нажатия в нижней части диалога появляет! ся группа кнопок Прототип, а в правой части — окно выбора про! тотипа (рис. 59.3).
Описание кнопок группы Прото тип представлено в таблице 59.1.
Рис. 59.3. Выбор прототипа табличного атрибута
Табл. 59.1. Кнопки группы Прототип
Кнопка |
Позволяет |
|
|
Документ |
Отобразить в окне выбора прототипа типы атрибутов, хранящиеся |
|
в текущем документе (локальные типы атрибутов документа). |
140
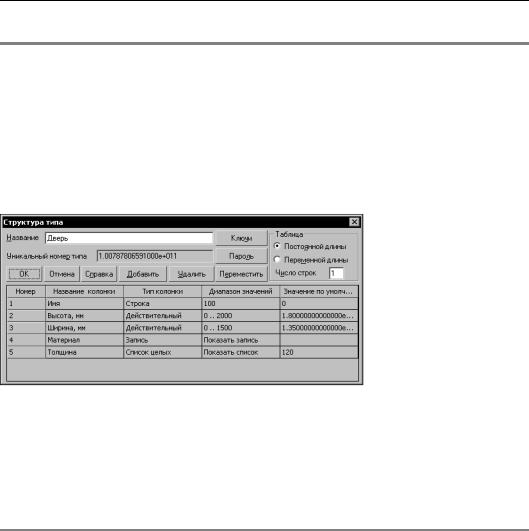
Глава 59. Создание типов атрибутов
Табл. 59.1. Кнопки группы Прототип
Кнопка |
Позволяет |
|
|
Библиотеки... |
Отобразить в окне выбора прототипа типы атрибутов, хранящиеся |
|
во внешнем файле библиотеки типов атрибутов *.lat. |
Просмотр |
Просмотреть тип атрибута, выделенный в окне выбора прототипа. |
Назначить |
Выбрать выделенный тип атрибута в качестве прототипа для |
|
создаваемого. |
|
|
59.1.2. Описание структуры
После подтверждения со! здания табличного атрибута (закрытия диалога созда! ния атрибута кнопкой ОК) на экране появляется диа! лог описания структуры табличного атрибута (рис. 59.4).
В нижней части диалога отображается таблица, с помощью которой создает!
Рис. 59.4. Диалог описания структуры табличного атрибута ся описание структуры. Каждая строка содержит сведения о способе формирования колонки в табличном атрибуте. Та строка, в которой
находится курсор, является активной.
Элементы управления диалога описания структуры табличного атрибута представлены в таблице 59.2.
Табл. 59.2. Диалог описания структуры табличного атрибута
Имя |
Описание |
|
|
Название |
Поле, в котором можно отредактировать название создаваемого |
|
типа атрибута. |
Уникальный |
Справочное поле, содержащее уникальный номер, который |
номер типа |
система автоматически присваивает создаваемому типу атрибута. |
|
Вновь созданный тип атрибута не имеет номера. Вы можете |
|
увидеть его при последующем просмотре или редактировании |
|
сформированного атрибута. |
Таблица |
Установите с помощью переключателей тип табличного атрибута |
|
(таблица фиксированной или переменной длины). В случае |
|
таблицы фиксированной длины введите нужное значение в поле |
|
Число строк. |
141

Часть X. Атрибуты
Табл. 59.2. Диалог описания структуры табличного атрибута
Имя |
Описание |
|
|
Номер |
Автоматически присваиваемый номер колонки. |
Название колонки Поле для ввода названия (заголовка) колонки атрибута.
Тип колонки |
Поле для выбора типа данных в колонке. Чтобы вызвать диалог |
|
изменения типа данных, щелкните в поле левой кнопкой мыши, а |
|
затем нажмите появившуюся кнопку Сменить тип. Диалог выбора |
|
типа данных в колонке описан в следующем разделе. |
Диапазон |
Поле для задания диапазона значений, допустимых для данных в |
значений |
колонке. Чтобы изменить диапазон значений, щелкните в поле |
|
левой кнопкой мыши, а затем нажмите появившуюся кнопку. |
|
Для целых и действительных чисел необходимо указать |
|
максимальное и минимальное значения, для строки текста — |
|
максимальную длину в символах*. |
|
Если тип данных в колонке — запись, то щелчок на кнопке в поле |
|
Диапазон значений вызывает диалог формирования структуры |
|
записи. Подробно о создании записи рассказано на с. 144. |
Значение по |
Поле для ввода умолчательного значения в колонке атрибута. |
умолчанию |
|
Добавить |
Кнопка, позволяющая добавить в атрибут новую колонку. После ее |
|
нажатия в диалоге описания структуры атрибута появляется новая |
|
строка, расположенная под строкой, которая была активна в |
|
момент нажатия кнопки. |
Удалить |
Кнопка, позволяющая удалить колонку из атрибута. После ее |
|
нажатия из диалога описания структуры атрибута удаляется строка, |
|
которая была активна в момент нажатия кнопки. |
Переместить |
Кнопка, позволяющая переместить колонку. После ее нажатия |
|
укажите новое положение активной строки. |
Пароль |
Кнопка, позволяющая установить пароль доступа к структуре |
|
атрибута (например, для защиты от несанкционированного |
|
редактирования структуры). |
Ключи |
Кнопка, позволяющая задать ключи атрибута. Они используются |
|
для сортировки объектов по атрибутам. |
|
|
* |
Максимально возможный диапазон для целых чисел: от !2147483647 до |
|
2147483647. |
|
Максимально возможный диапазон для вещественных чисел: от !1.7e+307 |
|
до 1.7e+307. |
|
Максимально возможная длина строки: 4000 символов. |
142
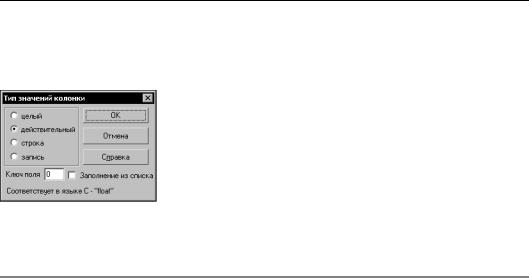
Глава 59. Создание типов атрибутов
Завершив описание структуры, нажмите кнопку ОК диалога. В диалоге работы с типами атрибутов появится пиктограмма созданного табличного атрибута и его название.
Выбор типа данных
Диалог выбора типа данных в колонке показан на рис. 59.5.
Элементы управления этого диалога представлены в таблице 59.3.
Рис. 59.5. Диалог выбора типа данных
Табл. 59.3. Диалог выбора типа данных
Элемент |
Описание |
|
|
Целый, |
Варианты типов данных в колонке атрибута. О типе данных запись |
Действительный, |
подробно рассказано на с. 144. |
Строка, |
|
Запись |
|
Ключ поля |
Поле для ввода ключевого значения для данной колонки. |
|
Допускаются целые числа не более 9999. |
Заполнение из |
Опция, позволяющая сформировать список значений для ячеек |
списка |
настраиваемой колонки. Впоследствии, когда атрибут данного типа |
|
будет присвоен объекту, ввод значений в эту колонку будет |
|
возможен только путем выбора из списка (о формировании списка |
|
рассказано в следующем разделе). |
|
Если выбран тип данных запись, то эта опция не доступна. |
Соответствует в |
Справка о том, какому типу данных в языке С соответствует |
языке С |
выбранный тип данных в колонке (эта информация может |
|
потребоваться при разработке прикладных библиотек КОМПАС). |
|
|
Формирование списков значений для заполнения ячеек
Если для колонки установлено заполнение ячеек значениями из списка, необходимо со! здать сам список.
143
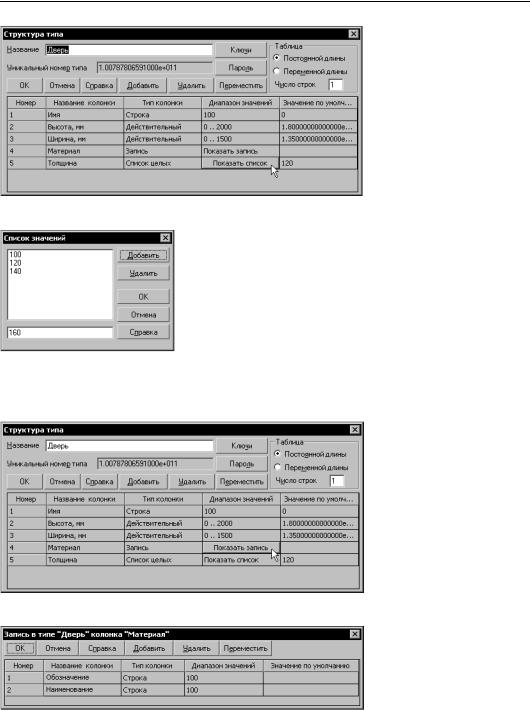
Часть X. Атрибуты
Для этого щелкните левой кнопкой мыши в поле Диа пазон значений, а затем нажмите появившуюся кнопку Показать список
(рис. 59.6).
Рис. 59.6. Вызов диалога ввода значений
На экране появится диалог ввода значений списка (рис. 59.7).
Введите в нижнее поле диалога значение, которое должно со! держаться в списке, и нажмите кнопку Добавить. Это значе! ние будет добавлено в список — перемещено в верхнее поле. Нижнее поле очистится. Повторяя описанные действия, сфор! мируйте список.
Чтобы удалить значение, выделите его и нажмите кнопку Уда
лить.
Рис. 59.7. Диалог ввода значений списка
Формирование структуры записи
Запись представляет собой строку другой таблицы, на которую ссылается данная ячейка.
Чтобы сформировать эту таблицу, щелкните левой кнопкой мыши в поле Диа пазон значений, а затем нажмите появившуюся кнопку Показать запись
(рис. 59.8).
Рис. 59.8. Вызов диалога формирования структуры записи
На экране появится диалог формирования структуры записи (рис. 59.9).
Формирование структуры записи практически анало!
Рис. 59.9. Диалог формирования структуры записи гично формированию струк! туры табличного атрибута.
Отличие состоит в невозможности создания записи, т.е. уровень вложенности записей может быть только один.
144
