
- •Глава 39. Из чего состоит чертеж
- •39.1. Листы
- •39.2. Виды
- •39.3. Знак неуказанной шероховатости
- •39.3.1. Простановка знака
- •39.3.2. Настройка параметров текста знака неуказанной шероховатости
- •39.3.3. Редактирование и удаление знака
- •39.4. Технические требования
- •Глава 40. Управление листами
- •40.1. Основная надпись и формат листа
- •40.2. Добавление листа
- •40.3. Удаление листа
- •40.4. Переключение между листами
- •40.5. Нумерация листов
- •Глава 41. Основная надпись чертежа
- •41.1. Заполнение основной надписи
- •41.1.1. Пользовательское меню
- •41.1.2. Дата
- •41.1.3. Текстовые шаблоны
- •41.1.4. Коды и наименования
- •41.2. Удаление содержимого основной надписи
- •Глава 42. Общие сведения о видах
- •42.1. Черчение в различных масштабах
- •42.2. Возможные состояния видов
- •42.3. Создание простого вида
- •42.4. Настройка параметров видов
- •Глава 43. Общие приемы работы с видами
- •43.1. Переключение между видами
- •43.2. Изменение состояния вида
- •43.3. Изменение параметров вида
- •43.4. Выделение вида
- •43.5. Копирование и перенос видов через буфер
- •43.6. Удаление вида
- •43.7. Настройка отрисовки фоновых и выключенных видов
- •43.8. Компоновка видов на чертеже
- •Глава 44. Слои
- •44.1. Состояния слоев
- •44.2. Менеджер документа
- •44.3. Создание нового слоя
- •44.4. Переключение между слоями
- •44.5. Изменение состояния и параметров слоя
- •44.6. Выделение слоя
- •44.7. Удаление слоя
- •44.8. Настройка отрисовки фоновых слоев
- •44.9. Управление слоями в графическом документе
- •44.9.1. Наборы слоев
- •44.9.2. Настройка группирования слоев
- •44.9.3. Операции с наборами слоев
- •Глава 45. Технические требования
- •45.1. Размещение технических требований на чертеже
- •45.2. Разбивка технических требований на страницы
- •45.3. Редактирование и удаление технических требований
- •45.4. Настройка технических требований
- •Глава 46. Разбиение чертежа на зоны
- •Глава 47. Общие сведения об ассоциативных видах
- •47.1. Дерево построения чертежа
- •47.3. Настройка ассоциативных видов
- •47.3.1. Параметры
- •47.3.2. Линии
- •47.3.3. Объекты
- •47.4. Умолчательная настройка ассоциативных видов
- •Глава 48. Построение видов
- •48.1. Стандартные виды
- •48.2. Произвольный вид
- •48.3. Проекционный вид
- •48.4. Вид по стрелке
- •48.5. Местный вид
- •48.6. Выносной элемент
- •48.7. Разрез/сечение
- •48.8. Местный разрез
- •48.9. Вид с разрывом
- •48.9.1. Создание разрыва
- •48.9.2. Направление сдвига при разрыве
- •48.9.3. Амплитуда
- •48.9.4. Настройка параметров линии разрыва
- •Глава 49. Приемы работы с ассоциативными видами
- •49.1. Назначение «неразрезаемых» компонентов
- •49.2. Отключение изображения компонента на виде
- •49.3. Переход к редактированию модели
- •49.4. Предупреждения о необходимости перестроения чертежа и об ошибках
- •49.5. Заполнение основной надписи ассоциативного чертежа
- •49.5.1. Синхронизация основной надписи и модели
- •49.6. Разрушение ассоциативных связей
- •Глава 50. Общие сведения о фрагментах
- •50.1. Способы вставки фрагментов
- •Глава 51. Фрагменты в графическом документе
- •51.1. Вставка фрагмента
- •51.1.1. Вставка параметрического фрагмента
- •51.2. Создание и вставка локальных фрагментов
- •51.3. Редактирование вставленных фрагментов
- •51.3.1. Редактирование содержимого фрагмента
- •51.3.2. Редактирование параметров вставки
- •51.3.3. Замена источника
- •51.4. Управление фрагментами
- •51.5. Удаление вставок фрагментов из главного документа
- •Глава 52. Общие сведения о параметризации
- •52.1. Что такое параметрическое изображение
- •52.4. Принципы и приемы наложения связей и ограничений
- •52.5. Рекомендации по использованию параметрических возможностей
- •52.6. Особенности работы с параметрическими объектами
- •52.7. Параметрический режим
- •52.8. Общий порядок действий при построении параметрического изображения
- •52.9. Подготовка параметрических фрагментов для вставки в другие документы
- •Глава 53. Наложение связей и ограничений
- •53.1. Горизонталь
- •53.2. Вертикаль
- •53.3. Выравнивание точек по горизонтали
- •53.3.1. Выбор точки для выравнивания из нескольких совпадающих
- •53.4. Выравнивание точек по вертикали
- •53.5. Объединение точек
- •53.6. Точка на кривой
- •53.7. Симметрия двух точек
- •53.8. Параллельность
- •53.9. Перпендикулярность
- •53.10. Коллинеарность
- •53.11. Касание
- •53.12. Равенство радиусов
- •53.13. Равенство длин
- •53.14. Фиксация точки
- •53.15. Фиксация размера
- •53.16. Установка значения размера
- •53.17. Параметризация объектов
- •Глава 54. Отображение ограничений и степеней свободы
- •54.1. Ограничения
- •54.2. Степени свободы
- •Глава 55. Задание зависимостей между параметрическими переменными
- •55.1. Создание переменных
- •55.2. Ввод зависимостей
- •Глава 56. Просмотр и удаление связей и ограничений
- •56.1. Показать/удалить ограничения
- •56.2. Удалить все ограничения
- •57.1. Преобразование обычного изображения в параметрическое
- •57.2. Преобразование параметрического изображения в обычное
- •57.3. Редактирование параметрического изображения
- •57.3.1. Управление значениями размеров
- •57.3.2. Изменение значений переменных
- •57.3.3. Редактирование перетаскиванием точек
- •Глава 58. Общие сведения об атрибутах
- •Глава 59. Создание типов атрибутов
- •59.1. Создание атрибута табличного типа
- •59.1.1. Выбор прототипа
- •59.1.2. Описание структуры
- •59.2. Создание библиотеки типов атрибутов
- •59.3. Управление типами атрибутов
- •Глава 60. Использование атрибутов
- •60.1. Присвоение атрибутов объектам и документам
- •60.1.1. Атрибут одного графического объекта
- •60.1.2. Атрибут нескольких графических объектов
- •60.1.3. Атрибут документа
- •60.2. Копирование атрибутов между объектами
- •60.3. Операции с атрибутами объектов
- •60.4. Поиск объектов с использованием атрибутов
- •60.4.1. Атрибуты численного типа
- •60.4.2. Атрибуты строчного типа
- •60.4.3. Атрибуты табличного типа
- •Глава 61. Общие сведения
- •61.1. Текстовый курсор и управление им
- •Глава 62. Общие приемы работы
- •62.1. Выбор шрифта и установка его параметров
- •62.2. Редактирование текста, режимы вставки и замены
- •62.3. Выделение фрагментов текста
- •62.4. Копирование и перенос текста через буфер
- •62.5. Форматирование текста
- •62.5.1. Изменение параметров абзаца
- •62.5.2. Смена регистра символов
- •62.5.3. Переключение на латинские символы или кириллицу
- •62.6. Символы форматирования
- •62.7. Поиск и замена текста
- •62.7.1. Поиск текста
- •62.7.2. Замена текста
- •62.8. Использование блоков текста
- •62.9. Специальные вставки
- •62.9.1. Дроби
- •62.9.2. Индексы
- •62.9.3. Надстроки и подстроки
- •62.9.4. Специальные знаки и обозначения
- •62.9.5. Символы
- •62.9.6. Текстовые шаблоны
- •62.9.7. Вертикальный текст
- •62.9.8. Иллюстрации
- •62.10. Списки
- •62.10.1. Создание списков и управление ими
- •62.10.2. Настройка параметров списков
- •62.11. Стили текста
- •62.11.1. Выбор текущего стиля текста
- •62.12. Проверка правописания
- •62.13. Выполнение проверки
- •62.14. Настройка параметров проверки правописания
- •62.15. Словари
- •62.15.1. Создание нового вспомогательного словаря
- •62.15.2. Подключение существующего вспомогательного словаря
- •Глава 63. Текст в графическом документе
- •63.1. Надписи
- •63.1.1. Редактирование положения и текста надписи
- •63.1.2. Формат надписей на чертеже
- •63.2. Тексты, входящие в состав сложных объектов
- •63.3. Ссылки
- •63.3.1. Создание
- •63.3.2. Обновление
- •63.3.3. Редактирование
- •63.3.4. Разрушение
- •Глава 64. Создание текстового документа
- •64.1. Режим отображения
- •64.2. Основная надпись и формат
- •64.3. Дополнительные листы
- •64.4. Настройка параметров текста документа
- •Глава 65. Общие сведения
- •65.1. Приемы работы
- •65.1.1. Ввод текста в ячейку таблицы
- •65.1.2. Выделение ячеек, строк и столбцов таблицы
- •65.1.3. Объединение и разделение ячеек
- •65.1.4. Изменение размеров ячеек таблицы
- •65.1.5. Вставка и удаление строк и столбцов таблицы
- •65.1.6. Границы ячеек
- •65.1.7. Сохранение таблиц
- •65.1.8. Блокировка размеров таблицы
- •65.1.9. Форматирование ячеек
- •65.2. Настройка параметров текста в таблице
- •Глава 66. Использование таблиц
- •66.1. Таблицы в графическом документе
- •66.1.1. Вставка таблицы из файла
- •66.1.2. Редактирование таблицы
- •66.2. Таблицы в текстовом документе
- •66.3. Прочие случаи использования таблиц
- •Глава 67. Общие сведения
- •67.1. Информационное окно
- •Глава 68. Измерения на плоскости
- •68.1. Координаты точки
- •68.2. Расстояние между двумя точками
- •68.3. Расстояние между точками на кривой
- •68.4. Расстояние от кривой до точки
- •68.5. Расстояние между двумя кривыми
- •68.6. Угол между двумя прямыми/отрезками
- •68.7. Угол, образованный тремя точками
- •68.8. Длина кривой
- •68.9. Площадь
- •69.1. Задание границ объектов
- •69.2. МЦХ плоских фигур
- •69.3. МЦХ тел вращения
- •69.4. МЦХ тел выдавливания
- •Глава 70. Менеджер библиотек
- •70.1. Окно Менеджера библиотек
- •70.2. Управление Менеджером библиотек
- •70.3. Управление библиотеками
- •Глава 71. Библиотека фрагментов
- •71.1. Создание библиотеки фрагментов
- •71.2. Вставка фрагментов из библиотеки
- •71.3. Отключение библиотеки
- •71.4. Сервисные функции
- •Глава 72. Общие сведения о печати документов
- •72.1. Режим предварительного просмотра
- •72.2. Размещение документов на поле вывода
- •72.2.1. Перемещение документа
- •72.2.2. Поворот документа
- •72.2.3. Масштабирование документа
- •72.2.4. Подгонка масштаба документа
- •72.2.5. Одновременное размещение нескольких документов
- •72.3. Масштаб просмотра
- •72.4. Печать части изображения
- •72.5. Отмена печати указанных страниц
- •72.6. Установка фильтров вывода
- •72.7. Настройка параметров вывода
- •72.8. Выбор нужного принтера (плоттера) и его настройка
- •72.9. Особенности вывода документов на векторные устройства
- •Глава 73. Печать графических документов и моделей
- •Глава 74. Печать текстовых документов и спецификаций
- •Глава 75. Обмен информацией с другими системами
- •75.1. Импорт
- •75.2. Экспорт
- •75.3. Сохранение в растровый формат
- •75.3.1. Чертеж, фрагмент
- •75.3.2. Многолистовой чертеж
- •75.3.3. Текстовый документ, спецификация
- •75.3.4. Условия, определяющие возможность записи
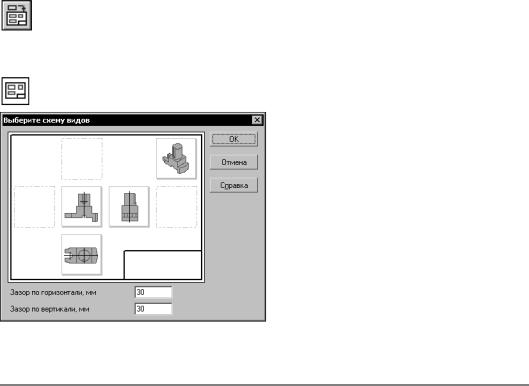
Глава 48.
Построение видов
Создание Стандартных и Произвольного видов доступно вне зависимости от того, есть уже в чертеже какие!либо ассоциативные виды или нет.
Создание всех остальных видов возможно только на основе уже существующих видов.
Виды, используемые при создании других видов, называются опорными. Так, например, для проекционного вида опорным является вид, относительно которого указано направ! ление при построении этого проекционного вида, для разреза или сечения — вид, со! держащий изображение линии разреза, и т.д.
48.1.Стандартные виды
Чтобы построить стандартные виды модели, вызовите команду Стандартные виды.
Впоявившемся диалоге выберите файл!источник модели.
Вокне чертежа возникнет фантом габаритных прямоугольников видов.
По умолчанию система предлагает создание трех видов: главного вида, вида спереди и вида слева. Чтобы изменить набор стандартных видов выбранной модели, активизируй! те переключатель Схема видов на вкладке Параметры Панели свойств.
На экране появится диалог выбора схемы ви! дов (рис. 48.1). Элементы управления этого диалога представлены в таблице 48.1.
Рис. 48.1. Диалог выбора схемы видов
Табл. 48.1. Диалог выбора схемы видов
Элемент |
Описание |
|
|
Схема видов |
Схема стандартного расположения видов чертежа. Чтобы включить |
|
или отключить построение вида, щелкните по нему мышью. |
|
Отключение главного вида невозможно. |
Зазор |
Горизонтальное расстояние между габаритными |
по горизонтали* |
прямоугольниками видов (в миллиметрах). На этом расстоянии |
|
будут располагаться, например, главный вид и вид слева. |
77
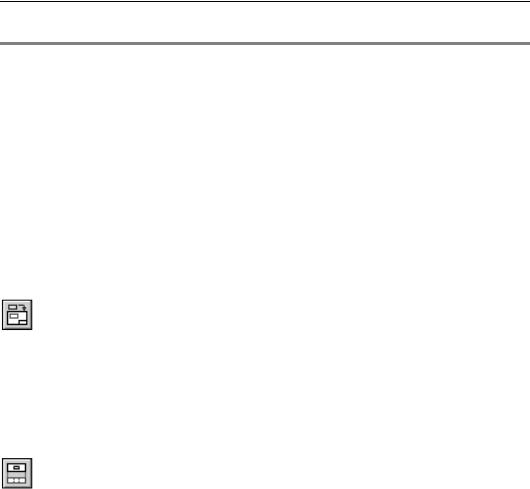
Часть VII. Ассоциативные виды
Табл. 48.1. Диалог выбора схемы видов
Элемент |
Описание |
|
|
Зазор |
Вертикальное расстояние между габаритными прямоугольниками |
по вертикали* |
видов (в миллиметрах). На этом расстоянии будут располагаться, |
|
например, главный вид и вид сверху. |
|
|
|
* Зазоры измеряются «по бумаге», без учета масштаба видов. |
Завершив настройку, нажмите кнопку ОК диалога.
Настройте параметры (табл. 42.1 на с. 36 и табл. 47.1 на с. 74) и отрисовку видов (табл. 47.2 на с. 75).
Чтобы зафиксировать фантом, задайте точку привязки главного вида.
48.2. Произвольный вид
Чтобы построить произвольный вид с модели, вызовите команду Произвольный вид.
В появившемся диалоге выберите файл!источник модели.
На экране возникнет фантом габаритного прямоугольника вида.
Настройте параметры вида (табл. 42.1 на с. 36 и табл. 47.1 на с. 74) и отрисовку вида (табл. 47.2 на с. 75).
Чтобы зафиксировать фантом, задайте точку привязки вида.
48.3. Проекционный вид
Чтобы построить вид модели, указав одно из ортогональных направлений относительно имеющегося вида, вызовите команду Проекционный вид.
Укажите опорный вид для создания проекционного вида. Затем перемещайте курсор в направлении, соответствующем виду, который требуется создать. Например, для полу! чения вида слева курсор необходимо перемещать вправо относительно опорного вида, вида сверху — вниз от опорного вида. На экране будет отображаться фантом габарит! ного прямоугольника вида.
Настройте параметры вида (табл. 42.1 на с. 36 и табл. 47.1 на с. 74) и отрисовку вида (табл. 47.2 на с. 75).
Чтобы зафиксировать фантом, задайте точку привязки вида.
48.4. Вид по стрелке
Для построения вида по стрелке требуется наличие в его опорном виде стрелки, показы! вающей направление взгляда. Если стрелки нет, создайте ее (см. Том I, раздел 27.10 на с. 198).
78
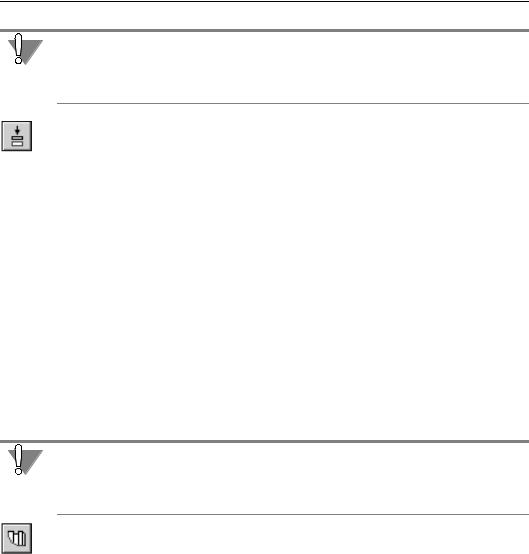
Глава 48. Построение видов
Необходимым условием корректного построения вида по стрелке является расположе! ние стрелки именно в его опорном виде. Поэтому при создании стрелки взгляда просле! дите, чтобы текущим был соответствующий вид (об управлении состоянием видов см. раздел 43.2 на с. 38).
Чтобы построить вид по стрелке, вызовите команду Вид по стрелке.
Укажите стрелку взгляда.
На экране появится фантом габаритного прямоугольника вида по стрелке.
Настройте параметры вида (табл. 42.1 на с. 36 и табл. 47.1 на с. 74) и отрисовку вида (табл. 47.2 на с. 75).
Чтобы зафиксировать фантом, задайте точку привязки вида.
Кроме изображения вида по стрелке в чертеже создается также его обозначение. Обоз! начение представляет собой ссылку (см. раздел 63.3 на с. 195) на текст стрелки взгляда, указанной при построении вида.
48.5. Местный вид
Местный вид — изображение отдельного, ограниченного места поверхности модели. В КОМПАС!3D V8 построение местного вида осуществляется путем усечения изображения в существующем — опорном — виде. Границей усечения может являться любой замкну! тый контур (окружность, эллипс, замкнутая кривая Безье и т.п.).
Если в опорном виде нет замкнутого контура, создайте его (см. Том I, главы 13, 14, 16, 17).
Необходимым условием корректного построения местного вида является расположение ограничивающего его контура именно в опорном виде. Поэтому при создании контура проследите, чтобы текущим был соответствующий вид (об управлении состоянием видов см. раздел 43.2 на с. 38).
Чтобы построить местный вид, вызовите команду Местный вид.
Укажите контур, ограничивающий местный вид. Содержимое опорного вида, находяще! еся вне пределов контура, перестанет отображаться на экране.
Переключение между полным и усеченным отображением вида осуществляется коман! дой Местный вид, расположенной в контекстном меню вида в Дереве построения.
48.6. Выносной элемент
Для построения этого вида требуется наличие в его опорном виде обозначения вынос! ного элемента. Если обозначения нет, создайте его (см. Том I, раздел 27.12 на с. 204).
79
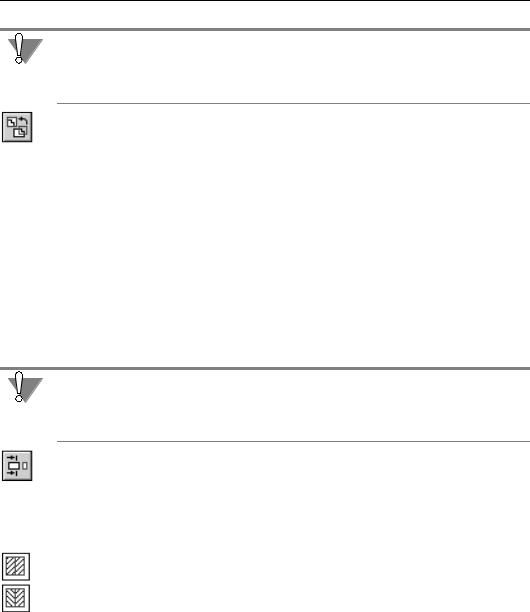
Часть VII. Ассоциативные виды
Необходимым условием корректного построения является расположение обозначения выносного элемента именно в его опорном виде. Поэтому при создании обозначения проследите, чтобы текущим был соответствующий вид (об управлении состоянием видов см. раздел 43.2 на с. 38).
Чтобы построить выносной элемент, вызовите команду Выносной элемент.
Укажите обозначение выносного элемента. На экране появится фантом габаритного пря! моугольника вида, содержащего выносной элемент.
Настройте параметры вида (табл. 42.1 на с. 36 и табл. 47.1 на с. 74) и отрисовку вида (табл. 47.2 на с. 75).
Чтобы зафиксировать фантом, задайте точку привязки вида.
Кроме изображения вида в чертеже создается также его обозначение. Обозначение представляет собой ссылку (см. раздел 63.3 на с. 195) на текст обозначения выносного элемента, указанного при построении вида.
48.7.Разрез/сечение
Для построения этого вида требуется наличие в его опорном виде обозначения линии разреза. Если обозначения нет, создайте его (см. Том I, раздел 27.11 на с. 203).
Необходимым условием корректного построения разреза/сечения является расположе! ние обозначения линии разреза именно в его опорном виде. Поэтому при создании обоз! начения проследите, чтобы текущим был соответствующий вид (об управлении состоя! нием видов см. раздел 43.2 на с. 38).
Чтобы построить разрез или сечение, вызовите команду Разрез/сечение.
Укажите линию разреза. На экране появится фантом габаритного прямоугольника вида, содержащего разрез/сечение.
Настройте параметры вида (табл. 42.1 на с. 36 и табл. 47.1 на с. 74) и отрисовку вида (табл. 47.2 на с. 75).
Чтобы настроить штриховку, активизируйте вкладку Штриховка Панели свойств. Груп! па переключателей Штриховка сборки позволяет выбрать способ штриховки соседних деталей сборки: в одну сторону или с поворотом на 90°. Остальные элементы управле! ния вкладки Штриховка описаны в Томе I (табл. 19.2 на с. 141).
Чтобы зафиксировать фантом, задайте точку привязки вида.
Кроме изображения разреза/сечения в чертеже создается также его обозначение. Обоз! начение представляет собой ссылку (см. раздел 63.3 на с. 195) на текст лини разреза, указанной при построении разреза/сечения.
48.8. Местный разрез
Для построения этого вида требуется наличие в его опорном виде замкнутого контура (окружности, эллипса, замкнутой кривой Безье и т.п.).
80
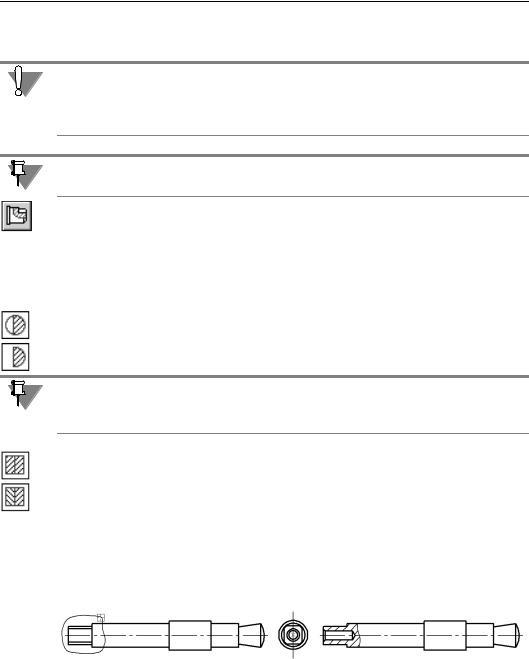
Глава 48. Построение видов
Если в опорном виде нет замкнутого контура, создайте его (см. Том I, главы 13, 14, 16, 17).
Необходимым условием корректного построения местного разреза является расположе! ние контура именно в его опорном виде. Поэтому при создании обозначения проследите, чтобы текущим был соответствующий вид (об управлении состоянием видов см. раздел 43.2 на с. 38).
Контур не должен иметь самопересечений.
Чтобы построить местный разрез, вызовите команду Местный разрез.
Укажите в опорном виде замкнутый контур, ограничивающий местный разрез (рис. 48.2, а).
При необходимости введите номер и имя местного разреза в одноименные поля на Па! нели свойств. Кнопка Секущая плоскость доступна при отключенном автосоздании объектов (см. Том I, раздел 8.1.10 на с. 72), а также при редактировании ранее создан! ного местного разреза. Она позволяет заново указать положение секущей плоскости.
Переключатели группы Разрез/сечение позволяют выбрать тип изображения: разрез или сечение.
Группа Разрез/сечение доступна, если опорный вид создаваемого местного разреза не является разрезом (сечением). В противном случае тип изображения совпадает с типом изображения в опорном виде, и переключение невозможно.
Чтобы настроить штриховку, активизируйте вкладку Штриховка Панели свойств. Груп! па переключателей Штриховка сборки позволяет выбрать способ штриховки соседних деталей сборки. Остальные элементы управления вкладки Штриховка описаны в Томе I (табл. 19.2 на с. 141).
После указания контура, ограничивающего местный разрез, на экране появится фантом прямой линии — след секущей плоскости. Обратите внимание на то, что этот фантом ви! ден, только когда курсор проходит над видом, плоскость проекций которого перпенди! кулярна плоскости проекций создаваемого местного разреза.
Укажите положение секущей плоскости (рис. 48.2, б).
а) |
б) |
в) |
Рис. 48.2. Построение местного разреза: а) указание контура, ограничивающего разрез, б) указание положения секущей плоскости, в) результат выполнения команды
81
