
- •Глава 39. Из чего состоит чертеж
- •39.1. Листы
- •39.2. Виды
- •39.3. Знак неуказанной шероховатости
- •39.3.1. Простановка знака
- •39.3.2. Настройка параметров текста знака неуказанной шероховатости
- •39.3.3. Редактирование и удаление знака
- •39.4. Технические требования
- •Глава 40. Управление листами
- •40.1. Основная надпись и формат листа
- •40.2. Добавление листа
- •40.3. Удаление листа
- •40.4. Переключение между листами
- •40.5. Нумерация листов
- •Глава 41. Основная надпись чертежа
- •41.1. Заполнение основной надписи
- •41.1.1. Пользовательское меню
- •41.1.2. Дата
- •41.1.3. Текстовые шаблоны
- •41.1.4. Коды и наименования
- •41.2. Удаление содержимого основной надписи
- •Глава 42. Общие сведения о видах
- •42.1. Черчение в различных масштабах
- •42.2. Возможные состояния видов
- •42.3. Создание простого вида
- •42.4. Настройка параметров видов
- •Глава 43. Общие приемы работы с видами
- •43.1. Переключение между видами
- •43.2. Изменение состояния вида
- •43.3. Изменение параметров вида
- •43.4. Выделение вида
- •43.5. Копирование и перенос видов через буфер
- •43.6. Удаление вида
- •43.7. Настройка отрисовки фоновых и выключенных видов
- •43.8. Компоновка видов на чертеже
- •Глава 44. Слои
- •44.1. Состояния слоев
- •44.2. Менеджер документа
- •44.3. Создание нового слоя
- •44.4. Переключение между слоями
- •44.5. Изменение состояния и параметров слоя
- •44.6. Выделение слоя
- •44.7. Удаление слоя
- •44.8. Настройка отрисовки фоновых слоев
- •44.9. Управление слоями в графическом документе
- •44.9.1. Наборы слоев
- •44.9.2. Настройка группирования слоев
- •44.9.3. Операции с наборами слоев
- •Глава 45. Технические требования
- •45.1. Размещение технических требований на чертеже
- •45.2. Разбивка технических требований на страницы
- •45.3. Редактирование и удаление технических требований
- •45.4. Настройка технических требований
- •Глава 46. Разбиение чертежа на зоны
- •Глава 47. Общие сведения об ассоциативных видах
- •47.1. Дерево построения чертежа
- •47.3. Настройка ассоциативных видов
- •47.3.1. Параметры
- •47.3.2. Линии
- •47.3.3. Объекты
- •47.4. Умолчательная настройка ассоциативных видов
- •Глава 48. Построение видов
- •48.1. Стандартные виды
- •48.2. Произвольный вид
- •48.3. Проекционный вид
- •48.4. Вид по стрелке
- •48.5. Местный вид
- •48.6. Выносной элемент
- •48.7. Разрез/сечение
- •48.8. Местный разрез
- •48.9. Вид с разрывом
- •48.9.1. Создание разрыва
- •48.9.2. Направление сдвига при разрыве
- •48.9.3. Амплитуда
- •48.9.4. Настройка параметров линии разрыва
- •Глава 49. Приемы работы с ассоциативными видами
- •49.1. Назначение «неразрезаемых» компонентов
- •49.2. Отключение изображения компонента на виде
- •49.3. Переход к редактированию модели
- •49.4. Предупреждения о необходимости перестроения чертежа и об ошибках
- •49.5. Заполнение основной надписи ассоциативного чертежа
- •49.5.1. Синхронизация основной надписи и модели
- •49.6. Разрушение ассоциативных связей
- •Глава 50. Общие сведения о фрагментах
- •50.1. Способы вставки фрагментов
- •Глава 51. Фрагменты в графическом документе
- •51.1. Вставка фрагмента
- •51.1.1. Вставка параметрического фрагмента
- •51.2. Создание и вставка локальных фрагментов
- •51.3. Редактирование вставленных фрагментов
- •51.3.1. Редактирование содержимого фрагмента
- •51.3.2. Редактирование параметров вставки
- •51.3.3. Замена источника
- •51.4. Управление фрагментами
- •51.5. Удаление вставок фрагментов из главного документа
- •Глава 52. Общие сведения о параметризации
- •52.1. Что такое параметрическое изображение
- •52.4. Принципы и приемы наложения связей и ограничений
- •52.5. Рекомендации по использованию параметрических возможностей
- •52.6. Особенности работы с параметрическими объектами
- •52.7. Параметрический режим
- •52.8. Общий порядок действий при построении параметрического изображения
- •52.9. Подготовка параметрических фрагментов для вставки в другие документы
- •Глава 53. Наложение связей и ограничений
- •53.1. Горизонталь
- •53.2. Вертикаль
- •53.3. Выравнивание точек по горизонтали
- •53.3.1. Выбор точки для выравнивания из нескольких совпадающих
- •53.4. Выравнивание точек по вертикали
- •53.5. Объединение точек
- •53.6. Точка на кривой
- •53.7. Симметрия двух точек
- •53.8. Параллельность
- •53.9. Перпендикулярность
- •53.10. Коллинеарность
- •53.11. Касание
- •53.12. Равенство радиусов
- •53.13. Равенство длин
- •53.14. Фиксация точки
- •53.15. Фиксация размера
- •53.16. Установка значения размера
- •53.17. Параметризация объектов
- •Глава 54. Отображение ограничений и степеней свободы
- •54.1. Ограничения
- •54.2. Степени свободы
- •Глава 55. Задание зависимостей между параметрическими переменными
- •55.1. Создание переменных
- •55.2. Ввод зависимостей
- •Глава 56. Просмотр и удаление связей и ограничений
- •56.1. Показать/удалить ограничения
- •56.2. Удалить все ограничения
- •57.1. Преобразование обычного изображения в параметрическое
- •57.2. Преобразование параметрического изображения в обычное
- •57.3. Редактирование параметрического изображения
- •57.3.1. Управление значениями размеров
- •57.3.2. Изменение значений переменных
- •57.3.3. Редактирование перетаскиванием точек
- •Глава 58. Общие сведения об атрибутах
- •Глава 59. Создание типов атрибутов
- •59.1. Создание атрибута табличного типа
- •59.1.1. Выбор прототипа
- •59.1.2. Описание структуры
- •59.2. Создание библиотеки типов атрибутов
- •59.3. Управление типами атрибутов
- •Глава 60. Использование атрибутов
- •60.1. Присвоение атрибутов объектам и документам
- •60.1.1. Атрибут одного графического объекта
- •60.1.2. Атрибут нескольких графических объектов
- •60.1.3. Атрибут документа
- •60.2. Копирование атрибутов между объектами
- •60.3. Операции с атрибутами объектов
- •60.4. Поиск объектов с использованием атрибутов
- •60.4.1. Атрибуты численного типа
- •60.4.2. Атрибуты строчного типа
- •60.4.3. Атрибуты табличного типа
- •Глава 61. Общие сведения
- •61.1. Текстовый курсор и управление им
- •Глава 62. Общие приемы работы
- •62.1. Выбор шрифта и установка его параметров
- •62.2. Редактирование текста, режимы вставки и замены
- •62.3. Выделение фрагментов текста
- •62.4. Копирование и перенос текста через буфер
- •62.5. Форматирование текста
- •62.5.1. Изменение параметров абзаца
- •62.5.2. Смена регистра символов
- •62.5.3. Переключение на латинские символы или кириллицу
- •62.6. Символы форматирования
- •62.7. Поиск и замена текста
- •62.7.1. Поиск текста
- •62.7.2. Замена текста
- •62.8. Использование блоков текста
- •62.9. Специальные вставки
- •62.9.1. Дроби
- •62.9.2. Индексы
- •62.9.3. Надстроки и подстроки
- •62.9.4. Специальные знаки и обозначения
- •62.9.5. Символы
- •62.9.6. Текстовые шаблоны
- •62.9.7. Вертикальный текст
- •62.9.8. Иллюстрации
- •62.10. Списки
- •62.10.1. Создание списков и управление ими
- •62.10.2. Настройка параметров списков
- •62.11. Стили текста
- •62.11.1. Выбор текущего стиля текста
- •62.12. Проверка правописания
- •62.13. Выполнение проверки
- •62.14. Настройка параметров проверки правописания
- •62.15. Словари
- •62.15.1. Создание нового вспомогательного словаря
- •62.15.2. Подключение существующего вспомогательного словаря
- •Глава 63. Текст в графическом документе
- •63.1. Надписи
- •63.1.1. Редактирование положения и текста надписи
- •63.1.2. Формат надписей на чертеже
- •63.2. Тексты, входящие в состав сложных объектов
- •63.3. Ссылки
- •63.3.1. Создание
- •63.3.2. Обновление
- •63.3.3. Редактирование
- •63.3.4. Разрушение
- •Глава 64. Создание текстового документа
- •64.1. Режим отображения
- •64.2. Основная надпись и формат
- •64.3. Дополнительные листы
- •64.4. Настройка параметров текста документа
- •Глава 65. Общие сведения
- •65.1. Приемы работы
- •65.1.1. Ввод текста в ячейку таблицы
- •65.1.2. Выделение ячеек, строк и столбцов таблицы
- •65.1.3. Объединение и разделение ячеек
- •65.1.4. Изменение размеров ячеек таблицы
- •65.1.5. Вставка и удаление строк и столбцов таблицы
- •65.1.6. Границы ячеек
- •65.1.7. Сохранение таблиц
- •65.1.8. Блокировка размеров таблицы
- •65.1.9. Форматирование ячеек
- •65.2. Настройка параметров текста в таблице
- •Глава 66. Использование таблиц
- •66.1. Таблицы в графическом документе
- •66.1.1. Вставка таблицы из файла
- •66.1.2. Редактирование таблицы
- •66.2. Таблицы в текстовом документе
- •66.3. Прочие случаи использования таблиц
- •Глава 67. Общие сведения
- •67.1. Информационное окно
- •Глава 68. Измерения на плоскости
- •68.1. Координаты точки
- •68.2. Расстояние между двумя точками
- •68.3. Расстояние между точками на кривой
- •68.4. Расстояние от кривой до точки
- •68.5. Расстояние между двумя кривыми
- •68.6. Угол между двумя прямыми/отрезками
- •68.7. Угол, образованный тремя точками
- •68.8. Длина кривой
- •68.9. Площадь
- •69.1. Задание границ объектов
- •69.2. МЦХ плоских фигур
- •69.3. МЦХ тел вращения
- •69.4. МЦХ тел выдавливания
- •Глава 70. Менеджер библиотек
- •70.1. Окно Менеджера библиотек
- •70.2. Управление Менеджером библиотек
- •70.3. Управление библиотеками
- •Глава 71. Библиотека фрагментов
- •71.1. Создание библиотеки фрагментов
- •71.2. Вставка фрагментов из библиотеки
- •71.3. Отключение библиотеки
- •71.4. Сервисные функции
- •Глава 72. Общие сведения о печати документов
- •72.1. Режим предварительного просмотра
- •72.2. Размещение документов на поле вывода
- •72.2.1. Перемещение документа
- •72.2.2. Поворот документа
- •72.2.3. Масштабирование документа
- •72.2.4. Подгонка масштаба документа
- •72.2.5. Одновременное размещение нескольких документов
- •72.3. Масштаб просмотра
- •72.4. Печать части изображения
- •72.5. Отмена печати указанных страниц
- •72.6. Установка фильтров вывода
- •72.7. Настройка параметров вывода
- •72.8. Выбор нужного принтера (плоттера) и его настройка
- •72.9. Особенности вывода документов на векторные устройства
- •Глава 73. Печать графических документов и моделей
- •Глава 74. Печать текстовых документов и спецификаций
- •Глава 75. Обмен информацией с другими системами
- •75.1. Импорт
- •75.2. Экспорт
- •75.3. Сохранение в растровый формат
- •75.3.1. Чертеж, фрагмент
- •75.3.2. Многолистовой чертеж
- •75.3.3. Текстовый документ, спецификация
- •75.3.4. Условия, определяющие возможность записи
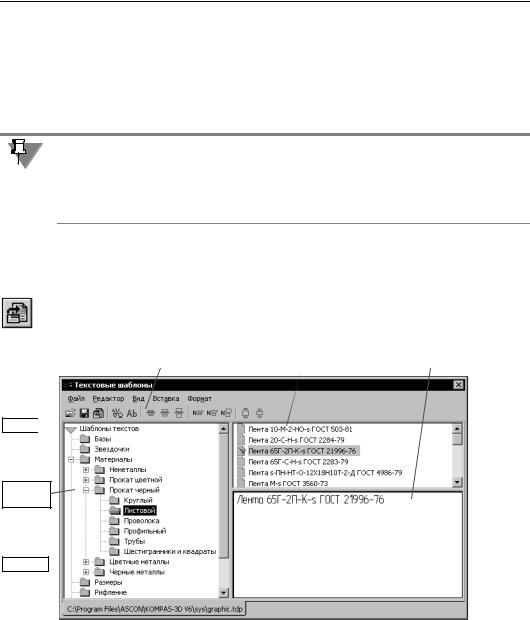
Часть XI. Текстовый редактор
Чтобы увидеть увеличенное изображение символа, поместите на него курсор и нажмите левую кнопку мыши. Пока кнопка будет оставаться нажатой, увеличенное изображение символа будет находиться на экране.
Чтобы вставить выбранный символ в текущую позицию курсора, нажмите кнопку ОК. Можно также дважды щелкнуть левой кнопкой мыши на нужной ячейке таблицы.
Диалог будет закрыт, а выбранный символ — вставлен в текст.
В составе КОМПАС!3D V8 поставляются четыре шрифта TrueTyрe и четыре векторных шрифта, специально разработанных для написания текстов в соответствии с ЕСКД. Шрифтам присвоены названия GOST tyрe А, GOST tyрe B, Symbol tyрe А, Symbol tyрe B. В таблицах этих шрифтов содержатся различные конструкторские и технологические зна! ки, латинские цифры, буквы греческого алфавита.
62.9.6. Текстовые шаблоны
Текстовые шаблоны — это фрагменты текстов, хранящиеся во внешних файлах *.tdр. Они содержат различные типовые тексты и служат для автоматизации ввода часто встречающихся строк или обозначений.
Чтобы вставить шаблон в документ, вызовите команду Текстовый шаблон.
На экране появится окно Библиотекаря текстовых шаблонов (рис. 62.16).
Заголовок |
|
Панель инструментов |
|
Список шаблонов |
|
Текст шаблона |
Меню 
Список
разделов
Вкладка
Рис. 62.16. Окно Библиотекаря текстовых шаблонов
Каждая вкладка Библиотекаря соответствует одному файлу шаблонов (*.tdp).
Текстовые шаблоны сгруппированы в разделы, список которых отображается в левой части вкладки. В правой ее части отображается список шаблонов выделенного раздела (вверху) и полный текст выделенного шаблона (внизу).
Вы можете найти нужный шаблон, просматривая разделы. Кроме того, можно восполь! зоваться поиском. Для этого вызовите команду Редактор — Найти... из меню Библио!
172
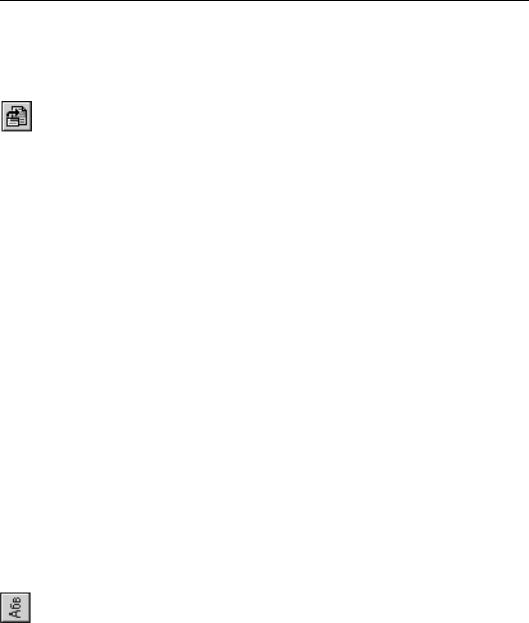
Глава 62. Общие приемы работы
текаря. В появившемся на экране диалоге введите искомый фрагмент текста, настройте критерии поиска и нажмите кнопку Найти.
Чтобы вставить нужный шаблон в документ, отметьте его — щелкните мышью по пик! тограмме этого шаблона в списке. Шаблон будет отмечен красной «галочкой».
Затем нажмите кнопку Вставить в документ. При необходимости вы можете отметить и вставить несколько шаблонов (в том числе принадлежащих разным разделам и под! разделам).
Другой способ вставки шаблона — двойной щелчок мышью по его названию. В этом случае не требуется заранее отмечать нужный шаблон, однако можно вставить только один шаблон.
Вставленный шаблон можно редактировать как обыкновенный текст (см. раздел 62.2 на с. 160). Информация о том, из какого файла шаблон был вставлен, не сохраняется. Бла! годаря этому при передаче документов на другие рабочие места не нужно заботиться о передаче файлов текстовых шаблонов.
По умолчанию в окне Библиотекаря текстовых шаблонов открывается файл grарhic.tdр. Этот файл поставляется вместе с КОМПАС!3D V8 и располагается в подкаталоге \Sys главного каталога системы.
Вы можете отредактировать данный файл текстовых шаблонов или создать собствен! ный. Чтобы создать новый файл *.tdр, выполните следующие действия.
1.Вызовите команду Файл — Создать Библиотекаря текстовых шаблонов.
2.Сформируйте структуру (разделы и подразделы) файла с помощью команды Вставка — Раздел.
3.Создайте в разделах шаблоны с помощью команды Вставка — Шаблон.
4.Введите тексты шаблонов. При этом возможно копирование текстов через буфер обмена Windows. Для специальных вставок служат кнопки инструментальной панели Библиоте! каря.
5.Закончив создание файла текстовых шаблонов, сохраните его с помощью команды
Файл — Сохранить.
В дальнейшем, чтобы получить доступ к пользовательскому файлу текстовых шаблонов, необходимо вызвать команду Библиотекаря Файл — Открыть.
62.9.7.Вертикальный текст
Чтобы вставить в документ текст, строки которого расположены вертикально, вызовите команду Вертикальный текст.
На экране появится тонкая рамка, ограничивающая фрагмент вертикального текста.
Для удобства работы текст вводится горизонтально.
Автоматический перевод строки не производится, поэтому для переноса текста на новую строку необходимо нажимать клавишу <Enter>.
Остальные приемы ввода, а также приемы редактирования и форматирования при со! здании вертикального текста такие же, как и при работе с обычным горизонтальным тек! стом.
173
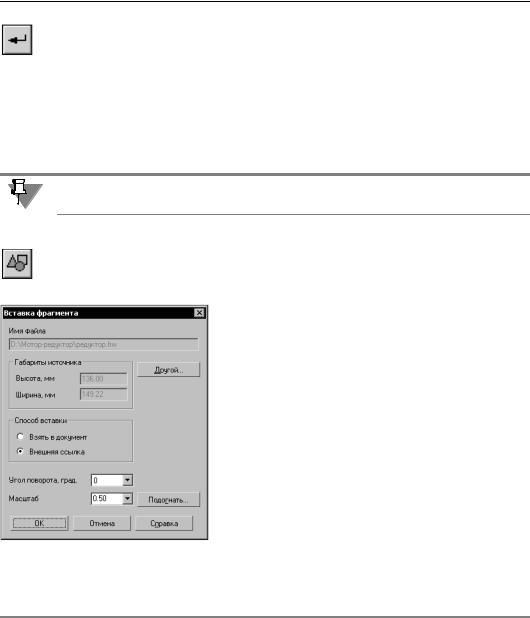
Часть XI. Текстовый редактор
После того, как нужный текст набран, выйдите из режима ввода вертикального текста, нажав кнопку Создать объект или комбинацию клавиш <Ctrl>+<Enter>.
Введенный текст автоматически размещается вертикально. Он не может быть окружен горизонтальным текстом.
Вертикальное размещение текста чаще всего требуется при заполнении некоторых граф в основных надписях документов.
Для редактирования вертикального текста дважды щелкните по нему мышью.
Текст отобразится горизонтально в контурной рамке и станет доступным для изменения.
При вводе текста на чертеже вставка вертикального текста невозможна.
62.9.8. Иллюстрации
Чтобы вставить иллюстрацию (чертеж или фрагмент), вызовите команду Фрагмент.
В появившемся на экране диалоге укажите файл для вставки и нажмите кнопку От крыть.
На экране появится диалог параметров вставки графи! ческого документа в текст (рис. 62.17). Элементы управ! ления этого диалога представлены в таблице 62.7.
Рис. 62.17. Диалог параметров вставки графического документа в текст
Табл. 62.7. Диалог параметров вставки графического документа в текст
Элемент |
Описание |
|
|
Имя файла* |
В этом поле отображается имя файла, выбранного для вставки. |
Другой... |
Кнопка, позволяющая выбрать другой файл для вставки. |
Габариты |
В этих полях отображается высота и ширина чертежа или |
источника* |
фрагмента, выбранного для вставки (в миллиметрах). |
Способ вставки |
Группа переключателей, позволяющая выбрать способ вставки |
|
файла (см. табл. 62.8). |
174
