
- •Глава 39. Из чего состоит чертеж
- •39.1. Листы
- •39.2. Виды
- •39.3. Знак неуказанной шероховатости
- •39.3.1. Простановка знака
- •39.3.2. Настройка параметров текста знака неуказанной шероховатости
- •39.3.3. Редактирование и удаление знака
- •39.4. Технические требования
- •Глава 40. Управление листами
- •40.1. Основная надпись и формат листа
- •40.2. Добавление листа
- •40.3. Удаление листа
- •40.4. Переключение между листами
- •40.5. Нумерация листов
- •Глава 41. Основная надпись чертежа
- •41.1. Заполнение основной надписи
- •41.1.1. Пользовательское меню
- •41.1.2. Дата
- •41.1.3. Текстовые шаблоны
- •41.1.4. Коды и наименования
- •41.2. Удаление содержимого основной надписи
- •Глава 42. Общие сведения о видах
- •42.1. Черчение в различных масштабах
- •42.2. Возможные состояния видов
- •42.3. Создание простого вида
- •42.4. Настройка параметров видов
- •Глава 43. Общие приемы работы с видами
- •43.1. Переключение между видами
- •43.2. Изменение состояния вида
- •43.3. Изменение параметров вида
- •43.4. Выделение вида
- •43.5. Копирование и перенос видов через буфер
- •43.6. Удаление вида
- •43.7. Настройка отрисовки фоновых и выключенных видов
- •43.8. Компоновка видов на чертеже
- •Глава 44. Слои
- •44.1. Состояния слоев
- •44.2. Менеджер документа
- •44.3. Создание нового слоя
- •44.4. Переключение между слоями
- •44.5. Изменение состояния и параметров слоя
- •44.6. Выделение слоя
- •44.7. Удаление слоя
- •44.8. Настройка отрисовки фоновых слоев
- •44.9. Управление слоями в графическом документе
- •44.9.1. Наборы слоев
- •44.9.2. Настройка группирования слоев
- •44.9.3. Операции с наборами слоев
- •Глава 45. Технические требования
- •45.1. Размещение технических требований на чертеже
- •45.2. Разбивка технических требований на страницы
- •45.3. Редактирование и удаление технических требований
- •45.4. Настройка технических требований
- •Глава 46. Разбиение чертежа на зоны
- •Глава 47. Общие сведения об ассоциативных видах
- •47.1. Дерево построения чертежа
- •47.3. Настройка ассоциативных видов
- •47.3.1. Параметры
- •47.3.2. Линии
- •47.3.3. Объекты
- •47.4. Умолчательная настройка ассоциативных видов
- •Глава 48. Построение видов
- •48.1. Стандартные виды
- •48.2. Произвольный вид
- •48.3. Проекционный вид
- •48.4. Вид по стрелке
- •48.5. Местный вид
- •48.6. Выносной элемент
- •48.7. Разрез/сечение
- •48.8. Местный разрез
- •48.9. Вид с разрывом
- •48.9.1. Создание разрыва
- •48.9.2. Направление сдвига при разрыве
- •48.9.3. Амплитуда
- •48.9.4. Настройка параметров линии разрыва
- •Глава 49. Приемы работы с ассоциативными видами
- •49.1. Назначение «неразрезаемых» компонентов
- •49.2. Отключение изображения компонента на виде
- •49.3. Переход к редактированию модели
- •49.4. Предупреждения о необходимости перестроения чертежа и об ошибках
- •49.5. Заполнение основной надписи ассоциативного чертежа
- •49.5.1. Синхронизация основной надписи и модели
- •49.6. Разрушение ассоциативных связей
- •Глава 50. Общие сведения о фрагментах
- •50.1. Способы вставки фрагментов
- •Глава 51. Фрагменты в графическом документе
- •51.1. Вставка фрагмента
- •51.1.1. Вставка параметрического фрагмента
- •51.2. Создание и вставка локальных фрагментов
- •51.3. Редактирование вставленных фрагментов
- •51.3.1. Редактирование содержимого фрагмента
- •51.3.2. Редактирование параметров вставки
- •51.3.3. Замена источника
- •51.4. Управление фрагментами
- •51.5. Удаление вставок фрагментов из главного документа
- •Глава 52. Общие сведения о параметризации
- •52.1. Что такое параметрическое изображение
- •52.4. Принципы и приемы наложения связей и ограничений
- •52.5. Рекомендации по использованию параметрических возможностей
- •52.6. Особенности работы с параметрическими объектами
- •52.7. Параметрический режим
- •52.8. Общий порядок действий при построении параметрического изображения
- •52.9. Подготовка параметрических фрагментов для вставки в другие документы
- •Глава 53. Наложение связей и ограничений
- •53.1. Горизонталь
- •53.2. Вертикаль
- •53.3. Выравнивание точек по горизонтали
- •53.3.1. Выбор точки для выравнивания из нескольких совпадающих
- •53.4. Выравнивание точек по вертикали
- •53.5. Объединение точек
- •53.6. Точка на кривой
- •53.7. Симметрия двух точек
- •53.8. Параллельность
- •53.9. Перпендикулярность
- •53.10. Коллинеарность
- •53.11. Касание
- •53.12. Равенство радиусов
- •53.13. Равенство длин
- •53.14. Фиксация точки
- •53.15. Фиксация размера
- •53.16. Установка значения размера
- •53.17. Параметризация объектов
- •Глава 54. Отображение ограничений и степеней свободы
- •54.1. Ограничения
- •54.2. Степени свободы
- •Глава 55. Задание зависимостей между параметрическими переменными
- •55.1. Создание переменных
- •55.2. Ввод зависимостей
- •Глава 56. Просмотр и удаление связей и ограничений
- •56.1. Показать/удалить ограничения
- •56.2. Удалить все ограничения
- •57.1. Преобразование обычного изображения в параметрическое
- •57.2. Преобразование параметрического изображения в обычное
- •57.3. Редактирование параметрического изображения
- •57.3.1. Управление значениями размеров
- •57.3.2. Изменение значений переменных
- •57.3.3. Редактирование перетаскиванием точек
- •Глава 58. Общие сведения об атрибутах
- •Глава 59. Создание типов атрибутов
- •59.1. Создание атрибута табличного типа
- •59.1.1. Выбор прототипа
- •59.1.2. Описание структуры
- •59.2. Создание библиотеки типов атрибутов
- •59.3. Управление типами атрибутов
- •Глава 60. Использование атрибутов
- •60.1. Присвоение атрибутов объектам и документам
- •60.1.1. Атрибут одного графического объекта
- •60.1.2. Атрибут нескольких графических объектов
- •60.1.3. Атрибут документа
- •60.2. Копирование атрибутов между объектами
- •60.3. Операции с атрибутами объектов
- •60.4. Поиск объектов с использованием атрибутов
- •60.4.1. Атрибуты численного типа
- •60.4.2. Атрибуты строчного типа
- •60.4.3. Атрибуты табличного типа
- •Глава 61. Общие сведения
- •61.1. Текстовый курсор и управление им
- •Глава 62. Общие приемы работы
- •62.1. Выбор шрифта и установка его параметров
- •62.2. Редактирование текста, режимы вставки и замены
- •62.3. Выделение фрагментов текста
- •62.4. Копирование и перенос текста через буфер
- •62.5. Форматирование текста
- •62.5.1. Изменение параметров абзаца
- •62.5.2. Смена регистра символов
- •62.5.3. Переключение на латинские символы или кириллицу
- •62.6. Символы форматирования
- •62.7. Поиск и замена текста
- •62.7.1. Поиск текста
- •62.7.2. Замена текста
- •62.8. Использование блоков текста
- •62.9. Специальные вставки
- •62.9.1. Дроби
- •62.9.2. Индексы
- •62.9.3. Надстроки и подстроки
- •62.9.4. Специальные знаки и обозначения
- •62.9.5. Символы
- •62.9.6. Текстовые шаблоны
- •62.9.7. Вертикальный текст
- •62.9.8. Иллюстрации
- •62.10. Списки
- •62.10.1. Создание списков и управление ими
- •62.10.2. Настройка параметров списков
- •62.11. Стили текста
- •62.11.1. Выбор текущего стиля текста
- •62.12. Проверка правописания
- •62.13. Выполнение проверки
- •62.14. Настройка параметров проверки правописания
- •62.15. Словари
- •62.15.1. Создание нового вспомогательного словаря
- •62.15.2. Подключение существующего вспомогательного словаря
- •Глава 63. Текст в графическом документе
- •63.1. Надписи
- •63.1.1. Редактирование положения и текста надписи
- •63.1.2. Формат надписей на чертеже
- •63.2. Тексты, входящие в состав сложных объектов
- •63.3. Ссылки
- •63.3.1. Создание
- •63.3.2. Обновление
- •63.3.3. Редактирование
- •63.3.4. Разрушение
- •Глава 64. Создание текстового документа
- •64.1. Режим отображения
- •64.2. Основная надпись и формат
- •64.3. Дополнительные листы
- •64.4. Настройка параметров текста документа
- •Глава 65. Общие сведения
- •65.1. Приемы работы
- •65.1.1. Ввод текста в ячейку таблицы
- •65.1.2. Выделение ячеек, строк и столбцов таблицы
- •65.1.3. Объединение и разделение ячеек
- •65.1.4. Изменение размеров ячеек таблицы
- •65.1.5. Вставка и удаление строк и столбцов таблицы
- •65.1.6. Границы ячеек
- •65.1.7. Сохранение таблиц
- •65.1.8. Блокировка размеров таблицы
- •65.1.9. Форматирование ячеек
- •65.2. Настройка параметров текста в таблице
- •Глава 66. Использование таблиц
- •66.1. Таблицы в графическом документе
- •66.1.1. Вставка таблицы из файла
- •66.1.2. Редактирование таблицы
- •66.2. Таблицы в текстовом документе
- •66.3. Прочие случаи использования таблиц
- •Глава 67. Общие сведения
- •67.1. Информационное окно
- •Глава 68. Измерения на плоскости
- •68.1. Координаты точки
- •68.2. Расстояние между двумя точками
- •68.3. Расстояние между точками на кривой
- •68.4. Расстояние от кривой до точки
- •68.5. Расстояние между двумя кривыми
- •68.6. Угол между двумя прямыми/отрезками
- •68.7. Угол, образованный тремя точками
- •68.8. Длина кривой
- •68.9. Площадь
- •69.1. Задание границ объектов
- •69.2. МЦХ плоских фигур
- •69.3. МЦХ тел вращения
- •69.4. МЦХ тел выдавливания
- •Глава 70. Менеджер библиотек
- •70.1. Окно Менеджера библиотек
- •70.2. Управление Менеджером библиотек
- •70.3. Управление библиотеками
- •Глава 71. Библиотека фрагментов
- •71.1. Создание библиотеки фрагментов
- •71.2. Вставка фрагментов из библиотеки
- •71.3. Отключение библиотеки
- •71.4. Сервисные функции
- •Глава 72. Общие сведения о печати документов
- •72.1. Режим предварительного просмотра
- •72.2. Размещение документов на поле вывода
- •72.2.1. Перемещение документа
- •72.2.2. Поворот документа
- •72.2.3. Масштабирование документа
- •72.2.4. Подгонка масштаба документа
- •72.2.5. Одновременное размещение нескольких документов
- •72.3. Масштаб просмотра
- •72.4. Печать части изображения
- •72.5. Отмена печати указанных страниц
- •72.6. Установка фильтров вывода
- •72.7. Настройка параметров вывода
- •72.8. Выбор нужного принтера (плоттера) и его настройка
- •72.9. Особенности вывода документов на векторные устройства
- •Глава 73. Печать графических документов и моделей
- •Глава 74. Печать текстовых документов и спецификаций
- •Глава 75. Обмен информацией с другими системами
- •75.1. Импорт
- •75.2. Экспорт
- •75.3. Сохранение в растровый формат
- •75.3.1. Чертеж, фрагмент
- •75.3.2. Многолистовой чертеж
- •75.3.3. Текстовый документ, спецификация
- •75.3.4. Условия, определяющие возможность записи
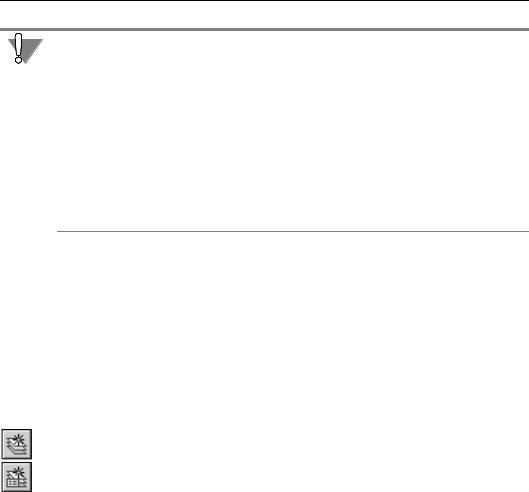
Глава 44. Слои
Изменение способа группировки в документе приводит к необратимому изменению ра! нее созданных групп и фильтров.
Если в документе действовал режим группирования свойств слоев, то при включении ре! жима группирования слоев группы свойств станут группами слоев. Состояние слоев групп будет соответствовать текущему состоянию их в документе.
Если в документе действовал режим группирования слоев, то при включении режима группирования свойств слоев группы слоев станут группами свойств. Состояние слоев групп будет соответствовать текущему состоянию их в документе. Настройки групп не! обходимо выполнить заново. Поскольку использование фильтров при группировании свойств слоев невозможно, все имевшиеся фильтры автоматически преобразуются в группы свойств слоев. Их имена не изменятся, то есть будут состоять из слова «Фильтр» с прежним порядковым номером.
Если вы используете один и тот же способ группирования слоев во всех документах, то выполнение соответствующей настройки в каждом документе нерационально. В этом случае можно сделать так, чтобы все новые документы сразу создавались с требуемой настройкой группирования слоев.
Для этого вызовите команду Сервис — Параметры... — Новые документы — Графи ческий документ — Группирование слоев. Выполните необходимую настройку, как описано выше.
44.9.3. Операции с наборами слоев
Создание групп
Чтобы создать группу, следует выбрать ее родительский объект в Дереве листов, ви дов и слоев и нажать кнопку Создать группу или Создать группу свойств. Доступ! ность этих элементов управления определяется настройкой группирования слоев в до! кументе (см. раздел 44.9.2 на с. 56).
Пиктограмма новой группы появится в составе своего родительского объекта. В поле на! звания группы будет находиться текстовый курсор. Вы можете изменить умолчательное имя группы. После нажатия клавиши <Enter> или щелчка мышью вне названия группы она будет зафиксирована.
▼Если наследование состава родительского объекта включено, то в новой группе будут присутствовать слои (подробнее о наследовании состава см. в разделе 44.9.2). В против! ном случае создается пустая группа.
▼Если в родительском объекте были выделены какие!либо слои, новая группа будет со! держать эти слои. При этом не имеет значения, включено или выключено наследование состава.
Чтобы поместить или добавить в группу слои, выделите в Дереве листов, видов и сло ев вид, фильтр или ранее созданную группу.
В Списке листов, видов и слоев будут показаны слои, составляющие выделенный объ! ект.
57
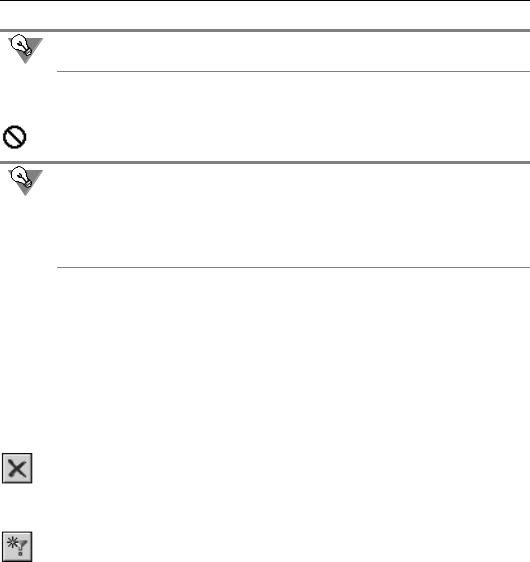
Часть VI. Создание чертежей
Вы можете ограничить перечень слоев выбранного объекта, используя Область поиска (см с. 47).
«Перетащите» нужные слои на значок созданной группы, воспользовавшись стандарт! ным механизмом Drag&Drop Windows. При этом слои с прежнего места не удаляются.
При попытке поместить объект в недопустимое место рядом с курсором появится пре! дупреждающий значок.
Вы можете переместить сразу несколько выделенных объектов. Чтобы выделить после! довательно расположенные объекты, выделите первый из них, нажмите <Shift> и, не от! пуская эту клавишу, выделите последний объект. Все слои между первым и последним будут выделены. Чтобы выделить произвольно расположенные объекты, нажмите <Ctrl>. Удерживая эту клавишу, щелкайте по названиям слоев. Описанные способы вы! деления можно комбинировать.
Если создана группа свойств слоев, задайте для каждого слоя свойства, которые будут назначены ему после применения группы. Используйте для этого кнопки Панели инстру! ментов (см. табл. 44.1 на с. 48) и поля Списка листов, видов и слоев.
Чтобы изменить название существующей группы, можно использовать стандартные способы Windows:
▼щелкнуть по названию группы,
▼выделить название и нажать функциональную клавишу <F2>,
▼вызвать из контекстного меню команду Переименовать.
В поле названия появится текстовый курсор, позволяющий редактировать его.
Чтобы удалить группу, следует выделить ее в Дереве листов, видов и слоев и нажать кнопку Удалить.
Создание фильтров
Чтобы создать фильтр слоев документа или его вида, следует выбрать его родительский объект в Дереве листов, видов и слоев и нажать кнопку Создать фильтр. Эта кнопка доступна, если в текущем документе действует режим группирования слоев (см. раздел 44.9.2 на с. 56).
Выбор родительского объекта для фильтра определяет состав фильтруемых объектов. Если фильтр создается на уровне видов (второй уровень), фильтрация будет применена к слоям всего документа. Если фильтр расположить внутри вида (третий уровень), то он будет применен только к слоям этого вида.
Создание фильтра в группе невозможно.
58
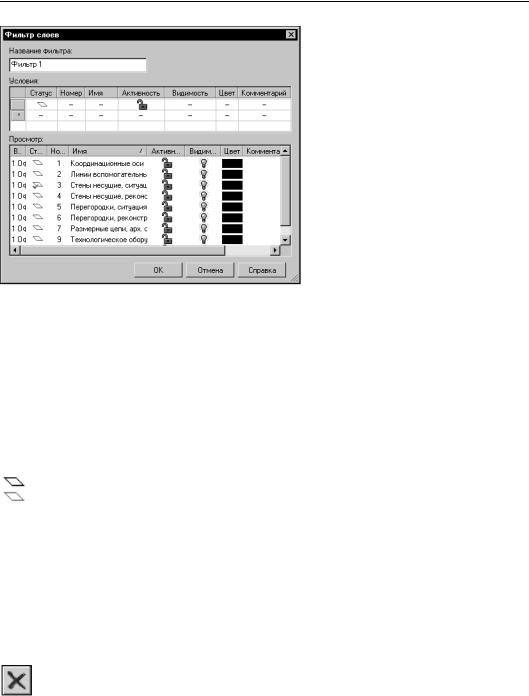
Глава 44. Слои
После нажатия кнопки Создать фильтр на экране появится диалог Фильтр слоев (рис. 44.5). Элементы управления этого диалога позволяют настраивать фильтр. В поле Название фильтра на! ходится текстовый курсор. Вы можете изменить умолчательное имя фильтра. По умолчанию создаваемому фильтру присваивается имя, состоящее из слова «Фильтр» и порядкового номера.
Каждая строка таблицы Условия явля! ется условием фильтрации слоев. Поля
Статус, Активность, Видимость,
Цвет содержат раскрывающиеся спис! ки. Конкретные условия фильтрации следует выбирать из этих списков. В по! лях Номер, Имя и Комментарий ус! ловия необходимо вводить с клавиату!
ры. При этом можно использовать маски. В масках знак «*» заменяет любое количество любых символов. Знак «?» заменяет один любой символ. Чтобы завершить ввод в поле, следует нажать <Enter> или щелкнуть мышью вне этого поля.
При задании условий вы можете использовать команды контекстного меню. Команда Очистить ячейку позволяет удалить значение в текущем поле условия. Команда Уда лить строку позволяет удалить условие целиком. Команда Копировать строку позво! ляет создать копию текущей строки.
Условий фильтрации может быть несколько. После формирования условия автомати! чески создается строка для создания следующего условия. Если фильтр состоит из не! скольких условий, то они складываются. Например, если поле Статус одного условия содержит значение «непустой слой», а другого — «пустой», то в фильтре будут показа! ны и пустые слои, и слои, содержащие объекты.
Таблица Просмотр содержит список слоев, свойства которых удовлетворяют условиям фильтрации. Пока не сформировано ни одного условия, в списке отображаются все слои родительского объекта фильтра. Список динамически изменяется при изменении условий фильтра.
Чтобы завершить настройку фильтра, следует нажать кнопку ОК. Диалог будет закрыт. Значок фильтра появится в Дереве листов, видов и слоев. Чтобы закрыть диалог со! здания фильтра, отказавшись от сделанных изменений, нажмите кнопку Отмена.
Название фильтра может быть изменено аналогично названию группы (см. с. 58).
Чтобы удалить фильтр, следует выделить его в Дереве листов, видов и слоев и на! жать кнопку Удалить.
Преобразование фильтра в группу
Если в документе действует режим группирования слоев, то в группы слоев могут быть преобразованы произвольно выбранные фильтры.
59
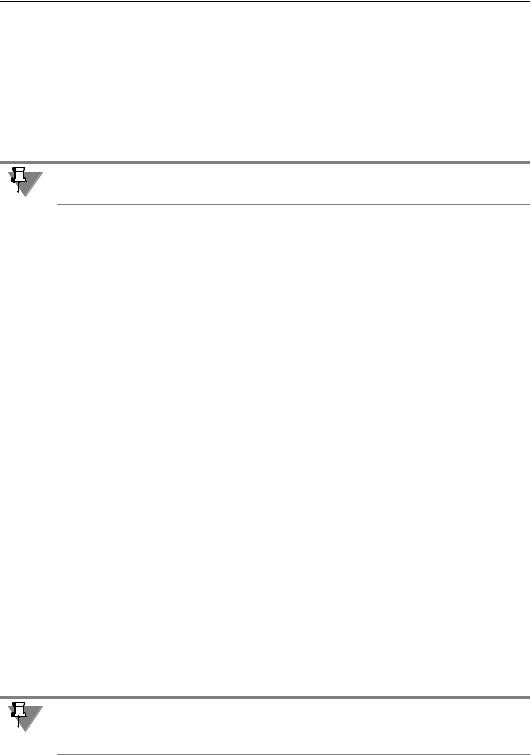
Часть VI. Создание чертежей
Чтобы превратить какой!либо фильтр в группу, активизируйте этот фильтр и вызовите из его контекстного меню команду Преобразовать фильтр в группу. Значок и назва! ние объекта изменятся: названием станет слово «Группа», к нему добавится порядковый номер в списке групп.
При смене режима группирования слоев на режим группирования свойств слоев все фильтры автоматически преобразуются в группы свойств слоев. Имена получившихся объектов при этом не изменятся, то есть будут состоять из слова «Фильтр» с прежним порядковым номером.
Обратное преобразование, т.е. превращение группы в фильтр, невозможно никакими способами.
44.9.4. Использование наборов для задания свойств слоев
Группа слоев
Использование группы слоев позволяет одновременно задать активность, видимость или цвет слоев, которые входят в эту группу, одинаковым образом. При активизации группы в Дереве листов, видов и слоев ее состав показывается в Списке листов, ви дов и слоев. Содержание полей Списка будет отображать фактическое текущее состо! яние слоев, входящих в группу. Свойства слоев могут быть различными. Используя кнопки Панели инструментов, задайте состояние видимости, активности и цвет для груп! пы.
Обратите внимание на то, что изменить свойства текущего слоя невозможно.
В группе слоев может не быть ни одного текущего слоя. Максимальное число текущих слоев равно числу видов, которым принадлежат слои, входящие в группу. Например, ес! ли группа содержит слои из Вида 1 и из Вида 2, то в ней может быть два текущих слоя. Таким образом, группа слоев, подчиненная виду, а также любая группа слоев фрагмента может содержать только один текущий слой.
Чтобы сделанные настройки группы вступили в силу, нажмите кнопку Применить. При этом Менеджер документа останется на экране. Если нажать кнопку ОК, то настройки будут применены к слоям группы, а Менеджер документа закроется. Чтобы закрыть этот диалог, не применяя выполненные настройки, следует нажать кнопку Отмена.
Фильтр
Использование фильтров сходно с использованием группы слоев. При выделении фильтра в Дереве слои, свойства которых соответствуют настройкам фильтрации, по! явятся в Списке листов, видов и слоев. Используя кнопки Панели инструментов, вы можете задать активность, видимость, цвет одновременно всем отфильтрованным эле! ментам. Используя элементы управления в полях Списка листов, видов и слоев, вы можете изменить свойства слоя индивидуально.
Если свойства одного или нескольких отфильтрованных слоев будут изменены таким образом, что слои перестанут соответствовать условиям фильтрации, то они удалятся из фильтра.
60
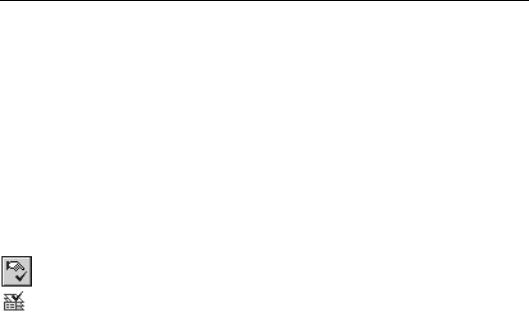
Глава 44. Слои
Группа свойств слоев
Использование группы свойств слоев позволяет задать каждому слою, входящему в группу, индивидуальный набор свойств. Сразу после создания группы свойств слоев значения в полях Списка листов, видов и слоев отображают фактическое состояние слоев. Используя кнопки Панели инструментов или изменяя значения свойств слоя не! посредственно в полях Списка листов, видов и слоев, задайте состояние видимости, активности и цвет для каждого слоя группы. Чтобы задать одинаковый набор свойств не! скольким слоям, следует выделить их в Списке и воспользоваться кнопками Панели инструментов.
Обратите внимание на то, что изменить свойства текущего слоя невозможно.
Вгруппе свойств слоев может быть либо один текущий слой, либо ни одного.
Впоследующем при выделении группы в Дереве набор свойств, назначенных слоям этой группы, будет показан в Списке листов, видов и слоев. Фактическое состояние слоев, включенных в группу, не отображается.
Чтобы сделанные настройки элементов группы вступили в силу, выделите группу свойств и слоев и нажмите кнопку Сделать текущим. На пиктограмме группы появится «галочка». Затем нажмите кнопку Применить. При этом Менеджер документа оста! нется на экране. Если нажать кнопку ОК, то настройки будут применены к слоям группы, а Менеджер документа закроется. Чтобы закрыть этот диалог, не применяя выпол! ненные настройки, следует нажать кнопку Отмена.
61
