
- •ОБЩИЕ СВЕДЕНИЯ
- •СТАНДАРТНЫЕ СОГЛАШЕНИЯ, ПРИНЯТЫЕ ПРИ ОПИСАНИИ СИСТЕМЫ
- •ПЕРВЫЕ ДЕЙСТВИЯ ПО НАСТРОЙКЕ СИСТЕМЫ
- •Настройка CAM-системы
- •Редактор инструментов
- •Генератор постпроцессоров
- •ТРАЕКТОРИИ 2D, 2.5D И 4D ОБРАБОТКИ (2D ВЕРСИЯ)
- •Свойства траекторий
- •Электроэрозионная обработка
- •Создание траектории
- •Параметры траектории
- •Выбор материала по спирали
- •Перемещение в точку с заданными параметрами
- •Лазерная обработка
- •Создание траектории
- •Параметры траектории
- •Токарная обработка
- •Создание траектории
- •Параметры траектории
- •Выборка кармана зигзагом
- •Выборка кармана спиралью
- •Точение канавки отрезным резцом
- •Осевое сверление
- •Нарезание резьбы резцом
- •Нарезание резьбы метчиком
- •Траектории обработки для языка GTL
- •Сверлильная обработка
- •Создание траектории
- •Параметры траектории
- •Перемещение в точку с заданными параметрами
- •Фрезерная (2.5D) обработка
- •Создание траектории
- •Параметры траектории.
- •Перемещение в точку с заданными параметрами
- •Гравировка
- •Параметры траектории
- •Список траекторий
- •ТЕХНОЛОГИЧЕСКИЕ ТРАЕКТОРИИ
- •Сверлильная и фрезерная обработки
- •Токарная обработка
- •Электроэрозионная и лазерная обработка
- •Электроэрозионная обработка
- •Лазерная обработка
- •МАШИННЫЕ ЦИКЛЫ
- •Обрабатывающий центр фирмы «MAHO» со стойкой ЧПУ «MAHO CNC 432»
- •Циклы сверлильной обработки
- •Циклы токарной обработки
- •Стойка 2Р22
- •Стойка НЦ-31
- •Машинные циклы сверлильной обработки для стоек 2C42, P-2M, FANUC
- •Машинные циклы стойки 2С42
- •Машинные циклы стойки Р-2М
- •Машинные циклы стойки Fanuc
- •ОТНОСИТЕЛЬНАЯ СИСТЕМА КООРДИНАТ
- •НАСТРОЙКА ПРОЕКТА
- •СОЗДАНИЕ УПРАВЛЯЮЩЕЙ ПРОГРАММЫ
- •РАБОТА С ИМИТАТОРОМ ОБРАБОТКИ
- •Вызов имитатора обработки
- •Настройка имитатора обработки
- •Кнопки зрителя
- •Контекстное меню
- •ТРАЕКТОРИИ 3D, 4D И 5D ОБРАБОТКИ (3D ВЕРСИЯ)
- •Фрезерная (3D) обработка
- •Создание траектории
- •Параметры 3D траектории обработки
- •Фрезерная (3D) зонная обработка
- •Обработка сечений и колодцев
- •Подбор рёбер
- •Фрезерная (5D) обработка
- •Создание траектории
- •Параметры 5D траектории обработки
- •Фрезерная (5D) зонная обработка
- •Обработка сечений и колодцев
- •Выбор рёбер
- •Сверление 5D
- •Параметры сверления 5D
- •Фрезерование кулачка (4D обработка)
- •Импортировать профиль кулачка
- •Обработка кулачка
- •Параметры 5D траектории обработки
- •Список траекторий
- •ПОСТПРОЦЕССОРЫ
- •Постпроцессор для электроэрозионной обработки
- •Подготовительные команды
- •Вспомогательные команды
- •Постпроцессор для лазерной обработки
- •Подготовительные команды
- •Вспомогательные команды
- •Постпроцессор для токарной обработки
- •Подготовительные команды
- •Вспомогательные команды
- •Постпроцессор для сверлильной обработки
- •Подготовительные команды
- •Вспомогательные команды
- •Постпроцессор для 2.5D фрезерной обработки
- •Подготовительные команды
- •Вспомогательные команды
- •Постпроцессор для 3D фрезерной обработки
- •Подготовительные команды
- •Вспомогательные команды
- •Постпроцессор для 5D фрезерной обработки
- •Подготовительные команды
- •Вспомогательные команды
- •СПЕЦИАЛИЗИРОВАННЫЕ ВОЗМОЖНОСТИ ГЕНЕРАТОРА ПОСТПРОЦЕССОРОВ
- •Назначение и применение макросов при постпроцессировании
- •Структура и описание макроса
- •Таблица параметров
- •Примеры описания макросов и их влияние на запись управляющей программы
- •ПРИМЕРЫ ИСПОЛЬЗОВАНИЯ
- •Электроэрозионная и лазерная обработки
- •Токарная обработка
- •Сверлильная и 2.5D фрезерная обработка
- •Гравировка
- •Зонная обработка. 3D фрезерование
- •Зонная обработка. 5D фрезерование
- •Позиционное сверление
- •Фрезерная 4D обработка
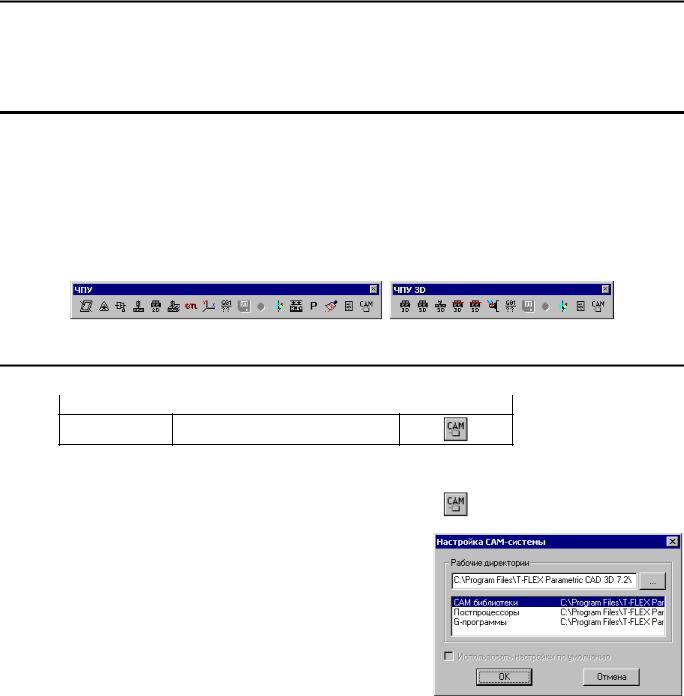
Первые действия по настройке системы
ПЕРВЫЕ ДЕЙСТВИЯ ПО НАСТРОЙКЕ СИСТЕМЫ
После запуска проинсталлированной на компьютере системы T-FLEX ЧПУ на экране появится рабочее окно системы T-FLEX CAD, в котором пользователь сможет проводить все этапы проектирования от создания рабочего чертежа детали до автоматической генерации управляющей программы. Текстовое меню T-FLEX CAD будет расширено за счёт подпунктов, содержащих команды T-FLEX ЧПУ. В 2D версии T-FLEX ЧПУ в меню появится подпункт “ЧПУ”, а в 3D версии также дополнительный подпункт - “ЧПУ 3D”.
Кроме того, на экране появится инструментальная панель “ЧПУ”, а в 3D версии системы - “ЧПУ” и “ЧПУ 3D”.
Настройка CAM-системы
Настройка системы T-FLEX ЧПУ 2D осуществляется с помощью команды:
Клавиатура |
Текстовое меню |
Пиктограмма |
«ЧПУ|Настройка CAM-системы»
Для 3D версии системы доступна дополнительная команда:
Клавиатура |
Текстовое меню |
Пиктограмма |
|
|
|
|
«ЧПУ 3D|Настройка CAM- |
|
|
системы» |
|
В диалоговых окнах команд пользователь может изменить установленные по умолчанию директории для поиска файлов постпроцессоров (как поставляемых с системой T-FLEX ЧПУ, так и разработанных пользователем), готовых управляющих программ и специализированных технологических библиотек (отдельно для 2D и 3D версии).
Как правило, все перечисленные компоненты установлены (по умолчанию) в следующих директориях соответственно:
…\T-FLEX\ЧПУ\Библиотека постпроцессоров (готовые постпроцессоры);
…\T-FLEX\ЧПУ\Постпроцессоры\Постпроцессоры 2D (универсальные постпроцессоры для
2D обработки);
…\T-FLEX\ЧПУ\Постпроцессоры\Постпроцессоры 3D (универсальные постпроцессоры для
3D обработки);
…\T-FLEX\ЧПУ\Готовые УП 2D (управляющие программы 2D обработки);
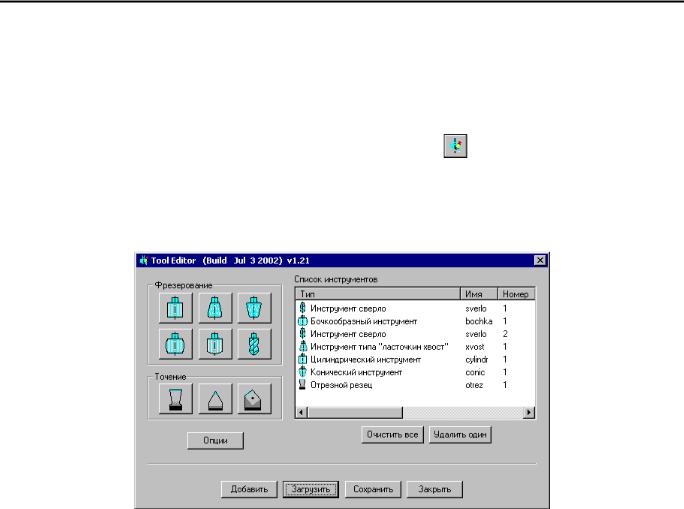
…\T-FLEX\ЧПУ\Готовые УП 3D (управляющие программы 3D обработкаи); …\T-FLEX\Program (специализированные технологические библиотеки).
Для изменения данных директорий необходимо нажать кнопку  . В результате появится стандартное окно, в котором можно указать новую директорию для того или иного настраиваемого
. В результате появится стандартное окно, в котором можно указать новую директорию для того или иного настраиваемого
компонента. Перемещаться по списку настраиваемых компонентов можно с использованием  или клавиш <↑>, <↓>. Одновременно с этим перемещением будет изменяться директория в верхней строке окна. Для сохранения изменённых параметров необходимо нажать кнопку [OK].
или клавиш <↑>, <↓>. Одновременно с этим перемещением будет изменяться директория в верхней строке окна. Для сохранения изменённых параметров необходимо нажать кнопку [OK].
Перед началом создания траектории обработки, а в дальнейшем и конкретной управляющей программы рекомендуется настроить постпроцессор для требуемого вида обработки и создать файл с инструментом (если таковой ещё не имеется) для механической обработки. Рассмотрим сначала работу, связанную с проектированием инструмента.
Редактор инструментов
Для проектирования режущего инструмента и создания баз данных для производственных структур (например, для конкретного рабочего места или производственного участка) предназначен редактор инструментов.
Вызов редактора инструментов осуществляется с помощью команды:
Клавиатура |
Текстовое меню |
Пиктограмма |
|
|
|
|
«ЧПУ|Редактор инструментов» |
|
|
или |
|
|
«ЧПУ 3D|Редактор |
|
|
инструментов» |
|
После вызова команды на экране появляется рабочее окно редактора инструментов. Редактор позволяет создавать новые инструменты и редактировать уже существующие. Созданные базы инструментов сохраняются в файлах с расширением *.too.
В правой части окна отображается список уже созданных инструментов с их параметрами. При открытии окна редактора список будет пустым. Рядом расположены кнопки для создания инструментов различных типов: для фрезерной обработки; для сверлильной обработки; для токарной обработки. Изображения на кнопках соответствуют типам создаваемых инструментов.
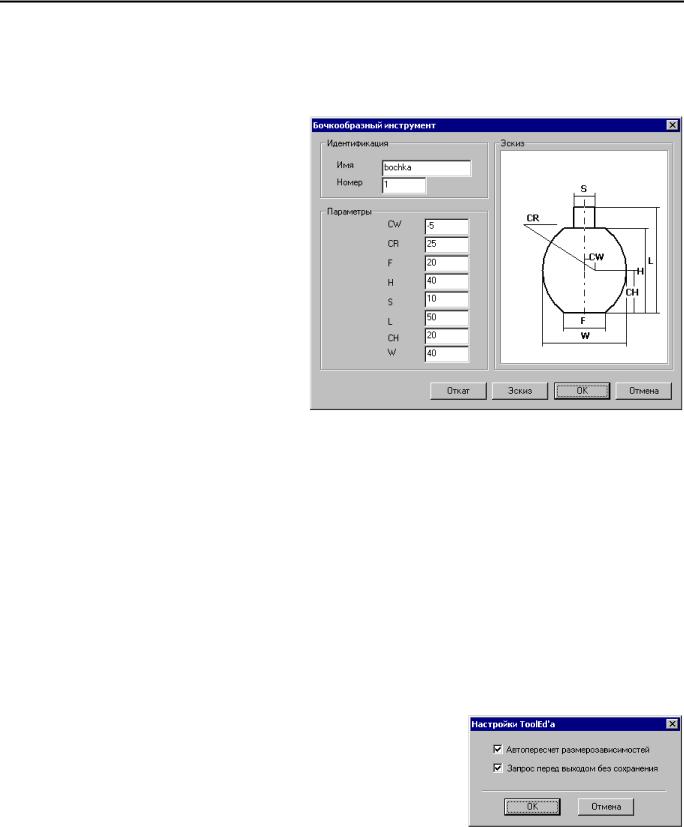
Первые действия по настройке системы
Для создания инструмента необходимо нажать кнопку, соответствующую нужному типу инструмента. В результате на экране появится окно, содержащее эскиз выбранного инструмента с параметрами, установленными по умолчанию. В данном окне пользователь проводит весь процесс проектирования нового или редактирования старого инструмента. Для этого необходимо просто изменять параметры, которые присутствуют в окне и отображены графически на эскизе инструмента.
После изменения можно просмотреть инструмент с новыми параметрами, нажав кнопку
[Эскиз].
Если пользователя что-то не устраивает в новых параметрах, он может вернуться на шаг назад, использовав кнопку [Откат]. Группа параметров
“Идентификация” позволяет изменить заданные инструменту по умолчанию собственные имя и номер, под которыми он будет сохранён сначала в списке инструментов главного окна редактора инструментов, а затем и в конкретном инструментальном файле.
Для завершения создания инструмента необходимо нажать кнопку [OK]. Созданный инструмент появится в списке инструментов главного окна редактора инструментов.
Для перемещения по списку инструментов используется  или клавиши <↑> и <↓>. Для изменения
или клавиши <↑> и <↓>. Для изменения
инструмента необходимо выбрать его в списке и нажать  или [Enter]. После этого снова появится окно с эскизом выбранного инструмента. Для удаления выбранного инструмента используется кнопка [Удалить один]. Кнопка [Очистить все] позволяет удалить все входящие в список инструменты.
или [Enter]. После этого снова появится окно с эскизом выбранного инструмента. Для удаления выбранного инструмента используется кнопка [Удалить один]. Кнопка [Очистить все] позволяет удалить все входящие в список инструменты.
Помимо создания новых инструментов, пользователь может добавить в текущий список ранее спроектированные инструменты из другого файла, воспользовавшись кнопкой [Добавить]. Сохранить созданный список инструментов в файл можно с помощью кнопки [Сохранить]. При необходимости изменения ранее созданного файла инструментов, его можно открыть для редактирования, используя кнопку [Загрузить].
Дополнительная кнопка [Опции] позволяет изменить настройки редактора инструментов. При нажатии на данную кнопку появляется окно диалога настроек, в котором можно задать следующие параметры:
Автопересчёт размерозависимостей. При установке данного параметра будет производиться автоматический пересчёт зависимых параметров инструмента при изменении базовых в процессе его создания или редактирования.
Запрос перед выходом без сохранения. При установке данного параметра при выходе из редактора инструментов
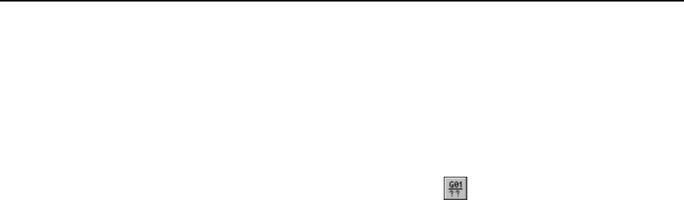
без сохранения система будет выдавать предупреждение с предложением сохранить файл инструментов.
Генератор постпроцессоров
По умолчанию в T-FLEX ЧПУ предлагается универсальный постпроцессор для всех видов обработки. Также в поставку входят ряд специальных постпроцессоров для различных видов обработки, которые настроены под работу с такими стойками ЧПУ, как «Power Automation», «FANUC», «Olivetti» и другими. Кроме того, пользователь сам может существенно расширить набор с помощью генератора постпроцессоров.
Для вызова генератора используется команда:
Клавиатура |
Текстовое меню |
Пиктограмма |
|
|
|
|
«ЧПУ|Настройка |
|
|
постпроцессора» |
|
|
или |
|
|
«ЧПУ 3D|Настройка |
|
|
постпроцессора» |
|
После вызова команды на экране появляется диалоговое окно “Настройка постпроцессора”. В данном рабочем окне технолог-программист может проводить все работы по редактированию существующих постпроцессоров и создавать свои.
В основном поле окна генератора представлен список команд используемого постпроцессора. Перемещаясь по данному списку, пользователь получает в специальных полях пояснение к команде, расшифровку команды и её код в активном постпроцессоре. Эту кодировку можно поменять в поле “Новая”, то есть с клавиатуры ввести код, который используется на применяемой пользователем стойке.
Кроме того, пользователь может поменять постпроцессоры для всех типов обработки, существующих в системе T-FLEX ЧПУ. Для этого сначала надо изменить тип обработки в строке “Вид обработки”, для чего выбрать из списка тот тип, который необходим в настоящий момент.

Первые действия по настройке системы
Для сохранения вновь разработанного постпроцессора необходимо нажать кнопку [Сохранить как] и далее указать, куда сохранять файл с постпроцессором и под каким именем. Рекомендуется сохранение в директорию
…\T-FLEX\ЧПУ\Постпроцессоры\ Постпроцессоры 2D (3D), которая создаётся с инсталляцией системы.
Пользователь может изменить существующий постпроцессор, для чего сначала необходимо загрузить файл с этим постпроцессором (используя кнопку [Открыть], если всё сделано правильно, то в строке “Файл” появится название файла). Далее проводится необходимая правка загруженного постпроцессора, как это было описано выше. После всей правки достаточно нажать кнопку [Сохранить], и все изменения сохранятся в текущий файл и постпроцессор.
Особенно необходимо отметить, что в поле “Комментарии к постпроцессору” записывается дата и время разработки или последней редакции постпроцессора.
