
- •Компьютерный практикум.
- •Лабораторная работа № 1. Изучение макрокоманд программы Word
- •Общие навыки Включение компьютера
- •Нажатие левой клавиши устройства «Мышь».
- •Установка текстового курсора в нужную позицию
- •Работа с оконным интерфейсом операционной системы Windows
- •Переход на вкладку в окне.
- •Работа с файловой системой операционной системы Windows 2000 Открытие окна Microsoft Word.
- •Закрытие окна программы Microsoft Word
- •Сохранение документа (файла) на диске.
- •Создание новой папки.
- •Открытие папки.
- •Поиск нужной папки
- •Открытие документа.
- •Создание нового документа
- •Копирование выделенного объекта.
- •Вырезание выделенного объекта.
- •Вставка скопированного (вырезанного) объекта.
- •Работа с файловой системой операционной системы Windows 2003 Открытие окна программы Microsoft Word
- •Закрытие окна программы Microsoft Word
- •Создание новой папки.
- •Открытие папки.
- •Поиск нужной папки
- •Открытие документа.
- •Сохранение документа (файла) на диске.
- •Создание нового документа
- •Копирование выделенного объекта в буфер обмена.
- •Вставка скопированного (вырезанного) объекта из буфера обмена.
- •Работа в программе Word Форматирование текста Установка автоматического переноса слов.
- •Установка параметров страницы.
- •Нумерация страниц.
- •Установка левой границы текста с помощью бегунка
- •Установка параметров абзаца.
- •Установка режима выравнивания.
- •Установка размера шрифта (кегля).
- •Выбор гарнитуры шрифта
- •Установка типа шрифта
- •Переход в режим набора текста курсивом (полужирным, с подчеркиванием).
- •Отмена набора текста курсивом (полужирным, с подчеркиванием).
- •Выделение текста (строки, слова, символа).
- •Гашение выделения текста (строки, слова, символа).
- •Изменение регистра букв текста
- •Изменение настройки автотекста: «Делать первые буквы предложений прописными.»
- •Маркировка и нумерация списка
- •Установка уровня вложенности заголовка.
- •Создание оглавления
- •Вставка объектов Вставка рисунка из библиотеки рисунков.
- •Перемещение объекта
- •Выделение объекта иди группы объектов
- •Вырезание выделенного объекта.
- •Изменение размера картинки
- •Вставка надписи.
- •Выделение надписи.
- •Заведение текста в надпись
- •Изменение размера надписи
- •Создание эффекта тени сзади надписи.
- •Установка режимов обтекания текстом картинок.
- •Установка режимов обтекания текстом объектов.
- •Вставка подписи к рисункам
- •Группировка объектов
- •Рисование стрелок и отрезков прямых линий.
- •Удаление объекта
- •Изменение направления текста в надписи.
- •Закрашивание фона надписи
- •Работа с таблицами Вставка таблицы
- •Выделение ячеек таблицы.
- •Вызов редактора формул.
- •Статистика Установка параметра проверки статистика удобочитаемости.
- •Подсчет количества вхождений заданного фрагмента текста в документ.
- •Выполнить сканирование и распознавание документов в программе Fine Reader 7.
- •Лабораторная работа №2 Создание текстового документа в редакторе Microsoft Word.
- •Лабораторная работа № 3 Набор филологических текстов.
- •Лабораторная работа №4 Создание таблиц.
- •Лабораторная работа № 5 Вставка объектов (рисунков и надписей) в текст.
- •Лабораторная работа 6. Набор математических объектов и формул.
- •Лабораторная работа № 7 Анализ удобочитаемости текста. Выбор тематической и удобочитаемой литературы с помощью команд программы Microsoft Word.
- •§ 1. Сущность методов осуществления целостного педагогического процесса и их классификация
- •Задание 3 .Выбор удобочитаемого тематического текста из сети Интернет с помощью команд программы Microsoft Word.
- •Лабораторная работа № 8 Расчет простых и сложных процентов
- •Основные определения.
- •Задача №1:
- •Задания для самостоятельной работы:
- •Лабораторная работа № 9 Расчеты итоговых сумм выплат при покупках в кредит
- •Основные определения.
- •Лабораторная работа № 10 Частотный анализ поэтических текстов по начальной букве
- •Лабораторная работа №11 Частотный анализ поэтических текстов по всем буквам.
- •Лабораторная работа № 12 Частотный анализ при обработке исторических фактов и географических названий.
- •Лабораторная работа № 13 Частотный анализ в филологических исследованиях (на базе словарей)
- •Лабораторная работа № 14 Создание иллюстративных материалов к уроку с помощью программы Power Point –2000 с использованием Internet ресурсов.
- •Лабораторная работа №15 Работа с программой PhotoShop 6
- •Лабораторная работа № 16 Обработка материалов тестовых опросов в программе excel
- •Лабораторная работа № 17 Создание шаблона титульного листа диплома в программе word.
Установка размера шрифта (кегля).
Для установки размера шрифта, как и в случае установки типа шрифта, существуют две возможности: Можно воспользоваться окном установки шрифта (Рис.31) либо воспользоваться панелью форматирования (Рис.24). В первом случае для выполнения этого действия выполните команду «Формат->Шрифт» и выберите размер шрифта в списке «Размер», при необходимости воспользовавшись линейкой прокрутки слева от списка, и нажмите ЛКМ. Закройте окно, нажав ЛКМ на кнопке «ОК». Во втором случае на панели форматирования найдите окошко размера шрифта (обычно оно находится правее окошка типа шрифта) и нажмите стрелочку правее окошка размера шрифта. Раскроется список размера шрифта (Рис.10). Наведите указатель мыши на нужный размер шрифта, при необходимости воспользовавшись линейкой прокрутки слева от списка, (при этом название шрифта будет выделено цветной полоской) и нажмите ЛКМ.
Далее в тексте в тексте будем обозначать: установите размер шрифта
Выбор гарнитуры шрифта
 Для
выполнения этого действия необходимо
либо выполнить команду «Формат->Шрифт»
и выбрать гарнитуру шрифта в окне
«Шрифт»
(Рис.35). Для этого необходимо в списке с
названием «Шрифт»
выбрать нужную гарнитуру шрифта, при
необходимости, воспользовавшись
линейкой прокрутки слева от списка,
навести на нее курсор мыши и нажать и
отпустить ЛКМ. Затем нажмите кнопку
«ОК»
для закрытия
окна.
Для
выполнения этого действия необходимо
либо выполнить команду «Формат->Шрифт»
и выбрать гарнитуру шрифта в окне
«Шрифт»
(Рис.35). Для этого необходимо в списке с
названием «Шрифт»
выбрать нужную гарнитуру шрифта, при
необходимости, воспользовавшись
линейкой прокрутки слева от списка,
навести на нее курсор мыши и нажать и
отпустить ЛКМ. Затем нажмите кнопку
«ОК»
для закрытия
окна.
Либо для установки гарнитуры шрифта можно воспользоваться Панелью форматирования. Для этого правее окошка гарнитуры шрифта (Рис.36) (по умолчанию обычно устанавливается шрифт Times New Roman) нажать стрелку вниз. Раскроется список гарнитур шрифтов. (Рис.36). Навести указатель мыши на название нужного шрифта (при этом название шрифта будет выделено цветной полоской) и нажать и отпустить ЛКМ.
Д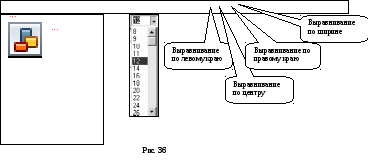 алее
в тексте в тексте будем обозначать:
выберите
гарнитуру шрифта…
алее
в тексте в тексте будем обозначать:
выберите
гарнитуру шрифта…
Установка типа шрифта
. Для выполнения этого действия необходимо либо выполнить команду «Формат->Шрифт» и выбрать тип шрифта в окне «Шрифт» (Рис.35). Для этого необходимо в списке с названием «Шрифт» выбрать нужный тип шрифта, при необходимости, воспользовавшись линейкой прокрутки слева от списка, навести на него курсор мыши и нажать ЛКМ. Затем нажмите кнопку «ОК» для закрытия окна.
Либо для установки типа шрифта можно воспользоваться Панелью форматирования. Для этого правее окошка типа шрифта (Рис.36) (по умолчанию обычно устанавливается шрифт Times New Roman ) нажать стрелку вниз. Раскроется список типов шрифтов. (Рис.36). Навести указатель мыши на название нужного шрифта (при этом название шрифта будет выделено цветной полоской) и нажать ЛКМ.
Далее в тексте в тексте будем обозначать : установите тип шрифта...
Переход в режим набора текста курсивом (полужирным, с подчеркиванием).
Для совершения этого действия возможны два способа. Либо воспользуйтесь окном «Шрифт» (Рис.35), которое появляется после выполнения команды «Формат-> Шрифт». Выберите нужную строку в списке «Начертание» и нажмите ЛКМ. Либо выберите нужный пункт на панели форматирования. Ж – полужирный, К – курсив, Ч - подчеркивание и нажмите ЛКМ.
Далее в тексте будем обозначать: наберите текст курсивом (полужирным, с подчеркиванием).
