
- •Лабораторна робота №1. Тема : Апаратне забезпечення пк.
- •Структура персонального комп’ютера та його логічна схема.
- •Внутрішня пам'ять.
- •Центральний мікропроцесор.
- •Дисплей.
- •Клавіатура.
- •Зовнішня пам'ять.
- •Пристрої друкування.
- •Адаптери. Відеоадаптер. Контролер дисків. Контролер вводу-виводу або адаптер портів
- •Контрольні питання
- •Література
- •Лабораторна робота №2 Тема : Операційне середовище windows хр.
- •Настройки робочого столу. Панель керування
- •Налагодження роботи миші: робота кнопок, покажчик курсору, характеристики переміщення.
- •Налагодження дати й часу
- •Налагодження звукових сигналів
- •Завдання
- •Технологія роботи
- •Контрольні питання.
- •Література:
- •Лабораторна робота №3
- •Що називають комп'ютерним вірусом
- •Класифікація комп'ютерних вірусів
- •Засоби прояву комп'ютерних вірусів
- •Засоби поширення комп'ютерних вірусів
- •Як уникнути вірусів?
- •Антивірусні програми
- •Контрольні питання
- •Література
- •Лабораторна робота №4
- •Загальний вигляд екрана Total Commander
- •Призначення комбінацій функціональних клавіш Alt f1-f10.
- •Призначення комбінацій функціональних клавіш в комбінації з Ctrl.
- •Робота з дисками, папками (каталогами) і файлами
- •Склад і елементи Головного меню в Total Commander
- •Порядок виконання роботи
- •Контрольні питання.
- •Література
- •Форматування таблиці
- •Використання в таблиці формул
- •Завдання 1
- •Технологія роботи
- •Завдання 2
- •Технологія роботи
- •Контрольні питання
- •Література
- •Лабораторна робота №6
- •Тема : microsoft word. Створення складених (інтегрованих) документів.
- •Мета: Засвоїти теоретичні відомості про текстовий редактор microsoft word, виконати завдання та відповісти на контрольні питання.
- •Поняття складеного документу
- •Створення складеного документу за допомогою миші
- •Створення складеного документу через буфер обміну
- •Створення складеного документу через буфер обміну за технологією ole
- •Завдання
- •Технологія роботи
- •Контрольні питання.
- •Література.
- •Вставка графічних кліпів
- •Імпорт графічних об'єктів з файлів
- •Створення графічних об'єктів за допомогою панелі інструментів Малювання
- •Завдання 1
- •Технологія роботи
- •Завдання 2
- •Технологія роботи
- •Контрольні питання.
- •Література
- •Завдання
- •Технологія роботи
- •Контрольні питання.
- •Література.
- •Лабораторна робота №9 Тема : Обчислення в microsoft excel.
- •Створення простих формул
- •Приклади формул
- •Автосума
- •Тиражування формул за допомогою маркера заповнення
- •Відносні й абсолютні посилання
- •Імена у формулах
- •Помилки у формулах
- •Функції в Excel
- •Завдання 1
- •Технологія виконання завдання
- •Вихідна таблиця даних
- •Результат розрахунку
- •Завдання 2
- •Технологія виконання завдання
- •Зміна адрес чарунок при тиражуванні формул
- •Завдання 3
- •Технологія виконання завдання
- •Розрахунок зарплати
- •Підсумки розрахунку зарплати
- •Завдання 4
- •Технологія виконання завдання
- •Завдання 5
- •Технологія виконання завдання
- •Контрольні питання
- •Література
- •Лабораторна робота №10 Тема : Умовний оператор в microsoft excel.
- •Умовні обчислення
- •Складні логічні вирази
- •Логічні функції
- •Завдання 1
- •Технологія виконання завдання
- •Завдання 2
- •Технологія виконання завдання
- •Завдання 3
- •Технологія виконання завдання
- •Завдання 4
- •Технологія виконання завдання
- •Завдання 5
- •Технологія виконання завдання
- •Контрольні питання
- •Лабораторна робота №11 Тема : Використання функцій в microsoft excel.
- •Режими обчислень Вибір ручного або автоматичного режиму обчислень
- •Обчислення з точністю «як на екрані»
- •Використання вбудованих функцій Excel
- •Підрахунок кількості значень у діапазоні
- •Визначення процентної норми числа
- •Функції прогнозування
- •На 2001 рік за допомогою функції предсказ
- •На 2001 рік за допомогою функції рост
- •На 2001 рік за допомогою функції тенденція Функції для роботи з матрицями
- •Функції дати й часу
- •Функція пошуку даних у деякому діапазоні
- •Оцінка щомісячних виплат
- •Функції для роботи з текстом і даними
- •Завдання 1
- •Технологія виконання завдання
- •Завдання 2
- •Технологія виконання завдання
- •Завдання 3
- •Технологія виконання завдання
- •Завдання 4
- •Технологія виконання завдання
- •Завдання 5
- •Технологія виконання завдання
- •Контрольні питання
- •Література
- •Лабораторна робота №12 Тема : Сортування в microsoft excel.
- •Порядок сортування, що використовувається за замовчуванням
- •Сортування списків
- •Сортування рядків за стовбчиками
- •Порядок сортування списку, якщо вважати числа, що зберігаються у вигляді тексту, текстом
- •Порядок сортування списку, якщо вважати числа, що зберігаються у вигляді тексту, числами
- •Фільтрація. Автофільтр
- •Розширений фільтр
- •Завдання 1
- •Технологія виконання завдання
- •Завдання 2
- •Технологія виконання завдання
- •Завдання 3
- •Технологія виконання завдання
- •Завдання 4
- •Технологія виконання завдання
- •Завдання 5
- •Технологія виконання завдання
- •Контрольні питання
- •Література
- •Лабораторна робота №13 Тема : Робота з листами та діаграми в microsoft excel.
- •Ярлики листів
- •Адресація листа
- •Додавання нового листа
- •Видалення листів
- •Копіювання й переміщення листів
- •Тривимірні посилання
- •Об'єднання листів
- •Створення посилання на іншу чарунку, книгу або програму
- •Вставка частини наявного документа в якості зв'язаного або впровадженого об'єкта
- •Установки для перегляду
- •Фіксація панелей
- •Розділення вікон
- •Перегляд макета
- •Кнопки діалогового вікна Верхній колонтитул
- •Параметри друку
- •Опції настроювання сторінки
- •Друк робочих листів
- •Установка області друку
- •Розміщення таблиці на заданому числі сторінок
- •Розділення документа на сторінки
- •Завдання заголовків для друку
- •Побудова діаграм
- •Об'єкти діаграми
- •Зміна зовнішнього вигляду діаграми
- •Зміна тексту в заголовках
- •Вставка сітки
- •Форматування осей
- •Кругові діаграми
- •Об'єкти кругової діаграми
- •Обмін даними в excel Обмін даними через буфер
- •Динамічний обмін даними dde
- •Зв'язок і впровадження об'єктів ole
- •Завдання 1
- •Дані для побудови діаграми
- •Технологія виконання завдання
- •Завдання 2
- •Технологія виконання завдання
- •Завдання 3
- •Технологія виконання завдання
- •Завдання 4
- •Технологія виконання завдання
- •Завдання 5
- •Технологія виконання завдання
- •Контрольні питання
- •Література.
- •Лабораторна робота №14
- •Елементи додатка і вікна бази даних
- •Режими роботиВ Access розрізняються наступні основні режими роботи:
- •Створення і видалення таблиць
- •Заповнення і редагування таблиць у режимі "Таблицы"
- •Створення форми
- •Завершення роботи
- •Завдання 1
- •Технологія роботи
- •Завдання 2.
- •Технологія роботи
- •Завдання 3
- •Технологія роботи
- •Самостійна робота
- •Контрольні питання
- •Література
- •Лабораторна робота №15
- •Створення запитів
- •Запит на вибірку
- •Сортування блоків даних у запиті
- •Запит з параметром (параметричний запит)
- •Поля, що обчислюються, в запитах
- •Створення звіту
- •Зміна розмірів звіту і його розділів
- •Створення звіту за допомогою Майстра звітів
- •Зауваження
- •Зауваження
- •Зауваження
- •Зауваження
- •Додавання виражень, що обчислюються, у форми і звіти
- •Завдання 1
- •Технологія роботи
- •Завдання 2
- •Технологія роботи
- •Самостійно
- •Контрольні питання
- •Література
- •Лабораторна робота №16 Тема : Розробка інфологічної моделі і створення структури реляційної бази даних в microsoft access.
- •Зв'язування таблиць на схемі даних
- •Завдання 1
- •Технологія роботи
- •Завдання 2
- •Технологія роботи
- •Завдання 3
- •Технологія роботи
- •Самостійно:
- •Контрольні питання
- •Література
- •Лабораторна робота №17 Тема: Формування складних запитів в microsoft access.
- •Запити і фільтри
- •Створення і відкриття запиту
- •Завдання
- •Технологія роботи
- •Самостійно
- •Контольні питання
- •Література
- •Лабораторна робота №18 Тема: Створення складних форм в microsoft access.
- •Створення складних форм
- •Створення елементів форми
- •Вивод форм на друк
- •Завдання 1 Створення складних форм
- •Технологія роботи
- •Самостійно:
- •Контрольні питання
- •Література
- •Лабораторна робота №19 Тема: Формування складних звітів в microsoft access.
- •Завдання 1
- •Технологія роботи
- •Завдання 2
- •Технологія роботи
- •Самостійно:
- •Контрольні питання.
- •Література.
- •Лабораторна робота №20
- •Пункт меню Вид.
- •Пункт меню Вставка.
- •Пункт меню Формат.
- •Пункт меню Показ слайдов.
- •Завдання.
- •Контрольні питання.
- •Література
- •Лабораторна робота №21
- •Завдання.
- •Контрольні питання.
- •Налагодження програми
- •Переміщення по Web-сторінках
- •Перегляд вмісту Web-сторінки
- •Завдання 1
- •Завдання 2
- •Контрольні питання
- •Література
- •Лабораторна робота №23
- •320Комп'ютерні мережі та телекомунікації
- •Загальні рекомендації
- •Завдання 1
- •Завдання 2
- •Контрольні питання
- •Література
Вивод форм на друк
Попередній перегляд
Для виконання попереднього перегляду:
Виберіть команду Файл, Предварительный просмотр чи кнопку Просмотр панелі інструментів.
Натисніть кнопку Закрыть панелі інструментів, для виходу з режиму перегляду.
Запуск процесу друку
Для запуску процесу друку:
Виберіть команду Файл, Печать... чи командну кнопку Печать панелі інструментів.
Якщо необхідно, укажіть діапазон сторінок, що друкуються, і бажане число копій у текстовому полі «Число копий». Запустите на друк кнопкою <ОК>.
Завдання 1 Створення складних форм
Розробіть складну форму, у якій з назвами дисциплін була б зв'язана підлегла форма Студенти і підлегла форма Оцінки студентів.
Змініть розташування елементів у формі відповідно до мал.5.
Вставте у форму діаграму, що графічно відображає оцінки студентів.
Відредагуйте вид осів діаграми.
Технологія роботи
Для створення складної форми:
на вкладці Форми клацніть по кнопці <Создать>;
виберіть Мастер форм і, не вибираючи таблицю чи запит, клацніть по кнопці <ОК>;
у таблиці Дисципліни виберіть поле «Назва дисципліни»;
у таблиці Студенти виберіть поля «Код студента», «Прізвище», «Ім'я», «По батькові», «Номер групи»;
у таблиці Оцінки виберіть поле «Оцінки» і клацніть по кнопці <Далее>;
у вікні, що з'явилося, варіант побудови форми нас задовольняє, тому клацніть по кнопці <Далее>;
залишіть табличний варіант підлеглої форми і клацніть по кнопці <Далее>;
виберіть потрібний вам стиль оформлення і клацніть по кнопці <Далее>;
уведіть назву форми Дисципліни й оцінки;
клацніть по кнопці <Готово> і перегляньте отриману форму.
Нас не задовольняє розташування полів на екрані. Зміните їх відповідно до мал.5, залишивши місце для діаграми.
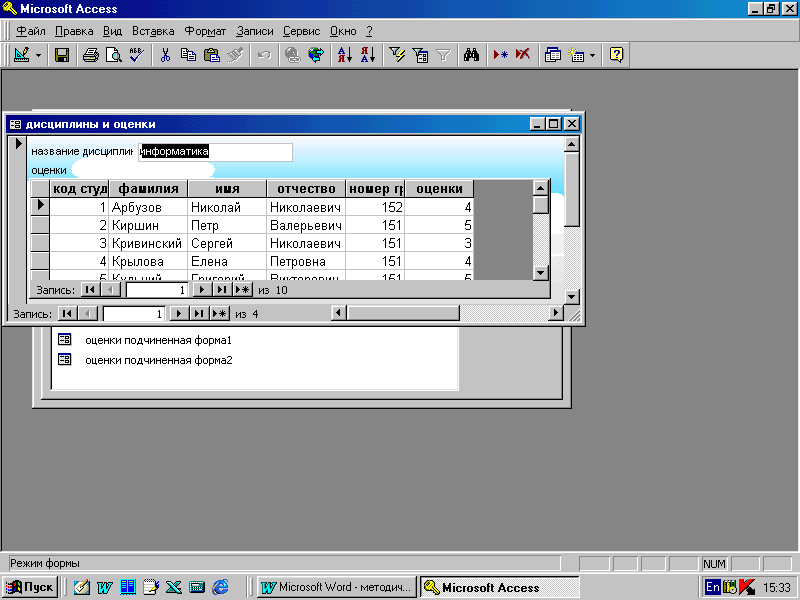
Мал.5. Форма Дисципліни й оцінки
Для цього:
перейдіть у режим конструктора;
стандартними засобами Windows (технологія drag-and-drop) зміните розміри підлеглої форми так, щоб були видні всі дані. Для цього треба (як правило, багаторазово) переключатися з режиму конструктора в режим форми, дивитися на отриманий результат і, якщо він не підходить, знову корегувати в режимі конструктора. Ширину стовпців у підлеглій формі можна змінити тільки в режимі форми.
Для того щоб вставити у форму діаграму оцінок студентів по заданих дисциплінах, необхідно:
переключитися в режим конструктора;
виконати команду Вид, Панель элементов;
на цій панелі клацнути по кнопці <Аа>;
створити прямокутник для напису — заголовка діаграми. Для цього переведіть курсор у лівий верхній кут майбутнього прямокутника, натисніть ліву кнопку миші і, не відпускаючи її, доведіть до правого нижнього кута, потім відпустите кнопку;
увести напис Діаграма оцінок;
виконати команду Вставка, Диаграма;
на вільному місці форми розтягти прямокутник для діаграми (натисніть ліву кнопку миші в лівому верхньому куті і, не відпускаючи її, розтягніть прямо косинець до правого нижнього кута, потім відпустите кнопку);
вибрати таблицю Оцінки і клацнути по кнопці <Далее>;
вибрати поля «Код студента» і «Оцінки»;
клацнути по кнопці <Далее>;
вибрати вид діаграми Гистограмма (за замовчуванням він і пропонується) і клацнути по кнопці <Далее>;
двічі клацнути по написі Сума_оцінки, вибрати Отсутствует і клацнути по кнопці <ОК>;
клацнути по кнопці <Далее>;
знову клацнути по кнопці <Далее>, тому що в рядку Поля формы й у рядку Поля диаграмы за замовчуванням знаходиться Код дисципліни (що нам і потрібно);
стерти назва діаграми Оцінки (тому що ми вже задали напис для діаграми) і клацнути по кнопці <Готово>.
4. Відредагуйте вид осей діаграми. Для цього:
двічі клацніть по діаграмі;
двічі клацніть за значеннями вертикальної осі;
виберіть вкладку Шкала;
уберіть "галочку" у напису Минимальное значение, а в комірці праворуч від цієї назви введіть 1;
уберіть "галочку" у напису Максимальное значение, а в комірці праворуч від цієї назви введіть 5;
уберіть "галочку" у напису Цена основных деленийв, а в комірці праворуч від цієї назви введіть 1 і клацніть по кнопці <ОК>;
розширте область діаграми, перетягнувши праву границю вікна діаграми трохи вправо (підвівши курсор до правої границі до появи подвійної стрілки і натиснувши ліву кнопку миші);
закрийте вікно;
п
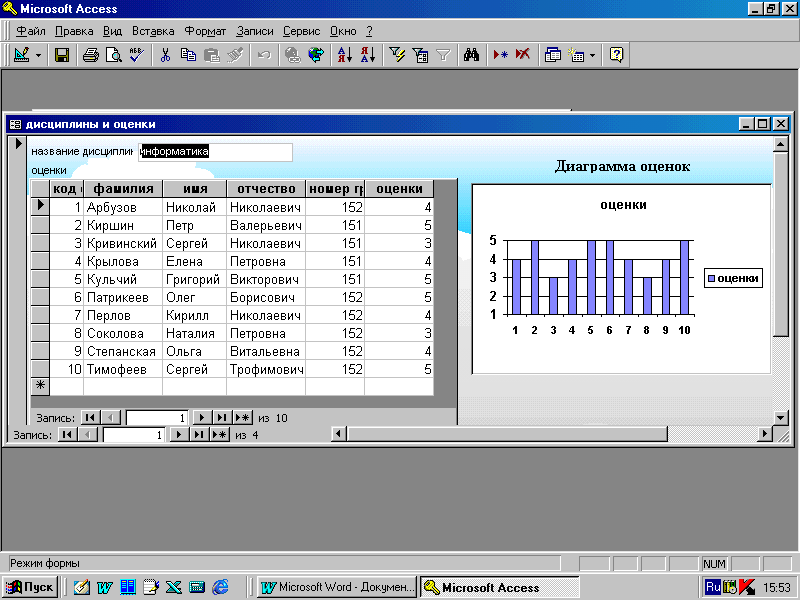 ерейдіть
у режим форми (вона представлена на
мал.6) і перегляньте форму для різних
дисциплін (клацаючи по кнопці переходу
до наступного запису в нижній частині
форми). Ви побачите зміну назв дисциплін,
а також оцінок студентів по цих
дисциплінах і зміну діаграм, що
відображають ці оцінки;
ерейдіть
у режим форми (вона представлена на
мал.6) і перегляньте форму для різних
дисциплін (клацаючи по кнопці переходу
до наступного запису в нижній частині
форми). Ви побачите зміну назв дисциплін,
а також оцінок студентів по цих
дисциплінах і зміну діаграм, що
відображають ці оцінки;закрийте форму.
Мал.6. Форма Дисципліни й оцінки з включеної в неї діаграмою
