
- •Лабораторна робота №1. Тема : Апаратне забезпечення пк.
- •Структура персонального комп’ютера та його логічна схема.
- •Внутрішня пам'ять.
- •Центральний мікропроцесор.
- •Дисплей.
- •Клавіатура.
- •Зовнішня пам'ять.
- •Пристрої друкування.
- •Адаптери. Відеоадаптер. Контролер дисків. Контролер вводу-виводу або адаптер портів
- •Контрольні питання
- •Література
- •Лабораторна робота №2 Тема : Операційне середовище windows хр.
- •Настройки робочого столу. Панель керування
- •Налагодження роботи миші: робота кнопок, покажчик курсору, характеристики переміщення.
- •Налагодження дати й часу
- •Налагодження звукових сигналів
- •Завдання
- •Технологія роботи
- •Контрольні питання.
- •Література:
- •Лабораторна робота №3
- •Що називають комп'ютерним вірусом
- •Класифікація комп'ютерних вірусів
- •Засоби прояву комп'ютерних вірусів
- •Засоби поширення комп'ютерних вірусів
- •Як уникнути вірусів?
- •Антивірусні програми
- •Контрольні питання
- •Література
- •Лабораторна робота №4
- •Загальний вигляд екрана Total Commander
- •Призначення комбінацій функціональних клавіш Alt f1-f10.
- •Призначення комбінацій функціональних клавіш в комбінації з Ctrl.
- •Робота з дисками, папками (каталогами) і файлами
- •Склад і елементи Головного меню в Total Commander
- •Порядок виконання роботи
- •Контрольні питання.
- •Література
- •Форматування таблиці
- •Використання в таблиці формул
- •Завдання 1
- •Технологія роботи
- •Завдання 2
- •Технологія роботи
- •Контрольні питання
- •Література
- •Лабораторна робота №6
- •Тема : microsoft word. Створення складених (інтегрованих) документів.
- •Мета: Засвоїти теоретичні відомості про текстовий редактор microsoft word, виконати завдання та відповісти на контрольні питання.
- •Поняття складеного документу
- •Створення складеного документу за допомогою миші
- •Створення складеного документу через буфер обміну
- •Створення складеного документу через буфер обміну за технологією ole
- •Завдання
- •Технологія роботи
- •Контрольні питання.
- •Література.
- •Вставка графічних кліпів
- •Імпорт графічних об'єктів з файлів
- •Створення графічних об'єктів за допомогою панелі інструментів Малювання
- •Завдання 1
- •Технологія роботи
- •Завдання 2
- •Технологія роботи
- •Контрольні питання.
- •Література
- •Завдання
- •Технологія роботи
- •Контрольні питання.
- •Література.
- •Лабораторна робота №9 Тема : Обчислення в microsoft excel.
- •Створення простих формул
- •Приклади формул
- •Автосума
- •Тиражування формул за допомогою маркера заповнення
- •Відносні й абсолютні посилання
- •Імена у формулах
- •Помилки у формулах
- •Функції в Excel
- •Завдання 1
- •Технологія виконання завдання
- •Вихідна таблиця даних
- •Результат розрахунку
- •Завдання 2
- •Технологія виконання завдання
- •Зміна адрес чарунок при тиражуванні формул
- •Завдання 3
- •Технологія виконання завдання
- •Розрахунок зарплати
- •Підсумки розрахунку зарплати
- •Завдання 4
- •Технологія виконання завдання
- •Завдання 5
- •Технологія виконання завдання
- •Контрольні питання
- •Література
- •Лабораторна робота №10 Тема : Умовний оператор в microsoft excel.
- •Умовні обчислення
- •Складні логічні вирази
- •Логічні функції
- •Завдання 1
- •Технологія виконання завдання
- •Завдання 2
- •Технологія виконання завдання
- •Завдання 3
- •Технологія виконання завдання
- •Завдання 4
- •Технологія виконання завдання
- •Завдання 5
- •Технологія виконання завдання
- •Контрольні питання
- •Лабораторна робота №11 Тема : Використання функцій в microsoft excel.
- •Режими обчислень Вибір ручного або автоматичного режиму обчислень
- •Обчислення з точністю «як на екрані»
- •Використання вбудованих функцій Excel
- •Підрахунок кількості значень у діапазоні
- •Визначення процентної норми числа
- •Функції прогнозування
- •На 2001 рік за допомогою функції предсказ
- •На 2001 рік за допомогою функції рост
- •На 2001 рік за допомогою функції тенденція Функції для роботи з матрицями
- •Функції дати й часу
- •Функція пошуку даних у деякому діапазоні
- •Оцінка щомісячних виплат
- •Функції для роботи з текстом і даними
- •Завдання 1
- •Технологія виконання завдання
- •Завдання 2
- •Технологія виконання завдання
- •Завдання 3
- •Технологія виконання завдання
- •Завдання 4
- •Технологія виконання завдання
- •Завдання 5
- •Технологія виконання завдання
- •Контрольні питання
- •Література
- •Лабораторна робота №12 Тема : Сортування в microsoft excel.
- •Порядок сортування, що використовувається за замовчуванням
- •Сортування списків
- •Сортування рядків за стовбчиками
- •Порядок сортування списку, якщо вважати числа, що зберігаються у вигляді тексту, текстом
- •Порядок сортування списку, якщо вважати числа, що зберігаються у вигляді тексту, числами
- •Фільтрація. Автофільтр
- •Розширений фільтр
- •Завдання 1
- •Технологія виконання завдання
- •Завдання 2
- •Технологія виконання завдання
- •Завдання 3
- •Технологія виконання завдання
- •Завдання 4
- •Технологія виконання завдання
- •Завдання 5
- •Технологія виконання завдання
- •Контрольні питання
- •Література
- •Лабораторна робота №13 Тема : Робота з листами та діаграми в microsoft excel.
- •Ярлики листів
- •Адресація листа
- •Додавання нового листа
- •Видалення листів
- •Копіювання й переміщення листів
- •Тривимірні посилання
- •Об'єднання листів
- •Створення посилання на іншу чарунку, книгу або програму
- •Вставка частини наявного документа в якості зв'язаного або впровадженого об'єкта
- •Установки для перегляду
- •Фіксація панелей
- •Розділення вікон
- •Перегляд макета
- •Кнопки діалогового вікна Верхній колонтитул
- •Параметри друку
- •Опції настроювання сторінки
- •Друк робочих листів
- •Установка області друку
- •Розміщення таблиці на заданому числі сторінок
- •Розділення документа на сторінки
- •Завдання заголовків для друку
- •Побудова діаграм
- •Об'єкти діаграми
- •Зміна зовнішнього вигляду діаграми
- •Зміна тексту в заголовках
- •Вставка сітки
- •Форматування осей
- •Кругові діаграми
- •Об'єкти кругової діаграми
- •Обмін даними в excel Обмін даними через буфер
- •Динамічний обмін даними dde
- •Зв'язок і впровадження об'єктів ole
- •Завдання 1
- •Дані для побудови діаграми
- •Технологія виконання завдання
- •Завдання 2
- •Технологія виконання завдання
- •Завдання 3
- •Технологія виконання завдання
- •Завдання 4
- •Технологія виконання завдання
- •Завдання 5
- •Технологія виконання завдання
- •Контрольні питання
- •Література.
- •Лабораторна робота №14
- •Елементи додатка і вікна бази даних
- •Режими роботиВ Access розрізняються наступні основні режими роботи:
- •Створення і видалення таблиць
- •Заповнення і редагування таблиць у режимі "Таблицы"
- •Створення форми
- •Завершення роботи
- •Завдання 1
- •Технологія роботи
- •Завдання 2.
- •Технологія роботи
- •Завдання 3
- •Технологія роботи
- •Самостійна робота
- •Контрольні питання
- •Література
- •Лабораторна робота №15
- •Створення запитів
- •Запит на вибірку
- •Сортування блоків даних у запиті
- •Запит з параметром (параметричний запит)
- •Поля, що обчислюються, в запитах
- •Створення звіту
- •Зміна розмірів звіту і його розділів
- •Створення звіту за допомогою Майстра звітів
- •Зауваження
- •Зауваження
- •Зауваження
- •Зауваження
- •Додавання виражень, що обчислюються, у форми і звіти
- •Завдання 1
- •Технологія роботи
- •Завдання 2
- •Технологія роботи
- •Самостійно
- •Контрольні питання
- •Література
- •Лабораторна робота №16 Тема : Розробка інфологічної моделі і створення структури реляційної бази даних в microsoft access.
- •Зв'язування таблиць на схемі даних
- •Завдання 1
- •Технологія роботи
- •Завдання 2
- •Технологія роботи
- •Завдання 3
- •Технологія роботи
- •Самостійно:
- •Контрольні питання
- •Література
- •Лабораторна робота №17 Тема: Формування складних запитів в microsoft access.
- •Запити і фільтри
- •Створення і відкриття запиту
- •Завдання
- •Технологія роботи
- •Самостійно
- •Контольні питання
- •Література
- •Лабораторна робота №18 Тема: Створення складних форм в microsoft access.
- •Створення складних форм
- •Створення елементів форми
- •Вивод форм на друк
- •Завдання 1 Створення складних форм
- •Технологія роботи
- •Самостійно:
- •Контрольні питання
- •Література
- •Лабораторна робота №19 Тема: Формування складних звітів в microsoft access.
- •Завдання 1
- •Технологія роботи
- •Завдання 2
- •Технологія роботи
- •Самостійно:
- •Контрольні питання.
- •Література.
- •Лабораторна робота №20
- •Пункт меню Вид.
- •Пункт меню Вставка.
- •Пункт меню Формат.
- •Пункт меню Показ слайдов.
- •Завдання.
- •Контрольні питання.
- •Література
- •Лабораторна робота №21
- •Завдання.
- •Контрольні питання.
- •Налагодження програми
- •Переміщення по Web-сторінках
- •Перегляд вмісту Web-сторінки
- •Завдання 1
- •Завдання 2
- •Контрольні питання
- •Література
- •Лабораторна робота №23
- •320Комп'ютерні мережі та телекомунікації
- •Загальні рекомендації
- •Завдання 1
- •Завдання 2
- •Контрольні питання
- •Література
Установки для перегляду
Існує кілька опцій для попередніх установок перегляду таблиць в Excel, які доступні при виборі відповідних закладок у вікні діалогу команди Параметры з менюСервис (Tools, Options).
Для установки правил відображення елементів вікна Excel виберіть закладку Вид (View) і установіть необхідні параметри (рис. 4.)
Для перевірки правильності обчислень у таблиці варто включити опцію Формулы в поліПараметры окна, при цьому в чарунках, що містять формули, можна їх побачити.
Для таблиць, що містять малюнки й текстові блоки, можна відключити сітку.
Для інших параметрів можна рекомендувати ті опції, які встановлені на представленому екрані.
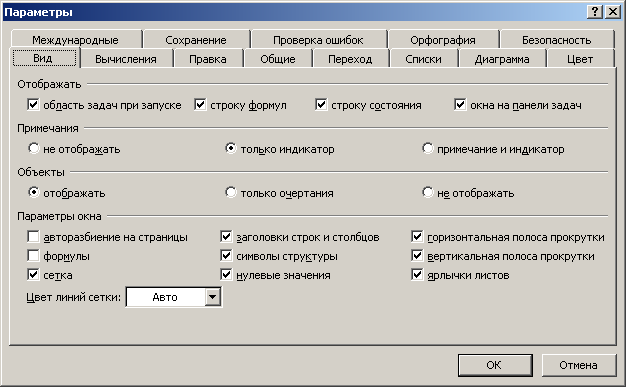
Рис. 4. Закладка Вид команди Параметры
Фіксація панелей
Рядки й стовпчики, що містять заголовки, можуть бути зафіксовані на місці, подібно іменам рядків і стовпчиків. Заголовки залишаються на місці, у те час як користувач може переглядати вміст робочого листа. Фіксація заголовків особливо ефективна для поліпшення читаності великих таблиць, рядки або стовпчики яких перебувають за межами видимого екрана.
Позиція активної чарунки буде визначати, які рядки й/або стовпці стануть заголовками в результаті прокручування вікна:
виділення рядка фіксує верхній рядок як заголовок;
виділення стовпчика фіксує лівий стовпчик як заголовок;
виділення чарунки фіксує верхній рядок і лівий стовпчик як заголовок.
1. Виділіть відповідну чарунку, рядок або стовпчик.
2. Виберіть Окно, Закрепить области (Window, Freeze Panes).
Перемістіть бігунок і перегляньте таблицю при зафіксованих рядках заголовка.
Якщо заголовок уже зафіксований, команда Закрепить области зміниться на команду Снять закрепление областей (Unfreeze Panes).Використовуйте цю команду для того, щоб скасувати фіксацію областей.
Розділення вікон
Вікно поточного робочого листа може бути розділене на дві або чотири частини. Кожна панель показує той самий робочий лист, але кожна з панелей може використовуватися незалежно для перегляду різних частин робочого листа. Ця можливість корисна при створенні формул для вибору чарунок, що перебувають далеко друг від друга.
Позиція активної чарунки, рядка або стовпця визначає тип розділення (при виділенні рядка – уздовж листа, стовпчика – поперек, чарунки – на чотири частини).
1. Виділіть підходящу чарунку, рядок або стовпчик.
2. Виберіть Окно, Разделить (Window, Split).
Робочий лист розділиться, і з'являться смуги розділення поперек або уздовж листа. Наприклад, верхнє ліве вікно може використовуватися для перегляду даних, у той час як нижнє праве для перегляду результатів обчислень.
Як тільки вікно буде розділене, команда Разделить зміниться на команду Снять разделение (Remove Split).Для видалення поділу вікна потрібно вибрати цю команду.
Перегляд макета
Після закінчення оформлення книги її можна роздрукувати. Однак перед друком макет книги варто переглянути й при необхідності встановити необхідні параметри друку.
Виберіть
Файл, Предварительный просмотр
(File,Preview) або клацніть
кнопку
![]() на
панелі інструментівСтандартная.
на
панелі інструментівСтандартная.
Макет робочої книги буде показаний у вікні попереднього перегляду. Документ можна переглянути, використовуючи лінійки прокручування й панель інструментів попереднього перегляду (рис. 5). Для управління масштабом перегляду натисніть кнопку Масштаб.

Рис. 5. Кнопки управління попереднім переглядом
Верхний колонтитул (Header) – це текст, що повторюється нагорі кожної сторінки, що роздруковується (типу заголовка й поточної дати). Нижний колонтитул (Footer) – це текст, що повторюється внизу кожної сторінки, що роздруковується (типу номера сторінки). Колонтитули видимі у вікні попереднього перегляду.
Вікно діалогу для користувальницького настроювання Верхнего колонтитула або Нижнего колонтитула стане доступним, якщо вибрати Создать верхний колонтитул або Создать нижний колонтитул у закладці Колонтитулы.
Закладка Колонтитулы вікна діалогу Параметры страницы (Page Setup) має область для введення верхнього й нижнього колонтитулів (рис. 6).

Рис. 6. Діалогове вікно Верхний колонтитул
Вікна діалогу містять кнопки (табл. 1), які можуть використовуватися для автоматичної вставки деяких даних у поля верхнього й нижнього колонтитулів.
Таблиця 1
