
- •Лабораторна робота №1. Тема : Апаратне забезпечення пк.
- •Структура персонального комп’ютера та його логічна схема.
- •Внутрішня пам'ять.
- •Центральний мікропроцесор.
- •Дисплей.
- •Клавіатура.
- •Зовнішня пам'ять.
- •Пристрої друкування.
- •Адаптери. Відеоадаптер. Контролер дисків. Контролер вводу-виводу або адаптер портів
- •Контрольні питання
- •Література
- •Лабораторна робота №2 Тема : Операційне середовище windows хр.
- •Настройки робочого столу. Панель керування
- •Налагодження роботи миші: робота кнопок, покажчик курсору, характеристики переміщення.
- •Налагодження дати й часу
- •Налагодження звукових сигналів
- •Завдання
- •Технологія роботи
- •Контрольні питання.
- •Література:
- •Лабораторна робота №3
- •Що називають комп'ютерним вірусом
- •Класифікація комп'ютерних вірусів
- •Засоби прояву комп'ютерних вірусів
- •Засоби поширення комп'ютерних вірусів
- •Як уникнути вірусів?
- •Антивірусні програми
- •Контрольні питання
- •Література
- •Лабораторна робота №4
- •Загальний вигляд екрана Total Commander
- •Призначення комбінацій функціональних клавіш Alt f1-f10.
- •Призначення комбінацій функціональних клавіш в комбінації з Ctrl.
- •Робота з дисками, папками (каталогами) і файлами
- •Склад і елементи Головного меню в Total Commander
- •Порядок виконання роботи
- •Контрольні питання.
- •Література
- •Форматування таблиці
- •Використання в таблиці формул
- •Завдання 1
- •Технологія роботи
- •Завдання 2
- •Технологія роботи
- •Контрольні питання
- •Література
- •Лабораторна робота №6
- •Тема : microsoft word. Створення складених (інтегрованих) документів.
- •Мета: Засвоїти теоретичні відомості про текстовий редактор microsoft word, виконати завдання та відповісти на контрольні питання.
- •Поняття складеного документу
- •Створення складеного документу за допомогою миші
- •Створення складеного документу через буфер обміну
- •Створення складеного документу через буфер обміну за технологією ole
- •Завдання
- •Технологія роботи
- •Контрольні питання.
- •Література.
- •Вставка графічних кліпів
- •Імпорт графічних об'єктів з файлів
- •Створення графічних об'єктів за допомогою панелі інструментів Малювання
- •Завдання 1
- •Технологія роботи
- •Завдання 2
- •Технологія роботи
- •Контрольні питання.
- •Література
- •Завдання
- •Технологія роботи
- •Контрольні питання.
- •Література.
- •Лабораторна робота №9 Тема : Обчислення в microsoft excel.
- •Створення простих формул
- •Приклади формул
- •Автосума
- •Тиражування формул за допомогою маркера заповнення
- •Відносні й абсолютні посилання
- •Імена у формулах
- •Помилки у формулах
- •Функції в Excel
- •Завдання 1
- •Технологія виконання завдання
- •Вихідна таблиця даних
- •Результат розрахунку
- •Завдання 2
- •Технологія виконання завдання
- •Зміна адрес чарунок при тиражуванні формул
- •Завдання 3
- •Технологія виконання завдання
- •Розрахунок зарплати
- •Підсумки розрахунку зарплати
- •Завдання 4
- •Технологія виконання завдання
- •Завдання 5
- •Технологія виконання завдання
- •Контрольні питання
- •Література
- •Лабораторна робота №10 Тема : Умовний оператор в microsoft excel.
- •Умовні обчислення
- •Складні логічні вирази
- •Логічні функції
- •Завдання 1
- •Технологія виконання завдання
- •Завдання 2
- •Технологія виконання завдання
- •Завдання 3
- •Технологія виконання завдання
- •Завдання 4
- •Технологія виконання завдання
- •Завдання 5
- •Технологія виконання завдання
- •Контрольні питання
- •Лабораторна робота №11 Тема : Використання функцій в microsoft excel.
- •Режими обчислень Вибір ручного або автоматичного режиму обчислень
- •Обчислення з точністю «як на екрані»
- •Використання вбудованих функцій Excel
- •Підрахунок кількості значень у діапазоні
- •Визначення процентної норми числа
- •Функції прогнозування
- •На 2001 рік за допомогою функції предсказ
- •На 2001 рік за допомогою функції рост
- •На 2001 рік за допомогою функції тенденція Функції для роботи з матрицями
- •Функції дати й часу
- •Функція пошуку даних у деякому діапазоні
- •Оцінка щомісячних виплат
- •Функції для роботи з текстом і даними
- •Завдання 1
- •Технологія виконання завдання
- •Завдання 2
- •Технологія виконання завдання
- •Завдання 3
- •Технологія виконання завдання
- •Завдання 4
- •Технологія виконання завдання
- •Завдання 5
- •Технологія виконання завдання
- •Контрольні питання
- •Література
- •Лабораторна робота №12 Тема : Сортування в microsoft excel.
- •Порядок сортування, що використовувається за замовчуванням
- •Сортування списків
- •Сортування рядків за стовбчиками
- •Порядок сортування списку, якщо вважати числа, що зберігаються у вигляді тексту, текстом
- •Порядок сортування списку, якщо вважати числа, що зберігаються у вигляді тексту, числами
- •Фільтрація. Автофільтр
- •Розширений фільтр
- •Завдання 1
- •Технологія виконання завдання
- •Завдання 2
- •Технологія виконання завдання
- •Завдання 3
- •Технологія виконання завдання
- •Завдання 4
- •Технологія виконання завдання
- •Завдання 5
- •Технологія виконання завдання
- •Контрольні питання
- •Література
- •Лабораторна робота №13 Тема : Робота з листами та діаграми в microsoft excel.
- •Ярлики листів
- •Адресація листа
- •Додавання нового листа
- •Видалення листів
- •Копіювання й переміщення листів
- •Тривимірні посилання
- •Об'єднання листів
- •Створення посилання на іншу чарунку, книгу або програму
- •Вставка частини наявного документа в якості зв'язаного або впровадженого об'єкта
- •Установки для перегляду
- •Фіксація панелей
- •Розділення вікон
- •Перегляд макета
- •Кнопки діалогового вікна Верхній колонтитул
- •Параметри друку
- •Опції настроювання сторінки
- •Друк робочих листів
- •Установка області друку
- •Розміщення таблиці на заданому числі сторінок
- •Розділення документа на сторінки
- •Завдання заголовків для друку
- •Побудова діаграм
- •Об'єкти діаграми
- •Зміна зовнішнього вигляду діаграми
- •Зміна тексту в заголовках
- •Вставка сітки
- •Форматування осей
- •Кругові діаграми
- •Об'єкти кругової діаграми
- •Обмін даними в excel Обмін даними через буфер
- •Динамічний обмін даними dde
- •Зв'язок і впровадження об'єктів ole
- •Завдання 1
- •Дані для побудови діаграми
- •Технологія виконання завдання
- •Завдання 2
- •Технологія виконання завдання
- •Завдання 3
- •Технологія виконання завдання
- •Завдання 4
- •Технологія виконання завдання
- •Завдання 5
- •Технологія виконання завдання
- •Контрольні питання
- •Література.
- •Лабораторна робота №14
- •Елементи додатка і вікна бази даних
- •Режими роботиВ Access розрізняються наступні основні режими роботи:
- •Створення і видалення таблиць
- •Заповнення і редагування таблиць у режимі "Таблицы"
- •Створення форми
- •Завершення роботи
- •Завдання 1
- •Технологія роботи
- •Завдання 2.
- •Технологія роботи
- •Завдання 3
- •Технологія роботи
- •Самостійна робота
- •Контрольні питання
- •Література
- •Лабораторна робота №15
- •Створення запитів
- •Запит на вибірку
- •Сортування блоків даних у запиті
- •Запит з параметром (параметричний запит)
- •Поля, що обчислюються, в запитах
- •Створення звіту
- •Зміна розмірів звіту і його розділів
- •Створення звіту за допомогою Майстра звітів
- •Зауваження
- •Зауваження
- •Зауваження
- •Зауваження
- •Додавання виражень, що обчислюються, у форми і звіти
- •Завдання 1
- •Технологія роботи
- •Завдання 2
- •Технологія роботи
- •Самостійно
- •Контрольні питання
- •Література
- •Лабораторна робота №16 Тема : Розробка інфологічної моделі і створення структури реляційної бази даних в microsoft access.
- •Зв'язування таблиць на схемі даних
- •Завдання 1
- •Технологія роботи
- •Завдання 2
- •Технологія роботи
- •Завдання 3
- •Технологія роботи
- •Самостійно:
- •Контрольні питання
- •Література
- •Лабораторна робота №17 Тема: Формування складних запитів в microsoft access.
- •Запити і фільтри
- •Створення і відкриття запиту
- •Завдання
- •Технологія роботи
- •Самостійно
- •Контольні питання
- •Література
- •Лабораторна робота №18 Тема: Створення складних форм в microsoft access.
- •Створення складних форм
- •Створення елементів форми
- •Вивод форм на друк
- •Завдання 1 Створення складних форм
- •Технологія роботи
- •Самостійно:
- •Контрольні питання
- •Література
- •Лабораторна робота №19 Тема: Формування складних звітів в microsoft access.
- •Завдання 1
- •Технологія роботи
- •Завдання 2
- •Технологія роботи
- •Самостійно:
- •Контрольні питання.
- •Література.
- •Лабораторна робота №20
- •Пункт меню Вид.
- •Пункт меню Вставка.
- •Пункт меню Формат.
- •Пункт меню Показ слайдов.
- •Завдання.
- •Контрольні питання.
- •Література
- •Лабораторна робота №21
- •Завдання.
- •Контрольні питання.
- •Налагодження програми
- •Переміщення по Web-сторінках
- •Перегляд вмісту Web-сторінки
- •Завдання 1
- •Завдання 2
- •Контрольні питання
- •Література
- •Лабораторна робота №23
- •320Комп'ютерні мережі та телекомунікації
- •Загальні рекомендації
- •Завдання 1
- •Завдання 2
- •Контрольні питання
- •Література
Контрольні питання.
1. Що таке файловий менеджер?
2. Перерахуйте дії, які він виконує.
3. Укажіть основні елементи вікна екрана Total Commander і їх призначення.
4. Яке призначення функціональних клавіш в Total Commander?
5. Опишіть типові дії користувача персонального комп'ютера (ПК) при роботі з дисками в Total Commander.
6. Опишіть типові дії користувача ПК при роботі з папками (каталогами) в Total Commander.
7. Опишіть типові дії користувача ПК при роботі в двох панельному інтерфейсі.
8. Перерахуйте команди Головного меню Total Commander і їх призначення.
9. Призначення комбінацій клавіш.
Література
1. Информатика / Курносов А.П., Кулев С.В., Улезько А.В. и др.; Под ред. А.П. Курносова. – М: КолосС, 2005. – 272 с. (Учебники и учеб. пособия для студентов высш. учеб. заведений)
2. Информатика. Учебник. – 3-е изд., перераб./ /Под ред. Н.В. Макаровой. –М.: Финансы и статистика, 2002. –256 с.
3. Информатика. Базовый курс/Симонович С.В. и др. — Спб.: Питер, 2006. — 639 с.: ил.
4. Фигурнов В.Э. IBM PC для пользователя. Издание 8-е, переработанное и дополненное — М.: Инфра-М, 2000. — 640 с.: ил.
5. Конюховский В., Колесов Д. Экономическая информатика. – СПб: Питер, 2002. – 560 с.
6. Методичні вказівки до проведення лабораторної роботи “ Total Commander” для студентів усіх спеціальностей /М.Д.Лубяна, О.Є.Огнєва. – Херсон, ХНТУ, 2007.
Лабораторна робота №5
Тема : MICROSOFT WORD. Представлення інформації в табличній формі
Мета: Засвоїти теоретичні відомості про текстовий редактор MICROSOFT WORD, виконати завдання та відповісти на контрольні питання.
Загальні відомості
Документи Word часто містять дані, оформлені у вигляді таблиці. Зазвичай таблиці використовуються для зручнішого розташування інформації документу.
Таблиця (рис) складається із стовпцов і рядків, на перетині яких находятся осередки. Таблиця Word може містити максимум 63 стовпці і довільне число рядків. Елементи таблиці мають адреси, утворені ім'ям стовпця (А, В, З,..) і номером рядка (1, 2, 3,..). Осередки одного рядка позначаються зліва направо, починаючи із стовпця А, причому в явному виді ні стовпці, ні рядки не нумеруються. В осередках таблиць розміщується інформація довільного типу : текст, числа, графіка, малюнки, формули.
|
|
A |
B |
C |
D |
E |
… |
|
1 |
|
|
|
|
|
|
|
2 |
|
|
|
|
|
|
|
3 |
|
|
|
|
|
|
|
4 |
|
|
|
|
|
|
|
… |
|
|
|
|
|
|
Рис . Приклад таблиці Word.
Приклад
У таблиці на рис. осередку першого рядка мають адреси; А1, В1,..
Адреси осередків другого рядка : А2, В2, С2, D2,..
Адреси осередків третього рядка : A3, ВЗ, СЗ, D3, ЕЗ,.. і так далі
Висота рядків таблиці - довільна, може розрізнятися для різних рядків таблиці, але осередки одного рядка мають однакову висоту. Ширина осередків одного рядка і також одного стовпця - довільна. Спочатку вказане при створенні таблиці число рядків і стовпців можна змінювати, додаючи нові або видаляючи існуючі рядки і стовпці.
Word надає можливість використання таблиць довільної конфігурації, з різним числом рядків, стовпців навіть на рівні окремого рядка таблиці.
|
|
|
|
|
|
|
|
| ||||||
|
|
|
|
|
|
| ||||||||
|
|
|
|
|
| |||||||||
|
|
|
|
|
|
|
|
|
| |||||
Рис. . Структура таблиці Word довільної конфігурації
Способи створення таблиць
Існує декілька способів створення таблиць в документі, які вставляються по місцю установки курсора.
1-й спосіб. Нову таблицю можна створити за допомогою команди головного менюТаблица, Добавить таблицу,яка викликає діалогове вікно «Вставка таблицы» (рис.) для вказівки розмірності таблиці - числа рядків і стовпців. Після вказівки розмірності створюваної таблиці можна здійснити її автоформатування, натиснувши кнопку <Автоформат>. У вікні «Автоформат таблицы» можна вибрати формат, який відображається в розташованому поруч вікні «Образец» (рис. 3). Переключатели в нижній частині вікна дозволяють зробити додаткове оформлення для вибраного стандартного типу таблиці.
2-й
спосіб. За допомогою
кнопки![]() <Добавить таблицу> на Стандартній
панелі інструментів определяется
структура нової таблиці - при натиснутій
лівій кнопці миші заштриховуєтся
необхідне число стовпців і рядків
таблиці.
<Добавить таблицу> на Стандартній
панелі інструментів определяется
структура нової таблиці - при натиснутій
лівій кнопці миші заштриховуєтся
необхідне число стовпців і рядків
таблиці.
3-й спосіб. За допомогою команди Вставка, Объект,вкладка Создание объекта можна в документ Word вставити електронну таблицюExcel, вказавши тип об'єкту — ЛистMicrosoftExcel.
4-й спосіб.Раніше набраний текст може бути перетворений втаблицю за допомогою команди Таблица, Преобразовать в таблицуза умови, що текст підготовлений з використанням спеціальних символів - роздільників колонок (табулятор, абзац, пропуск та ін.).
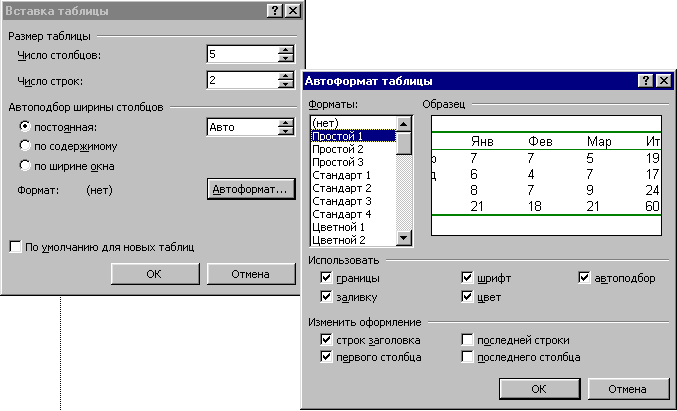
Рис. Діалогові вікна «Вставка таблицы» і «Автоформат таблицы» для завдання виду відображення таблиці в документі
Для переміщення по осередках таблицы використовується миша або клавіші :
|
Следующая ячейка |
<ТаЬ> |
Предыдущая строка |
<↑> |
|
Предыдущая ячейка |
<Shift>+<Tab> |
Последняя ячейка столбца |
<Alt>+<PgDn> |
|
Следующий символ |
<→> |
Первая ячейка столбца |
<Alt>+<PgUp> |
|
Предыдущий символ |
<←> |
Последняя ячейка строки |
<Alt>+<End> |
|
Следующая строка |
<↑> |
Первая ячейка строки |
<Alt>+<Home> |
Зміна структури таблиці
Зміна структури таблиці означає зміну числа рядків і стовпців спочатку створеної таблиці. Виконанню команд по зміні структури таблиці повинно передпростувати виділення відповідного блоку осередків. Перелік основних дій з реструктуризації таблиці представлений в таблиці.1.
Таблиця 1. Перелік основних дій зі зміни структури таблиці
|
|
№ п/п |
Дія |
|
1 |
2 |
3 |
|
1
|
Встановітькурсор у будь-який осередок таблиці |
Виконайте команду Таблица, Выделить таблицу. |
|
2
|
Виділити усю таблицю |
Встановітьпокажчик миші на ліве поле сторінки і натисніть ліву кнопку миші. |
|
3
|
Виділити рядок |
Встановітьпокажчик миші на верхню границу стовпця до появи маленької чорної стрілки і клацніть лівою кнопкою миші. |
|
4
|
Виділити стовпець |
Встановітькурсор в осередок і 3 рази натисніть ліву кнопку миші. |
|
5
|
Виділити осередок |
Встановітькурсор на лівий верхнійосередок, натисніть ліву кнопку миші і, не відпускаючи її, виділіть прямокутний блок осередків рухом управо і вниз. |
|
6
|
Виділити блок осередків |
Переставте курсор в довільне місце і натисніть ліву кнопку миші. |
|
7
|
Вставити стовпець в таблицю |
|
|
8
|
Вставити рядок в таблицю |
|
|
9
|
Додати рядок в кінець таблиці |
|
|
10
|
Вставити блок осередків |
|
Продовження таблиці. 1.
|
11 |
Перемістити стовпці в таблиці |
|
|
Альтернатива
| ||
|
12 |
Об'єднати частини таблиці |
Видалітьклавішею <Del> символи абзацу між різними частинами таблиці. |
|
13 |
Об'єднати осередки
|
Виділітьсуміжні осередки одного рядка. Виконайте командуТаблица, Объединить ячейки. |
|
14 |
Розбити таблицю
|
Встановіть курсор на рядок, перед яким потрібно розрив. Виконаєте команду Таблица, Разбить таблицу. |
Продолжение табл. 1.
|
15 |
Перемістити рядки в таблиці
|
Альтернатива:
|
|
16
|
Перемістити рядки в таблиці
|
|
Продовження таблиці. 1.
|
|
|
Альтернатива:
|
|
16 |
Розбити осередки
|
|
|
17 |
Видалити блок осередків
|
|
|
18 |
Видалити стовпці таблиці |
Виділітьв таблиці стовпці, що видаляються. Виконайте команду Таблица,Удалить столбцы. |
|
19 |
Видалити рядки таблиці |
Виділітьв таблиці рядки, що видаляються. Виконайте командуТаблица, Удалить строки. |
Для зміни ширини і висоти осередків є два способи:
- використання команди Таблица, Высота и ширина ячейки;
- використання миші.
Команда Таблица, Высота и ширина ячейкивикликає діалогове вікно «Высота и ширина ячейки» с двумя вкладками Строка і Столбец.
1-й спосіб.
Вкладка Строка(рис) задає розміри висоти рядків. Висота рядка вказується у вибраній одиниці виміру, яка задається командоюСервис, Параметрына вкладці Общие.


Рис. Діалогові вікна завдання висоти рядків і ширини стовпців таблиці
Параметр Отступ слевавизначає відстань між лівим, полем сторінки і лівим краєм тексту у виділених рядках таблиці. Зміщення осередків рядка відносно краю сторінки задається кнопками: по лівому краю, по центру, по правому краю.
Можна заборонити або дозволити розбиття таблиці або тексту в рядку при переході із сторінки на сторінку. Для переміщення по рядках таблиці і їх налаштування використовуються кнопки <Следующая> і <Предыдущая>.
Вкладка Столбец(рис) налаштовує ширину стовпця для виділених осередків або стовпців і інтервал між даними різних стовпців. Кнопка <Автоподбор> автоматично змінює ширину стовпця з урахуванням вмісту осередків.
2-й спосіб.
Ширину стовпця і висоту рядків можна також встановити, переміщаючи лінії сітки або перетягуючи маркери стовпця і рядка на горизонтальній і вертикальній лінійках при знаходженні курсора усередині осередку. При цьому, якщо виділенийбудь-який окремий осередок, зміни ширини стовпця торкаються тільки цього осередку; зміна висотирядка поширюється на усі осередки поточного рядка.
