
- •Section 1 System Overview
- •1.1 System Description
- •1.2 Line Replaceable Units (LRU)
- •1.3 G1000 Controls
- •PFD/MFD Controls
- •Audio Panel Controls
- •1.4 Secure Digital (SD) Cards
- •1.5 System Power-up
- •1.6 System Operation
- •Normal Display Operation
- •Reversionary Display Operation
- •AHRS Operation
- •G1000 System Annunciations
- •Softkey Function
- •GPS Receiver Operation
- •1.7 Accessing G1000 Functionality
- •Menus
- •MFD Page Groups
- •MFD System Pages
- •Electronic Checklists (Optional)
- •1.8 Display Backlighting
- •Automatic Adjustment
- •Manual Adjustment
- •Section 2 flight Instruments
- •2.1 Flight Instruments
- •Airspeed Indicator
- •Attitude Indicator
- •Altimeter
- •Vertical Speed Indicator (VSI)
- •Vertical Deviation, Glideslope, & Glidepath Indicators
- •Horizontal Situation Indicator (HSI)
- •Course Deviation Indicator (CDI)
- •2.2 Supplemental Flight Data
- •Generic Timer
- •Outside Air Temperature
- •Wind Data
- •System Time
- •Vertical Navigation (VNV) Indications
- •2.3 PFD Annunciations and Alerting Functions
- •System Alerting
- •Traffic Annunciation
- •TAWS Annunciations
- •Low Altitude Annunciation
- •Altitude Alerting
- •Minimum Descent Altitude/Decision Height Alerting
- •Marker Beacon Annunciations
- •2.4 Abnormal Operations
- •Abnormal GPS Conditions
- •Unusual Attitudes
- •Section 3 Engine Indication System (EIS)
- •3.1 Engine Display
- •3.2 Lean Display
- •3.3 System Display
- •Section 4 audio panel and CNS
- •4.1 Overview
- •PFD/MFD Controls and Frequency Display
- •Audio Panel Controls
- •4.2 COM Operation
- •COM Transceiver Selection and Activation
- •COM Transceiver Manual Tuning
- •Quick-Tuning and Activating 121.500 MHz
- •Auto-tuning the COM Frequency
- •Frequency Spacing
- •Automatic Squelch
- •Volume
- •4.3 NAV Operation
- •NAV Radio Selection and Activation
- •NAV Receiver Manual Tuning
- •Auto-tuning the NAV Frequency
- •Marker Beacon Receiver
- •DME Tuning (Optional)
- •4.4 GTX 33 Mode S Transponder
- •Transponder Controls
- •Transponder Mode Selection
- •Entering a Transponder Code
- •IDENT Function
- •Flight ID Reporting
- •4.5 Additional Audio Panel Functions
- •Power-Up
- •Mono/Stereo Headsets
- •Speaker
- •Intercom
- •Clearance Recorder and Player
- •Entertainment Inputs
- •4.6 Audio Panel Preflight Procedure
- •4.7 Abnormal Operation
- •Stuck Microphone
- •COM Tuning Failure
- •Audio Panel Fail-Safe Operation
- •Reversionary Mode
- •Section 5 GPS Navigation
- •5.1 Introduction
- •5.2 Navigation Map (MFD)
- •Navigation Map Page
- •5.3 PFD Inset Map and Windows
- •Inset Map
- •PFD Windows
- •5.4 Direct-to-Navigation (MFD)
- •Selecting a Direct-to Waypoint
- •Clearing Vertical Constraints
- •Specifying a Course to a Waypoint
- •Canceling Direct-to Navigation
- •Direct-to Navigation Shortcuts
- •5.5 Direct-to-Navigation (PFD)
- •5.6 Airport Information (MFD)
- •Duplicate Waypoints
- •Additional Airport Runway Information
- •5.7 Intersection Information (MFD)
- •5.8 NDB Information (MFD)
- •5.9 VOR Information (MFD)
- •5.10 User Waypoint Information (MFD)
- •5.11 Nearest Airports (MFD)
- •5.12 Nearest Intersections (MFD)
- •5.13 Nearest NDB (MFD)
- •5.14 Nearest VOR (MFD)
- •5.15 Nearest User Waypoint (MFD)
- •5.16 Nearest Airspaces
- •5.17 Nearest Airports (PFD)
- •5.18 Flight Planning (MFD)
- •Airways/Jetways
- •Display of Airways on the Flight Plan Page
- •Vertical Navigation (VNV)
- •Navigating an Example Flight Plan
- •Parallel Track (PTK)
- •5.19 Flight Planning (PFD)
- •Operations
- •5.20 Procedures (MFD)
- •Leg Types Supported by the G1000
- •5.21 Procedures (PFD)
- •Operations
- •5.22 ABNORMAL OPERATION
- •Dead Reckoning
- •Section 6 Hazard Avoidance
- •6.1 XM Satellite Weather (Service Optional)
- •Activating XM Satellite Services
- •Using XM SATELLITE Weather Products
- •Weather Softkeys on the Weather Data Link Page
- •Setting Up the Weather Data Link Page
- •XM Satellite Weather on the Navigation Map
- •6.2 WX-500 Stormscope (Optional)
- •Setting Up Stormscope on the Navigation Map
- •Selecting the Stormscope Page
- •6.3 Terrain Proximity
- •Requirements
- •GPS Position and GPS-MSL Altitude
- •Displaying Terrain Proximity Data
- •Terrain Proximity Symbols
- •Terrain Proximity Page
- •Navigation Map Page
- •6.4 TAWS (Optional)
- •Requirements
- •TAWS Alerting
- •Using TAWS
- •TAWS Symbols
- •TAWS Alerts
- •6.5 Traffic
- •Traffic Information Service (TIS)
- •Honeywell KTA 870 TAS System (Optional)
- •ADS-B Traffic (Optional)
- •Section 7 Automatic Flight Control System
- •7.1 AFCS Controls
- •7.2 Flight Director Operation
- •Command Bars
- •Activating the Flight Director
- •7.3 Flight Director Modes
- •Pitch Modes
- •Roll Modes
- •7.4 Autopilot Operation
- •Engaging the Autopilot
- •Control Wheel Steering
- •Disengaging the Autopilot
- •7.5 Example Procedures
- •Departure
- •Intercepting a VOR Radial
- •Flying a Flight Plan/GPS Course
- •Descent
- •Approach
- •Go Around/Missed Approach
- •7.6 AFCS Annunciations and Alerts
- •AFCS Status Alerts
- •Overspeed Protection
- •Section 8 Additional Features
- •8.1 SafeTaxi
- •SafeTaxi Cycle Number and Revision
- •8.2 ChartView
- •ChartView Softkeys
- •Terminal Procedures Charts
- •Chart Options
- •Day/Night View
- •ChartView Cycle Number and Expiration Date
- •8.3 FliteCharts
- •FliteCharts Softkeys
- •Terminal Procedures Charts
- •Chart Options
- •Day/Night View
- •FliteCharts Cycle Number and Expiration Date
- •8.4 XM Radio Entertainment (Optional)
- •XM Satellite Radio Service
- •XM Service Activation
- •Using XM Radio
- •Automatic Audio Muting
- •8.5 Abnormal Operation
- •Annunciations and Alerts
- •Alert Level Definitions
- •NAV III Aircraft Alerts
- •CO Guardian Messages
- •G1000 System Annunciations
- •Other G1000 Aural Alerts
- •G1000 System Message Advisories
- •AFCS Alerts
- •TAWS ALERTS
- •TAWS System Status Annunciations
- •SD Card Use
- •Jeppesen Databases
- •Garmin Databases
- •Glossary
- •Frequently Asked Questions
- •General TIS Information
- •Introduction
- •TIS vs. TAS/TCAS
- •TIS Limitations
- •Map Symbols
- •Index
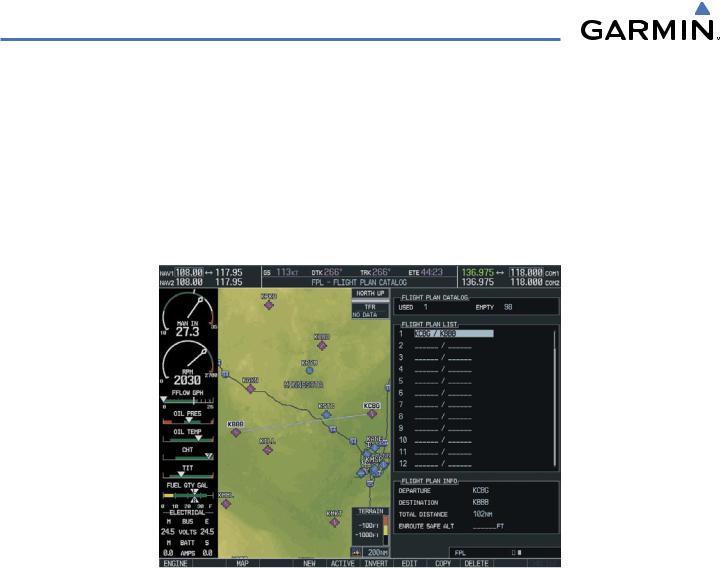
GPS NAVIGATION
5.18 FLIGHT PLANNING (MFD)
This section describes the extensive capability of the G1000 as it pertains to flight plans and flight planning, airways, and vertical navigation.
Creating a new stored flight plan:
1)Press the FPL Key.
2)Turn the small FMS Knob to display the Flight Plan Catalog Page (Figure 5-58).
Figure 5-58 Flight Plan Catalog Page
3)Press the NEW Softkey. The Stored Flight Plan Page is displayed with a blank field for the first empty storage location (Figure 5-59).
5-64 |
Garmin G1000 Pilot’s Guide for Cessna Nav III |
190-00498-02 Rev.A |
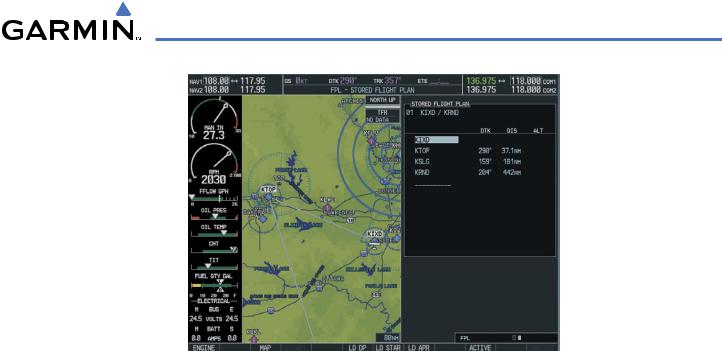
GPS NAVIGATION
Figure 5-59 Stored Flight Plan Page
4)Enter the identifier, facility, or city name of the departure waypoint, or select a waypoint from the list of most recently entered waypoints.
5)Press the ENT Key.
6)Enter the identifier for each additional flight plan waypoint.
7)Once all waypoints have been entered, press the FMS Knob to store the flight plan and return to the Flight Plan Catalog Page.
OR:
1)Press the FPL Key.
2)Turn the small FMS Knob to display the Flight Plan Catalog Page.
3)Press the MENU Key.
4)Highlight ‘Create New Flight Plan’.
190-00498-02 Rev.A |
Garmin G1000 Pilot’s Guide for Cessna Nav III |
5-65 |
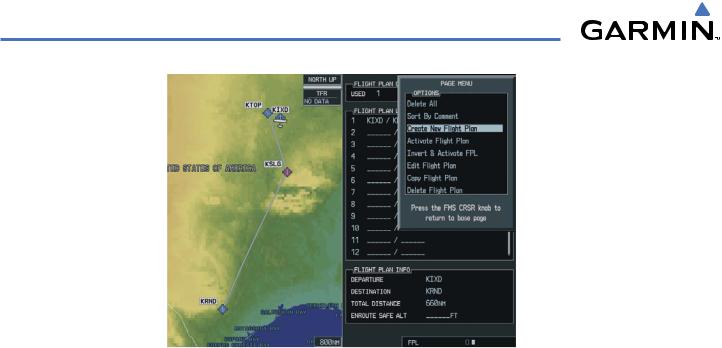
GPS NAVIGATION
Figure 5-60 Create Flight Plan Menu Option
5)Press the ENT Key. The Stored Flight Plan Page is displayed, with a blank flight plan for the first empty storage location.
6)Enter the identifier, facility, or city name of the departure waypoint and press the ENT Key, or select a waypoint from the list of recently entered waypoints.
7)Enter the identifier for each additional flight plan waypoint.
8)Once all waypoints have been entered, press the FMS Knob to store the flight plan and return to the Flight Plan Catalog Page.
Viewing a stored flight plan:
1)Select the Flight Plan Catalog Page and press the FMS Knob to activate the cursor.
2)Highlight the desired flight plan from the list.
3)The Flight Plan Information is displayed showing departure,destination,total distance,and enroute safe altitude information for the selected Flight Plan.
5-66 |
Garmin G1000 Pilot’s Guide for Cessna Nav III |
190-00498-02 Rev.A |
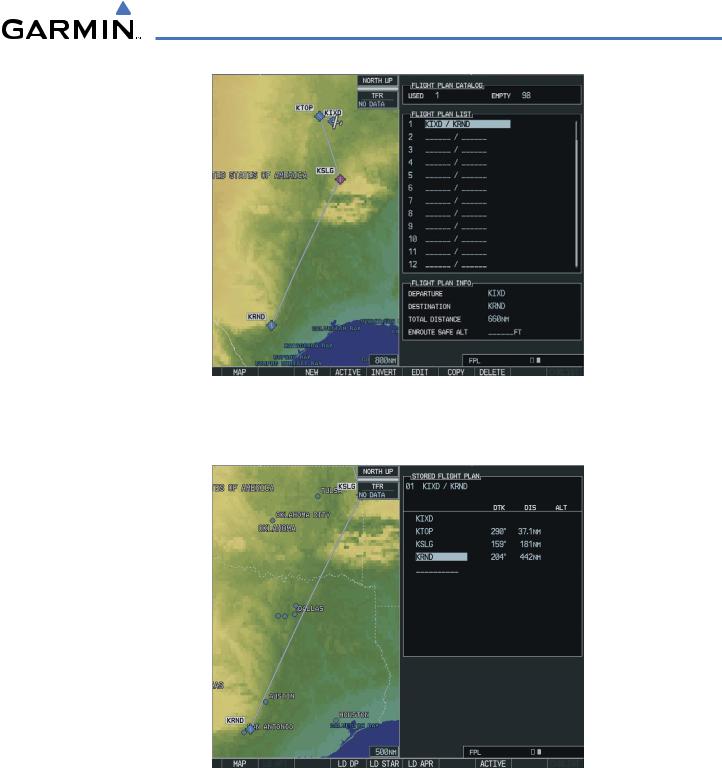
GPS NAVIGATION
Figure 5-61 Flight Plan Information
4)Press the ENT Key or the EDIT Softkey to open the Stored Flight Plan Page and view the waypoints in the flight plan (Figure 5-61).
Figure 5-62 Viewing Flight Plan Waypoints
5) Press the FMS Knob to exit the Stored Flight Plan Page.
Viewing the active flight plan:
Press the FPL Key.
190-00498-02 Rev.A |
Garmin G1000 Pilot’s Guide for Cessna Nav III |
5-67 |
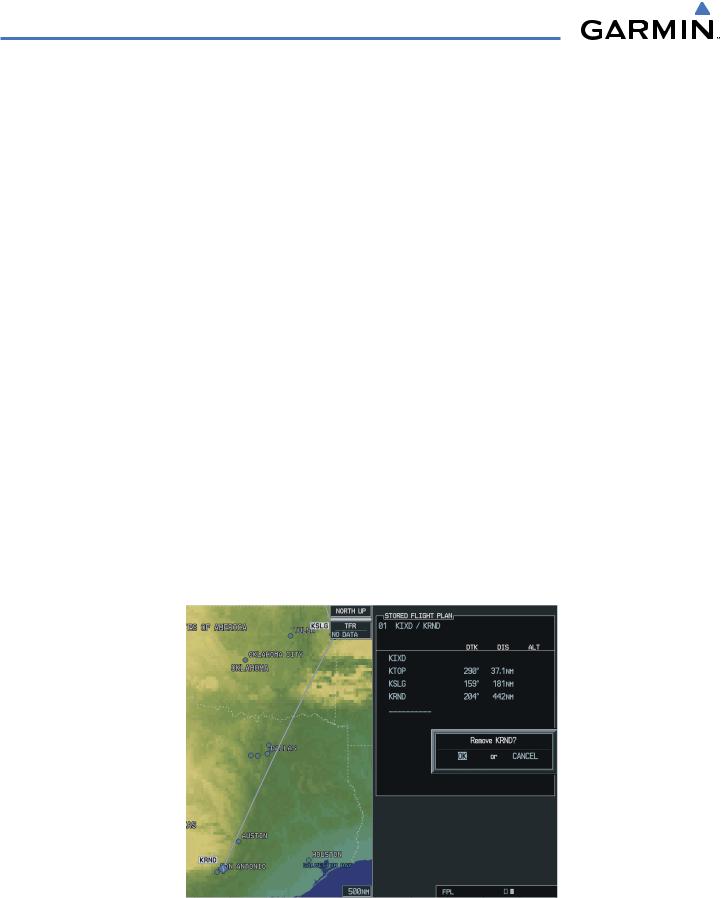
GPS NAVIGATION
Adding a waypoint to a stored flight plan:
1)On the Flight Plan Catalog Page, press the FMS Knob to activate the cursor.
2)Highlight the desired flight plan.
3)Press the EDIT Softkey. The Stored Flight Plan page opens.
4)To add a waypoint to the flight plan, select the point in the plan where the new waypoint is to be added. If an existing waypoint is highlighted, the new waypoint is placed directly in front of this waypoint.
5)Enter the identifier, facility, or city of the new waypoint.
6)Press the ENT Key. The new waypoint now exists in the flight plan.
OR:
1)From the Flight Plan Catalog Page, press the FMS Knob to activate the cursor.
2)Highlight the desired flight plan.
3)Press the ENT Key. The Stored Flight Plan page opens.
4)To add a waypoint to the flight plan, select the point in the plan where the new waypoint is to be added. If an existing waypoint is highlighted, the new waypoint is placed directly in front of this waypoint.
5)Enter the identifier, facility, or city of the new waypoint.
6)Press the ENT Key. The new waypoint now exists in the flight plan.
Removing individual waypoints from the flight plan (except waypoints in the final approach segment):
1)From the Active Flight Plan Page, select the waypoint that is to be deleted.
2)Press the CLR Key. A confirmation window is displayed listing the waypoint (Figure 5-63).
Figure 5-63 Confirmation Window
5-68 |
Garmin G1000 Pilot’s Guide for Cessna Nav III |
190-00498-02 Rev.A |
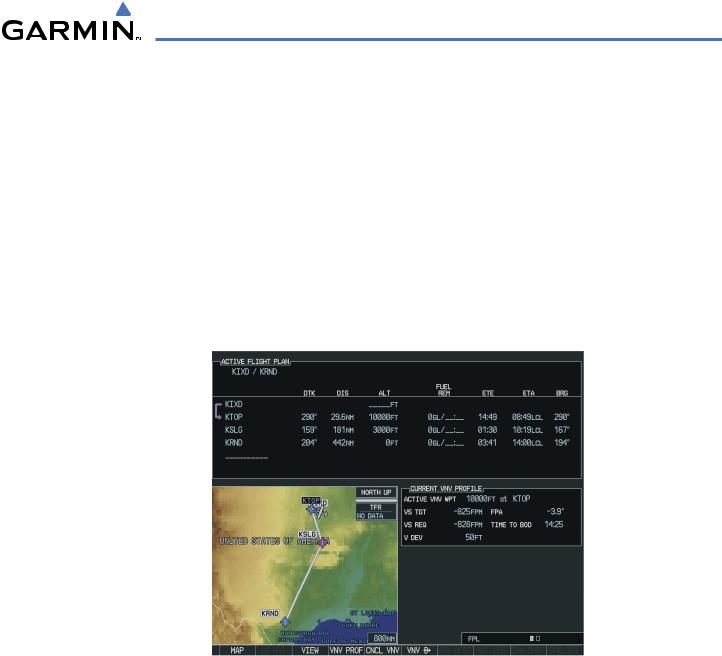
GPS NAVIGATION
3)With‘OK’ highlighted,press the ENT Key. To cancel the removal request,highlight‘CANCEL’ and press the ENT Key.
Switching waypoint data between leg-to-leg waypoint information and cumulative waypoint information:
1)Select the FPL Key.
2)Press the CUM Softkey to view cumulative waypoint information or press the LEG-LEG Softkey to view leg-to- leg waypoint information.
Switching views between wide and narrow to show more or less leg data:
1)Select the FPL Key.
2)Press the WIDE Softkey to view additional leg data or press the NARROW Softkey to less leg data.
Figure 5-64 Flight Plan Wide View
Changing the flight plan name, comment:
1)Press the FMS Knob from the Active Flight Plan Page.
2)Highlight the flight plan title field.
3)Use the FMS Knob to change/edit the title.
190-00498-02 Rev.A |
Garmin G1000 Pilot’s Guide for Cessna Nav III |
5-69 |
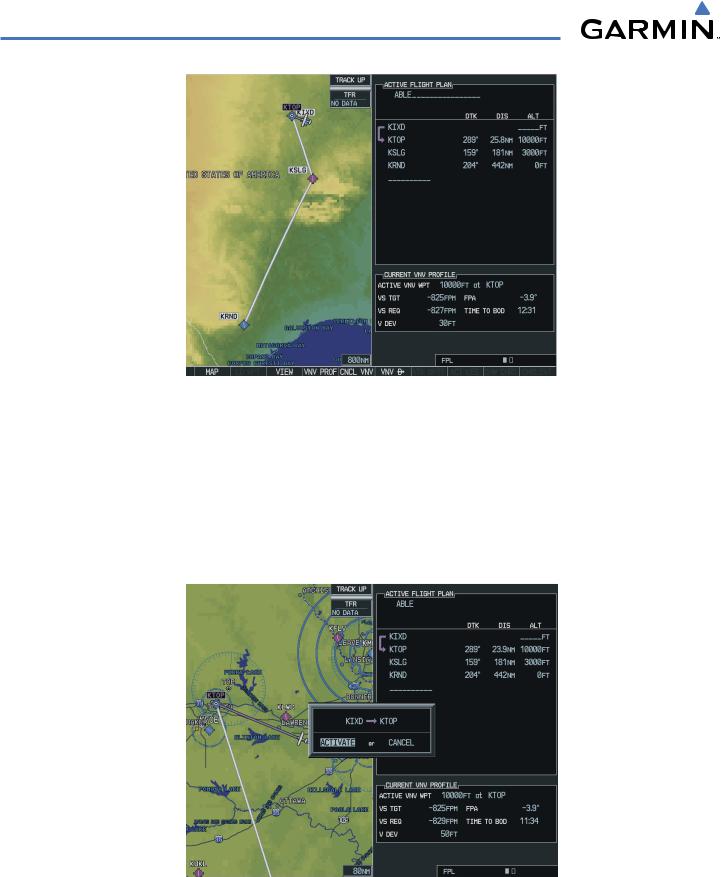
GPS NAVIGATION
Figure 5-65 Changing Flight Plan Title
4) Press the ENT Key.
‘Activate Leg’ selects the highlighted leg as the “active leg” (the flight plan leg which is currently used for navigation guidance).
Activating a flight plan leg:
1)From the Active Flight Plan Page, highlight the desired destination waypoint.
2)Press the ACT LEG Softkey. An ‘Activate’ window is displayed (Figure 5-66).
Figure 5-66 Activate Window
5-70 |
Garmin G1000 Pilot’s Guide for Cessna Nav III |
190-00498-02 Rev.A |
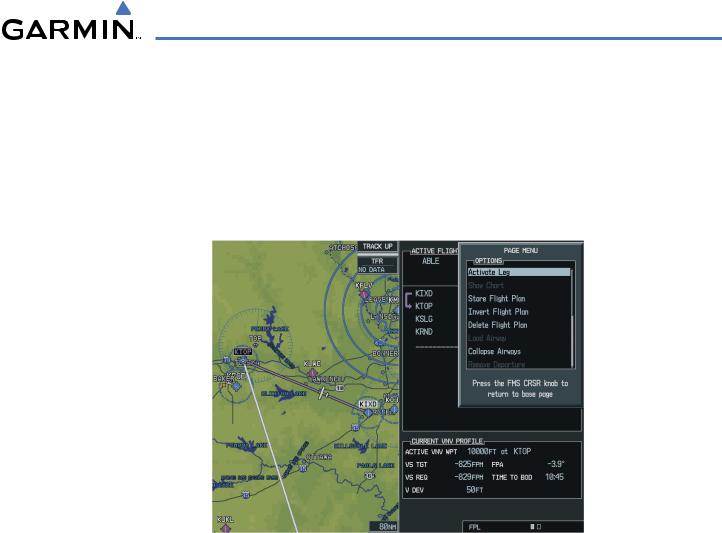
GPS NAVIGATION
3)With ‘Activate’ highlighted, press the ENT Key. To cancel the operation, select ‘CANCEL’ and press the ENT Key.
OR:
1)From the Active Flight Plan Window, highlight the desired destination waypoint.
2)Press the MENU Key.
3)Select ‘Activate Leg’ (Figure 5-67).
Figure 5-67 Activate Leg Menu Option
4)Press the ENT Key. An ‘Activate’ window is displayed.
5)With ‘Activate’ highlighted, press the ENT Key.
Whenever an approach, departure, or arrival is loaded into the active flight plan, a set of approach, departure or arrival waypoints is inserted into the flight plan along with a header line describing the instrument procedure the pilot selected. The original enroute portion of the flight plan remains active (unless an instrument procedure is activated) when the procedure is loaded.
Flight plans can also be stored with an approach, departure, or arrival. The active flight plan is erased when the system is turned off and overwritten when another flight plan is activated. When storing flight plans with an approach, departure or arrival, the G1000 uses the waypoint information from the current database to define the waypoints. If the database is changed or updated, the G1000 automatically updates the information if the procedure has not been modified. If an approach, departure or arrival procedure is no longer available, the procedure is deleted from the flight plan and an alert is displayed.
190-00498-02 Rev.A |
Garmin G1000 Pilot’s Guide for Cessna Nav III |
5-71 |
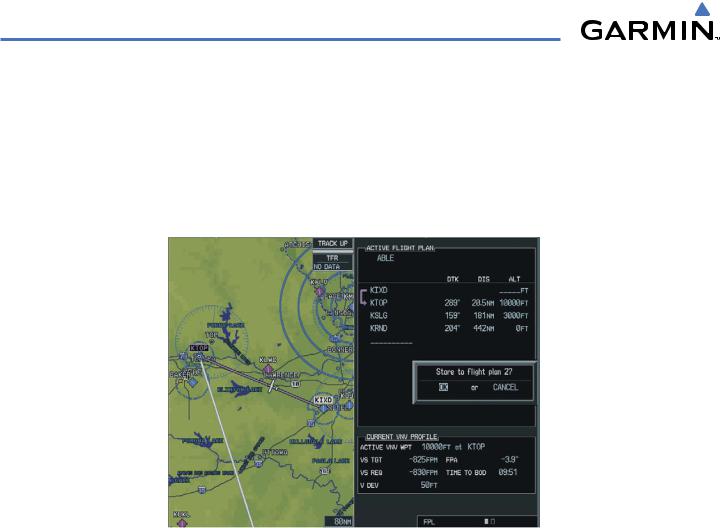
GPS NAVIGATION
Storing an active flight plan from the Active Flight Plan Page:
1)Press the MENU Key.
2)Highlight ‘Store Flight Plan’.
3)Press the ENT Key.
4)With ‘OK’ highlighted, press the ENT Key. The flight plan is stored in the next available position in the flight plan list on the Flight Plan Catalog Page.
Figure 5-68 Storing a Flight Plan
After navigating along a flight plan, the route can be reversed for navigation guidance back to the original departure waypoint.
Inverting and activating a stored flight plan:
1)Press the FPL Key.
2)Turn the small FMS Knob to display the Flight Plan Catalog Page.
3)Highlight desired flight plan.
4)Press the INVERT Softkey from the Flight Plan Catalog Page. The ‘Invert and Activate stored flight plan?’ Window is displayed.
5-72 |
Garmin G1000 Pilot’s Guide for Cessna Nav III |
190-00498-02 Rev.A |
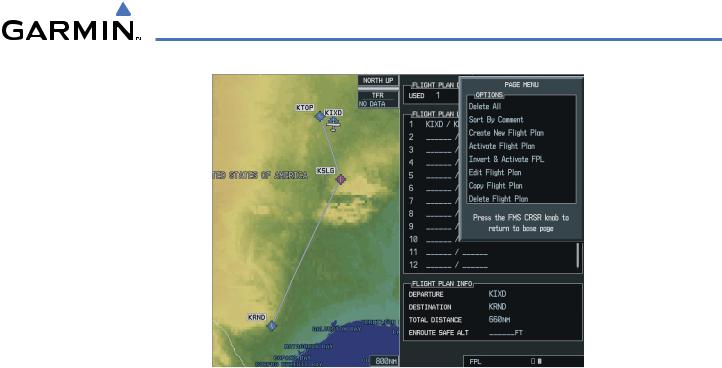
GPS NAVIGATION
Figure 5-69 Invert and Activate a Flight Plan
5)With ‘OK’ highlighted, press the ENT Key. To cancel the operation, highlight ‘CANCEL’ and press the ENT Key.
OR:
1)Press the FPL Key.
2)Turn the small FMS Knob to display the Flight Plan Catalog Page.
3)Press the FMS Knob to activate the cursor.
4)Highlight the desired flight plan.
5)Press the MENU Key.
6)Highlight ‘Invert & Activate FPL’.
7)Press the ENT Key. The ‘Invert and activate stored flight plan?’ Window is displayed.
8)With ‘OK’ highlighted, press the ENT Key. To cancel the operation, highlight ‘CANCEL’ and press the ENT Key.
190-00498-02 Rev.A |
Garmin G1000 Pilot’s Guide for Cessna Nav III |
5-73 |

GPS NAVIGATION
‘Closest Point of FPL’ calculates the bearing and closest distance at which a flight plan passes from a reference waypoint. It can also be used to create a new user waypoint along the flight plan at the location closest to a chosen reference waypoint.
Determining the closest point along the active flight plan to a selected waypoint:
1)From the Active Flight Plan Page, press the MENU.
2)Select ‘Closest Point of FPL’.
3)Press the ENT Key. A window is displayed with the reference waypoint field highlighted.
4)Enter the identifier of the reference waypoint.
5)Press the ENT Key.
6)The G1000 displays the location, lat/lon, bearing (BRG), and distance (DIST) to the closest point along the flight plan from the selected reference waypoint. To create a user waypoint at this location and add it to the flight plan,highlight‘LOAD’ and press the ENT Key. The name for the new user waypoint is derived from the identifier of the reference waypoint.
Copying a stored flight plan into another storage slot:
1)From the Flight Plan Catalog Page, press the FMS Knob to activate the cursor.
2)Highlight the desired flight plan.
3)Press the MENU Key.
4)Highlight ‘Copy Flight Plan’.
5)Press the ENT Key. A ‘Copy to flight plan?’ confirmation window is displayed.
6)With ‘OK’ highlighted, press the ENT Key to copy the flight plan. To cancel, highlight ‘CANCEL’ and press the ENT Key.
OR:
1)From the Flight Catalog Page, press the FMS Knob to activate the cursor.
2)Highlight the desired flight plan.
3)Press the COPY Softkey. A ‘Copy to flight plan?’ confirmation window is displayed.
4)With ‘OK’ highlighted, press the ENT Key to copy the flight plan. To cancel, highlight ‘CANCEL’ and press the ENT Key.
The ‘Sort by Comment’ menu option sorts flight plans alphanumerically based upon the comment assigned to each flight plan.
Sorting by comment (flight plan name):
1)From the Flight Plan Catalog Page, press the MENU Key.
2)Highlight ‘Sort By Comment’ and press the ENT Key. A confirmation window is displayed.
3)With OK highlighted, press the ENT Key to change flight plan ordering. To cancel, highlight ‘CANCEL’ and press the ENT Key.
5-74 |
Garmin G1000 Pilot’s Guide for Cessna Nav III |
190-00498-02 Rev.A |

GPS NAVIGATION
Deleting a flight plan:
1)Highlight the desired destination waypoint.
2)Press the DELETE Softkey from the Flight Plan Catalog Page. A confirmation window is displayed.
3)From the Flight Plan Catalog Page, press the FMS Knob to activate the cursor.
4)Highlight the flight plan to delete.
5)Press the MENU Key.
6)Highlight ‘Delete Flight Plan’.
7)Press the ENT Key. A ‘Delete flight plan?’ confirmation window is displayed.
8)With ‘OK’ highlighted, press the ENT Key to delete the flight plan. To cancel, highlight ‘CANCEL’ and press the ENT Key.
OR:
1)Highlight the desired flight plan to delete.
2)Press the DELETE Softkey from the Flight Plan Catalog Page. A confirmation window is displayed.
3)With ‘OK’ highlighted, press the ENT Key. To cancel the operation, select ‘CANCEL’ and press the ENT Key.
OR:
1) From the Active Flight Plan Page, press the MENU Key.
3)Highlight ‘Delete Flight Plan’.
4)Press the ENT Key. A ‘Delete flight plan?’ confirmation window is displayed.
5)With ‘OK’ highlighted, press the ENT Key to delete the flight plan. To cancel, highlight ‘CANCEL’ and press the ENT Key:
Deleting all stored flight plans:
1)From the Flight Plan Catalog Page, press the MENU Key.
2)Highlight ‘Delete All’ and press the ENT Key. A ‘Delete all flight plans?’ confirmation window is displayed.
3)With ‘OK’ highlighted, press the ENT Key to delete all flight plans. To cancel, highlight ‘CANCEL’ and press the ENT Key.
190-00498-02 Rev.A |
Garmin G1000 Pilot’s Guide for Cessna Nav III |
5-75 |
