
Gimp
.pdf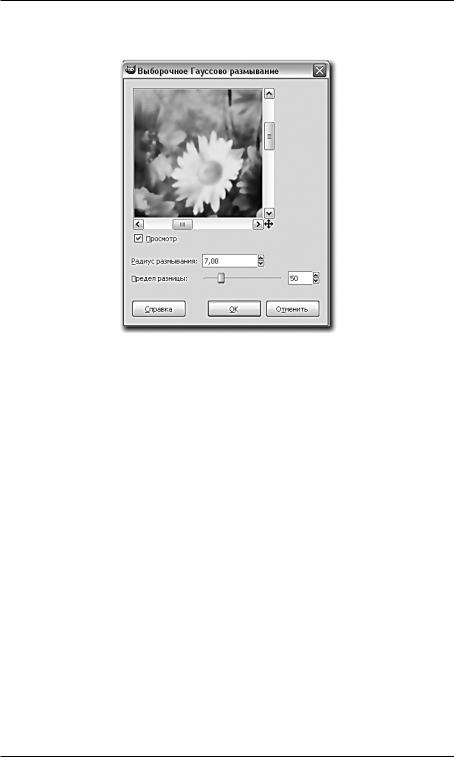
Глава 8
В результате программа размоет лишь однотонный задний фон.
Рис. 8.7. Окно Выборочное Гауссово размывание
Размывание движением
Еще один фильтр, позволяющий специфично размывать изображение с имитацией движения, — Размывание движением. Представьте, что вы фотографируете местность некачественным фотоаппаратом из окна быстро движущегося автомобиля. В результате получается смазанное изображение. Фильтр Размывание движением позволяет передать подобный эффект и некоторые его вариации. Рассмотрим порядок применения данного фильтра.
Откройте любое изображение или фотографию и примените к ним фильтр Размывание движением, расположенный в подменю Размывание выпадающего меню Фильтры. Появляется окно Размывание движением (рис. 8.8).
Перед нами стандартное окно предварительного просмотра действия фильтра, а также некоторые параметры.
Тип размывания — здесь мы задаем характер движения камеры во время мнимой съемки изображения: Линейное, Радиальное и Наезд камерой. Первый вариант позволяет смазывать изображение линейно, второй — радиально, причем можно задать координаты центра размы-
212
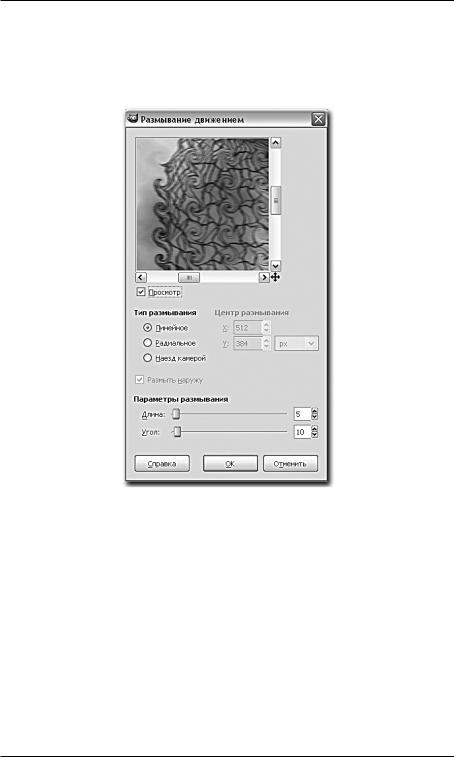
Фильтры
вания, используя специальные опции, расположенные справа, а наезд камерой создает эффект быстрого приближения камеры к объекту во время съемки. От выбора типа размывания зависит внешний вид получаемого изображения.
Рис. 8.8. Окно Размывание движением
Параметры размывания — здесь можно настроить силу и направления размывания. Выбрав тип размывания Линейное, мы оперируем параметрами Длина и Угол. Длина отвечает за силу размывания, а Угол — за направление движения во время съемки. При выборе варианта типа размывания Радиальное мы оперируем лишь параметром Угол, который также отвечает за силу размывания. При выборе варианта типа размывания Наезд камерой перед нами лишь параметр Длина, который позволяет усилить или ослабить эффект размывания.
Настроив все необходимые параметры размывания, нажимаем кнопку OK и применяем эффект ко всему изображению. На рисунке 8.9 показан оригинал изображения и результат применения к нему данного фильтра.
213
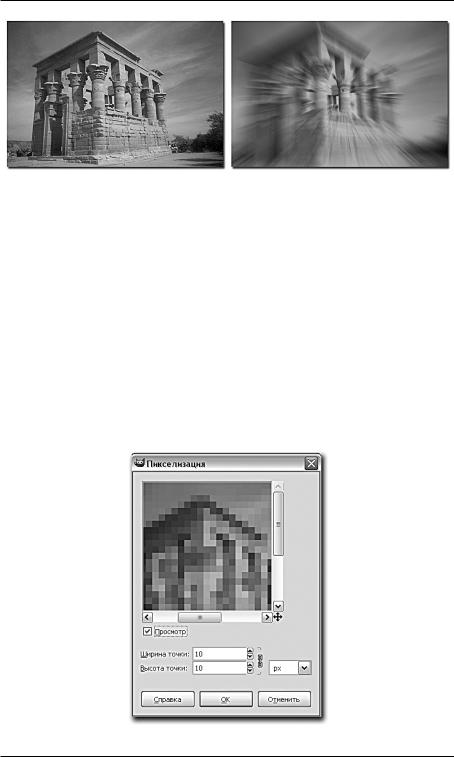
Глава 8
Рис. 8.9. Результат применения фильтра Размывание движением
Пикселизация
Фильтр Пикселизация позволяет визуально создать эффект низкого разрешения изображения, что также приводит к его размыванию за счет увеличения пикселей. Вы помните, что любое изображение состоит из точек — пикселей. Размер пикселей очень мал, поэтому мы видим четкое изображение. Фильтр Пикселизация позволяет существенно увеличить размер пикселей изображения, создав тем самым эффект размытия.
Откройте любое изображение или фотографию. В подменю Размывание выпадающего меню Фильтры выберите фильтр Пикселизация. Появляется окно Пикселизация (рис. 8.10).
Рис. 8.10. Окно Пикселизация
214
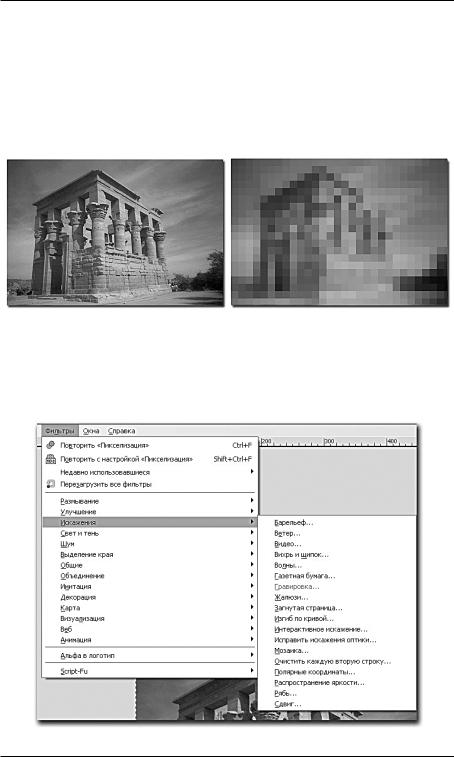
Фильтры
Здесь настраивается размер создаваемого пикселя и соотношение его сторон. Если нам необходимы квадратные пиксели, то ширину и высоту точки стоит задавать одинаковыми. Разные значения данных параметров приведут к тому, что пиксели, формирующие изображение, станут прямоугольными. Чем выше значения данных параметров, тем более размытым станет изображение. На рисунке 8.11 показан результат действия подобного фильтра.
Рис. 8.11. Результат применения фильтра Пикселизация
Искажения
Рассмотрим следующую группу фильтров — Искажения (рис. 8.12).
Рис. 8.12. Группа фильтров Искажение
215
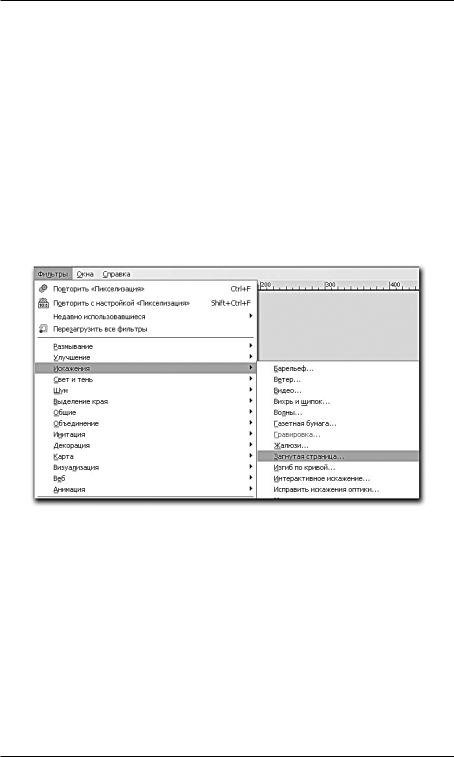
Глава 8
В ней собрано множество фильтров, позволяющих искажать изображение — например, для имитации поверхностей, на которые нанесен рисунок.
Загнутая страница
Фильтр Загнутая страница позволяет создать эффект того, что изображение нанесено на лист, один уголок которого загнут.
Откройте любое изображение или фотографию и примените к нему фильтр Загнутая страница из группы фильтров Искажения выпадающего меню Фильтры (рис. 8.13). Появляется окно Эффект загнутой страницы (рис. 8.14).
Рис. 8.13. Фильтр Загнутая страница
Здесь можно настроить следующие параметры:
•Положение загиба — позволяет определить, какой именно угол страницы будет загнут: можно выбрать из вариантов Сверху слева,
Сверху справа, Снизу слева, Снизу справа. Между этими вариантами расположен небольшой значок, визуально отражающий положение загнутой части;
•изменяя параметр Ориентация загиба, можно выбрать горизонтальный или вертикальный вариант ориентации загнутой части;
•опция Тень под загибом позволяет задать тень, отбрасываемую уголком страницы на остальной лист;
216
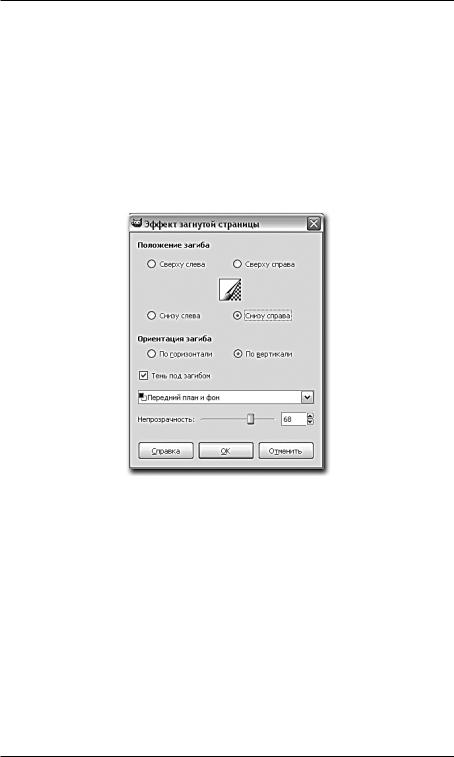
Фильтры
•под вышеперечисленными опциями находится небольшой свиток с вариантами внешнего вида тыльной стороны страницы, видимой при загибании. Здесь можно выбрать варианты Передний план и фон, Выбранный градиент, Выбранный градиент (переверн.). Эти варианты позволяют по-разному смешивать выбранные на панели инструментов цвета, чтобы получить внешний вид тыльной стороны загнутой страницы;
•параметр Непрозрачность позволяет сделать загнутую страницу прозрачной, так что сквозь нее становится видно основной лист.
Рис. 8.14. Окно Эффект загнутой страницы
После настройки всех необходимых параметров нажмите кнопку OK, и к изображению будет применен соответствующий эффект. Обратите внимание на панель Слои: добавился новый слой — Слой загиба, а часть изображения со слоя Фон стерлась (рис. 8.15).
Становится видно, что под загнутой частью находится прозрачное изображение. Если вы хотите, чтобы под загибом было видно какоелибо другое изображение, поместите его на отдельный слой и расположите его под слоем Фон на панели слоев (см. раздел «Иерархия слоев»). В этом случае под загнутой страницей как бы будет расположена другая страница, а не прозрачная область.
На рисунке 8.16 показан результат применения фильтра.
217
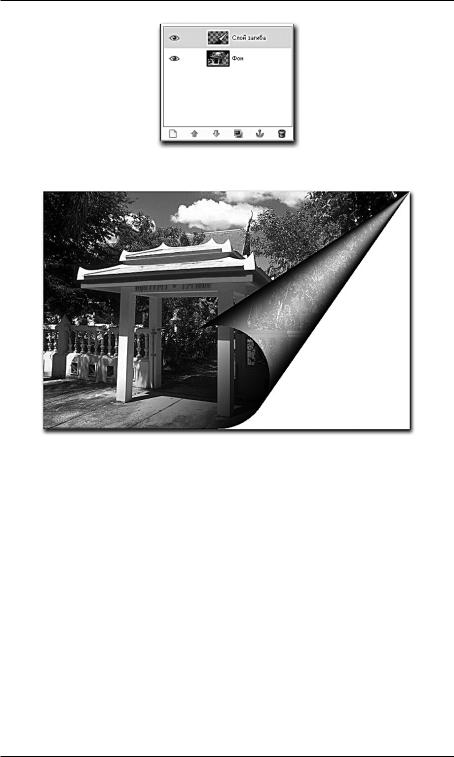
Глава 8
Рис. 8.15. Воздействие на панель Слои
Рис. 8.16. Действие фильтра Загнутая страница
Жалюзи
Фильтр Жалюзи позволяет создать эффект того, что изображение нанесено на рейки жалюзи.
Откройте любое изображение и выберите данный фильтр в подменю Искажения выпадающего меню Фильтры. Появляется окно Жалюзи (рис. 8.17).
Здесь мы настраиваем следующие параметры:
•Ориентация — направление реек жалюзи: По горизонтали и По вертикали;
•Перемещение — параметр отвечает за степень открытия жалюзи. Чем выше значение данного параметра, тем большим будет просвет между рейками, чем меньше значение — тем плотнее будут расположены рейки;
218
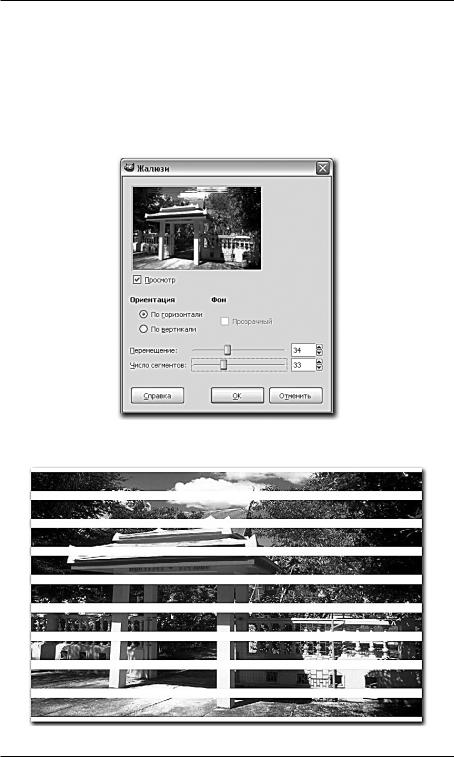
Фильтры
•Число сегментов — параметр отвечает за количество реек. Увеличивая его значение, мы делаем количество реек больше, а сами они при этом становятся меньше. При уменьшении все происходит наоборот.
По окончании настройки параметров данного фильтра нажимаем кнопку OK, и эффект применяется к изображению. На рисунке 8.18 показан образец применения фильтра Жалюзи.
Рис. 8.17. Окно Жалюзи
Рис. 8.18. Действие фильтра Жалюзи
219
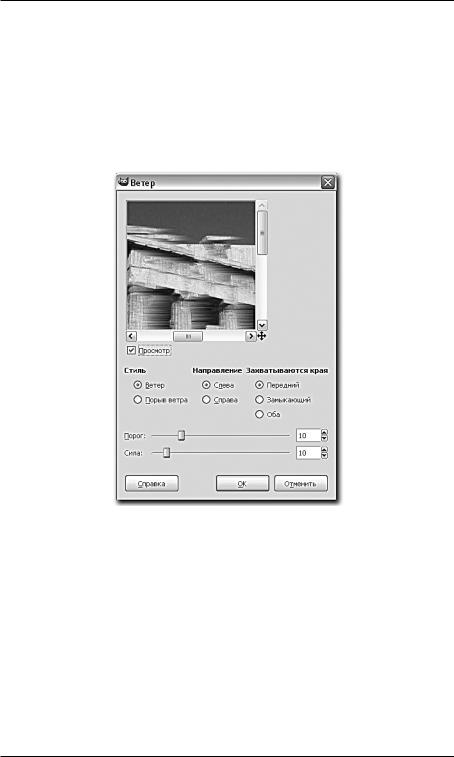
Глава 8
Ветер
Следующий фильтр искажения — Ветер. Он позволяет смазывать изображение, как если бы это происходило под воздействием ветра.
Откройте любое изображение. Примените к нему фильтр Ветер из группы Искажения выпадающего меню Фильтры. Появляется окно Ветер (рис. 8.19).
Рис. 8.19. Окно Ветер
Здесь мы настраиваем некоторые параметры фильтра:
•Стиль — здесь можно выбрать между двумя вариантами стиля ветра: Ветер и Порыв ветра. Первый вариант является классическим и позволяет передать эффект равномерно дующего ветра. Второй — передает эффект шквального ветра, дующего резкими порывами, неравномерно;
•Направление позволяет задать направление ветра: Слева или
Справа;
•Захватываются края — здесь мы настраиваем характер захвата краев разных силуэтов изображения ветром. Вариант Передний означа-
220

Фильтры
ет, что края силуэтов смазываются на сами силуэты — их как бы смазывает ветер. Вариант Замыкающий означает, что внешние границы силуэтов будут размыты наружу. Вариант Оба совмещает предыдущие варианты смешивания цветов силуэтов ветром;
•Порог — данный параметр позволяет настроить чувствительность фильтра к границам силуэтов. Уменьшая его значение, мы увеличиваем чувствительность, тем самым делая больше объектов для смазывания ветром. Увеличивая значение порога — наоборот, делаем меньшее количество силуэтов изображения смазанными ветром;
•Сила — данный параметр отвечает за силу ветра. Чем выше значение параметра, тем сильнее дует ветер и, соответственно, тем сильнее смазывается под его действием изображение.
По окончании настройки параметров фильтра нажимаем кнопку OK, и действие фильтра применяется ко всему изображению, содержащемуся на выделенном слое. На рисунке 8.20 показан результат действия фильтра.
Рис. 8.20. Действие фильтра Ветер
Волны
Фильтр Волны позволяет создать такой эффект, будто изображение расположено на воде, по которой расходятся радиальные волны. Рассмотрим порядок применения данного фильтра. Откройте любое изображение и примените к нему фильтр Волны группы Искажения выпадающего меню Фильтры. Появится окно Волны (рис. 8.21).
Здесь мы настраиваем некоторые параметры фильтра, ориентируясь по окну предварительного просмотра:
•Режим — данный параметр позволяет настроить внешний вид тех регионов изображения, которые обнажились в результате смещения
221
