
Gimp
.pdf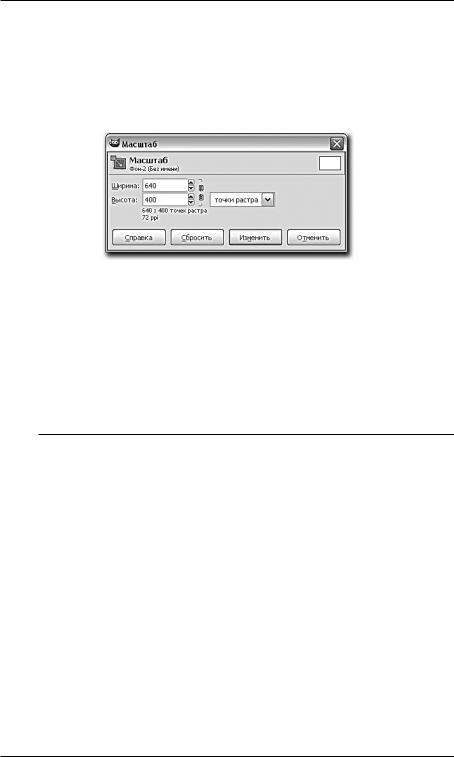
Глава 4
Щелкните в любой точке изображения. Появляется специальная рамка, охватывающая всю площадь изображения на слое. На ее углах и в центре каждой из сторон располагаются специальные квадратные манипуляторы. Одновременно появляется окно Масштаб, где можно ввести новые значения Ширины и Высоты изображения (рис. 4.46).
Рис. 4.46. Окно Масштаб
Работая с квадратными манипуляторами, можно вручную редактировать размеры слоя. Передвигая манипуляторы на углах, можно одновременно менять ширину и высоту слоя, а передвигая манипуляторы в центре сторон — отдельно либо ширину, либо высоту.
С О В Е Т
Если вы хотите сохранить пропорции изображения на слое во время его масштабирования, оперируйте только угловыми манипуляторами, предварительно зажав на клавиатуре кнопку Ctrl. По окончании преобразования размеров изображения нажмите кнопку Изменить
в окне Масштаб.
Параметры инструмента идентичны параметрам инструментов Перспектива и Искривление, но здесь добавлен параметр Сохранять пропорции, использование которого позволяет автоматически сохранять пропорции изображения при масштабировании угловыми манипуляторами.
Вращение
Инструмент Вращение (рис. 4.47) позволяет поворачивать слои, выделения и контуры на произвольный угол.
102
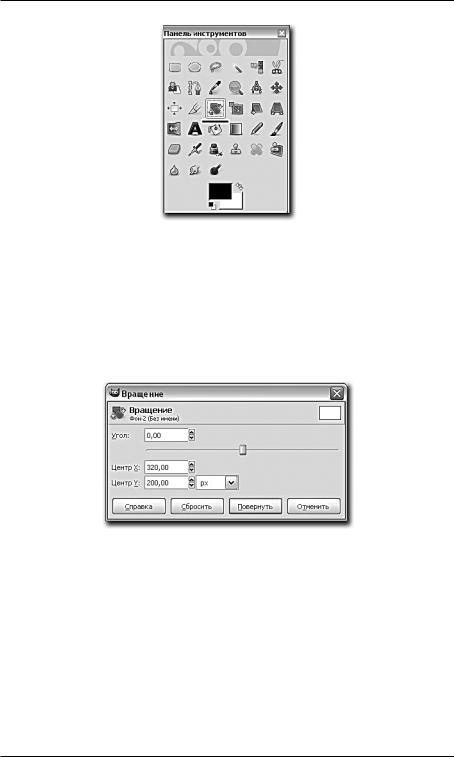
Работа со слоями
Рис. 4.47. Инструмент Вращение на панели инструментов
Под действием инструмента слой, на котором располагается изображение, начинает вращаться в разные стороны.
Одновременно появляется окно Вращение, где можно задать угол вращения и координаты центра слоя (рис. 4.48).
Рис. 4.48. Окно Вращение
По окончании настройки угла поворота и координат нажмите кнопку Повернуть в данном окне для окончания применения инструмента.
В области параметров данного инструмента располагаются все уже известные нам параметры плюс опция 15°, активируя которую мы задаем минимальный шаг вращения равным 15°.
Использование данной опции удобно для поворота на прямые углы.
103
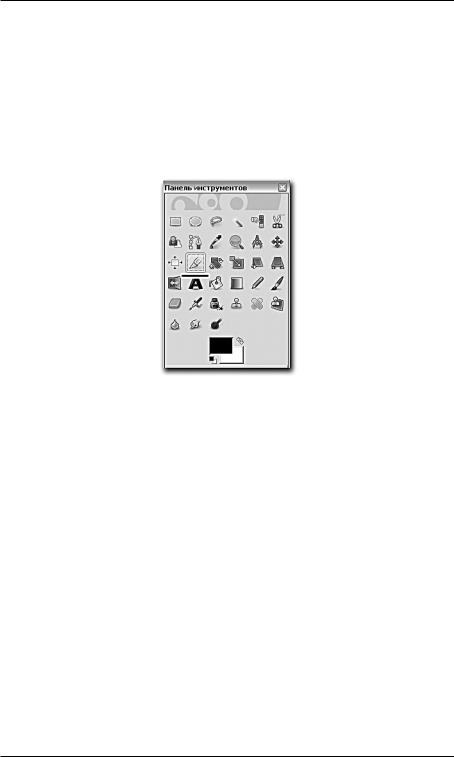
Глава 4
Кадрирование
Инструмент Кадрирование удобен для отсечения ненужных частей изображения. С его помощью можно выделить главную часть, а все остальное быстро удалить.
Откройте любое изображение. Выберите инструмент Кадрирование (рис. 4.49).
Рис. 4.49. Инструмент Кадрирование на панели инструментов
С его помощью нарисуйте на изображении специальную рамку: область внутри нее останется неизменной, а за пределами станет затемненной. Этой рамкой мы задали нужную и ненужную области изображения. Ненужная область осталась за пределами рамки и отображается темнее. Теперь для того чтобы отсечь ненужную область, просто щелкните курсором внутри созданной рамки.
Рассмотрим параметры этого инструмента (рис. 4.50):
•Только текущий слой — данная опция позволяет кадрировать не все изображение целиком, а лишь содержащееся на одном конкретном слое;
•Разрешить наращивание — данная опция позволяет создавать рамку не только в пределах имеющегося изображения, но и за его пределами. Дело в том, что содержимое слоя может находиться за видимыми пределами изображения. Если регион, не попавший в пределы изображения, также необходимо сохранить, имеет смысл включить данную опцию и нарисовать соответствующую рамку кадрирования;
104
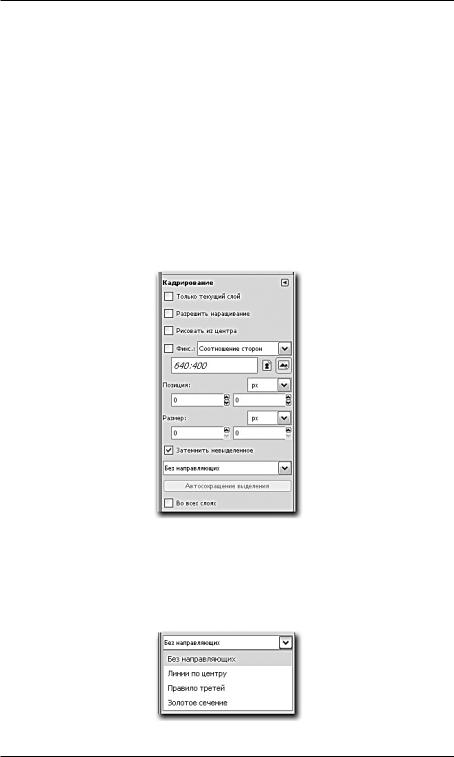
Работа со слоями
•Рисовать из центра — опция, позволяющая рисовать рамку не по диагонали, а от центра;
•Фиксирование — при помощи данного выпадающего списка можно зафиксировать один из возможных параметров рамки выделения:
Соотношение сторон, Ширина, Высота, Размер. Например, если зафиксировать ширину рамки, то в дальнейшем можно редактировать только ее высоту и место расположения;
•Позиция — здесь можно ввести точные координаты позиции рамки;
•Размер — параметры ширины и высоты рамки;
•Затемнить невыделенное — опция, позволяющая включить и отключить режим затемнения невыделенной области.
Рис. 4.50. Параметры инструмента Кадрирование
Далее располагается выпадающий свиток с выбором вариантов направляющих линий (рис. 4.51).
Рис. 4.51. Варианты направляющих линий
105
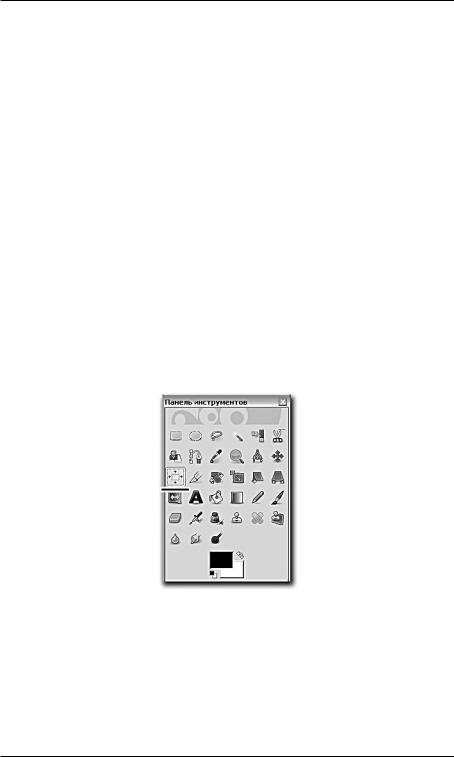
Глава 4
Здесь можно выбрать варианты: Без направляющих, Линии по центру, Правило третей, Золотое сечение. Подобные направляющие линии используются при профессиональной фотосъемке, а данная опция позволяет имитировать их использование.
Выравнивание
Инструмент Выравнивание позволяет автоматически выравнивать место расположения выделенного элемента на изображении, а также выравнивать сами слои.
Рассмотрим порядок применения данного инструмента на конкретном примере. При помощи опции Открыть как слои откройте два любых изображения: они откроются в одном файле и будут расположены в разных слоях.
Выделите верхний слой. Используя инструмент Масштаб, уменьшите его размер вдвое, затем с помощью инструмента Перемещение поместите уменьшенную картинку в центр всего изображения.
Выберите инструмент Выравнивание (рис. 4.52).
Рис. 4.52. Инструмент Выравнивание на панели инструментов
Нарисуйте с его помощью рамку, которая полностью охватывает уменьшенное изображение (предварительно убедитесь, что на панели Слои выделен слой, содержащий уменьшенное изображение). В таком случае после того, как вы отпустите кнопку мыши, рамка пропадет, но появится другая, окантовывающая уменьшенное изображение.
Теперь нам понадобятся параметры этого инструмента (рис. 4.53).
106
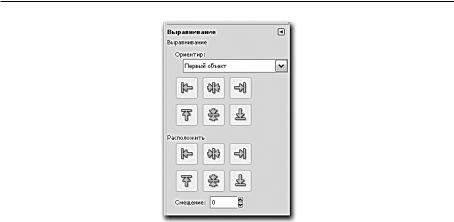
Работа со слоями
Рис. 4.53. Опции инструмента Выравнивание
Они делятся на два основных блока: Ориентир и Расположить.
Вблоке Ориентир можно прежде всего выбрать объект, который будут выравнивать, а затем при помощи кнопок со стрелками задать направление выравнивания.
Вблоке Расположить можно просто задать место расположения выделенного элемента при помощи кнопок со стрелками.
Смещение — опция, позволяющая задавать отклонение от точного выравнивания. Если значение данного параметра не равно нулю, то объект будет выравниваться с некоторым смещением.
Мы рассмотрели порядок применения данного инструмента на примере выравнивания места расположения картинки. Разумеется, выравнивать можно множество разных элементов изображения, например текст.
Итак, мы рассмотрели общие принципы, порядок работы, а также инструменты, позволяющие работать со слоями. Навыки работы со слоями будут ключевыми в вашей дальнейшей работе, поэтому убедитесь, что все пройденное вам понятно. Далее мы закрепим полученные навыки на практике при осуществлении монтажа изображений.

Глава 5 МОНТАЖ
Монтаж изображений — один из наиболее часто выполняемых видов работ в любом графическом растровом редакторе. Действительно, нередко приходится создавать разнообразные коллажи, заменять фон на фотографии, совмещать элементы нескольких фотографий в одном изображении и т. д. Все это является образцами деятельности монтажа изображений.
В этой главе мы подробно рассмотрим порядок осуществления монтажа, а также все инструменты, приемы и способы, выполним несколько практических заданий, позволяющих наиболее наглядно рассмотреть данные действия. Нам пригодятся полученные навыки работы со слоями и стандартными инструментами.
Инструменты выделения
Инструменты выделения позволяют выделять разнообразные по форме регионы на изображении. Делается это в основном с двумя целями: для дальнейшего копирования и вставки, а также для локализации действия инструментов, определения конкретной области работы.
Прямоугольное выделение
Прямоугольное выделение — первый инструмент, с его помощью можно выделять прямоугольные области изображения любых размеров (рис. 5.1).
Откройте любое изображение или фотографию. Выберите этот инструмент и нарисуйте с его помощью предполагаемую диагональ прямоугольника выделения.
На изображении выделена определенная область. Форму прямоугольника выделения можно редактировать после выделения. Для этого надо воспользоваться специальными квадратами, расположенными во внутренних углах рамки (рис. 5.2).
108
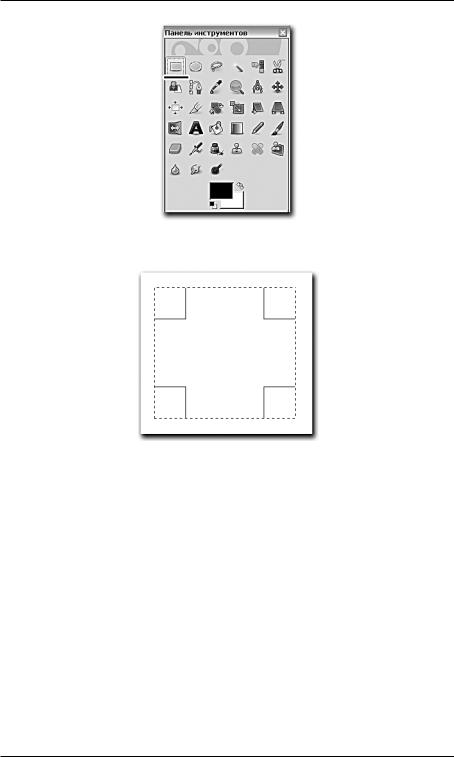
Монтаж
Рис. 5.1. Инструмент Прямоугольное выделение на панели инструментов
Рис. 5.2. Квадраты манипулирования, расположенные во внутренних углах рамки
Устанавливая курсор на эти квадраты, можно масштабировать форму прямоугольника. Если поместить курсор между квадратами, появится вспомогательный прямоугольник, с помощью которого можно вытягивать форму выделения или, наоборот, сужать ее.
Выше было отмечено, что выделение нужно прежде всего для ограничения действия инструментов. Рассмотрим данную функцию выделения.
У вас есть изображение, на котором с помощью инструмента Прямоугольное выделение выделен какой-то определенный регион. Теперь выделите инструмент Кисть и попробуйте применить его к выделенному региону и остальным регионам изображения. Кисть будет рисовать лишь внутри выделенного прямоугольника, а за его пределами штрихи ложиться не будут. Таким образом, мы ограничили область действия инструмента Кисть.
109

Глава 5
Похожим образом ограничивается действие всех остальных рисующих инструментов. Например, рассматривая порядок работы с инструментом Градиент, мы говорили, что область его применения можно ограничить при помощи специальных инструментов выделения.
Примените инструмент Градиент к изображению с выделенным регионом. Градиентная заливка будет отображаться лишь в пределах выделенной области, а вся остальная часть изображения останется нетронутой (рис. 5.3).
Рис. 5.3. К выделенному региону применен градиент
Таким образом, при помощи выделения отдельных регионов изображения мы удобным образом локализуем действие разнообразных рисующих инструментов.
Рассмотрим параметры данного инструмента (рис. 5.4).
Опция Режим позволяет переключаться между следующими режимами действия инструмента:
•Заменить текущее выделение — каждый раз при применении инструмента будет выделяться новая область, а прежнее выделение будет пропадать. Данный режим является стандартным, поэтому, не меняя настроек, выделять какие-либо области, кроме прямоугольных, нельзя;
110
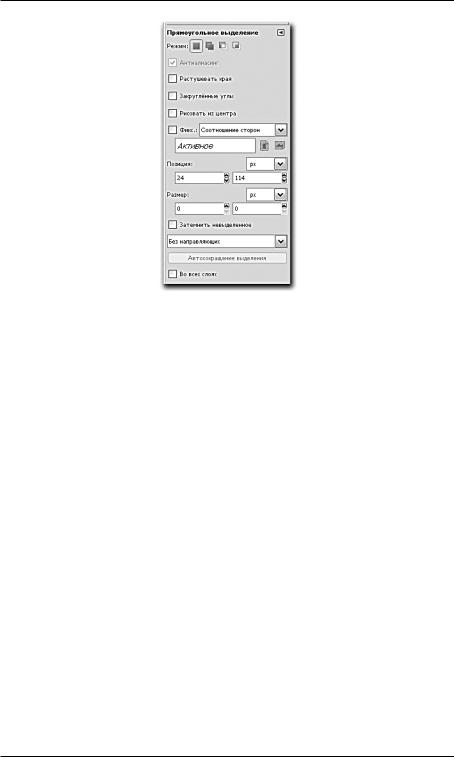
Монтаж
Рис. 5.4. Параметры инструмента Прямоугольное выделение
•Добавить в текущее выделение — в этом режиме можно добавлять выделенные регионы к уже существующим. Например, можно выделить несколько прямоугольных областей, не пересекающихся друг с другом, а можем выделить один большой регион и несколько прилегающих так, чтобы выделяемые регионы слились в одно общее выделение. При этом прямоугольная форма выделения будет нарушена;
•Вычесть из текущего выделения — данный режим позволяет вычитать формы из уже имеющегося выделения. Для использования инструмента в этом режиме необходимо, чтобы какой-либо регион был уже выделен, т. е. в данном режиме мы продолжаем работать, а не начинаем. Например: выделите в обычном режиме (Заменить текущее выделение) какую-либо область. Затем перейдите в режим Вычесть из текущего выделения и выделите область, пересекающуюся с предыдущим выделением. В результате область пересечения будет вычтена из формы первого выделения, а второе выделение пропадет сразу же. Так можно немного корректировать форму основного выделения;
•Создать выделение из пересечения с текущим — последний режим, позволяющий создавать область выделения из области пересечения двух других выделений. Рассмотрим на конкретном примере. Выделите какой-либо регион, работая в первом режиме данного инструмента. Затем перейдите в режим Создать выделение из пересече-
111
