
Gimp
.pdf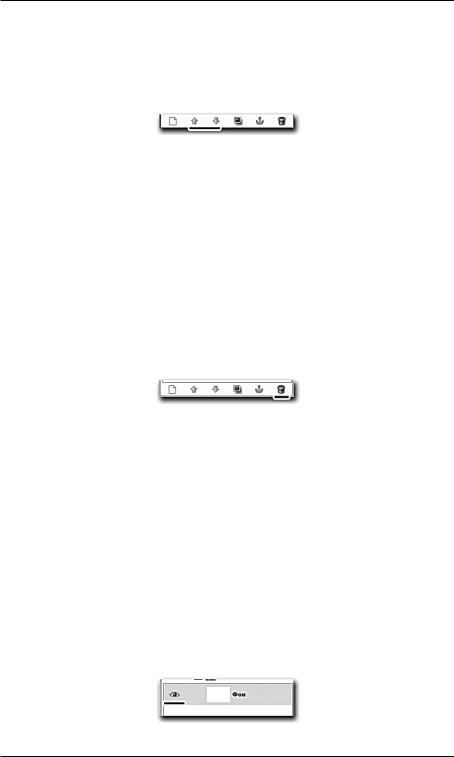
Глава 4
Изменять иерархию конкретных слоев можно с помощью специальных кнопок, расположенных в нижней части панели Слои — Поднять активный слой на один вверх в стопке и Опустить активный слой на один вниз в стопке (рис. 4.13).
Рис. 4.13. Кнопки управления позицией слоев
Эти кнопки позволяют оперировать местом расположения текущего выделенного слоя. Для их применения необходимо сначала выделить какой-либо слой, а затем перемещать его.
Удаление слоев
Любой слой можно удалить, при этом мы удаляем и все его содержимое. Для удаления слой необходимо выделить, а затем нажать кнопку Удаляет активный слой в нижней части панели Слои (рис. 4.14).
Рис. 4.14. Кнопка удаления выделенного слоя
Слой без каких-либо дополнительных вопросов будет удален.
Видимость слоев
Удаляя слой, мы теряем его содержимое практически безвозвратно. Если же мы хотим временно убрать содержимое слоя из общей картины изображения, следует воспользоваться опцией видимости слоя.
Отключить и включить видимость слоя можно с помощью кнопки с изображением глаза, расположенной слева от уменьшенного изображения содержания слоя (рис. 4.15).
Рис. 4.15. Кнопка оперирования видимостью слоя
82
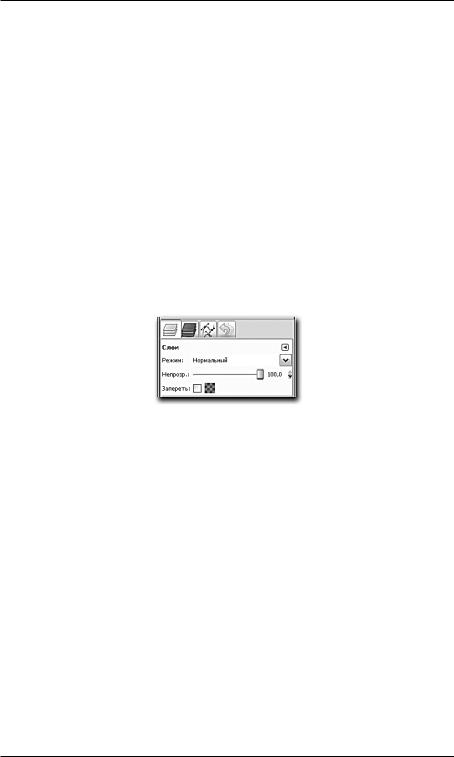
Работа со слоями
Щелкая по данной кнопке, мы включаем и выключаем режим отображения слоя. Если отображение отключено, то содержимое слоя визуально удаляется из общей картины. Однако, включив отображение, мы возвращаем его.
Таким образом, данная функция слоев позволяет просматривать различные варианты комбинаций слоев, временно отключать лишние, удалять с возможностью возврата в любой момент.
Параметры слоя
На панели Слои содержится несколько параметров слоев, позволяющих так или иначе настраивать внешний вид их содержимого. Параметры располагаются в верхней части диалоговой панели, над списком слоев (рис. 4.16).
Рис. 4.16. Параметры слоя
Режим определяет характер смешивания содержимого слоя с содержимым нижерасположенных слоев. Чтобы понять действие этого параметра, откройте какой-либо полноцветный клипарт или фотографию и создайте новый слой, чтобы на панели слоев было два слоя: Фон и Новый слой. С помощью инструмента Кисть нанесите на Новый слой какие-либо штрихи, например, зеленого цвета (не используйте черный: пример не будет наглядным). Созданные штрихи будут перекрывать изображение. Попробуйте теперь комбинировать разные варианты режимов смешивания в списке Режим. Каждый раз внешний вид штрихов будет немного меняться, так как способ их смешивания с фоном будет отличаться. Например, при выборе варианта Растворение штрихи как будто растворяются в фоне; при выборе варианта Затемнение сквозь штрихи становится виден фон, но они при этом его немного затемняют; при выборе варианта Осветление происходит то же самое, но штрихи уже осветляют фон, при выборе варианта Рассеянный свет штрихи как будто нарисованы светом и т. д.
83
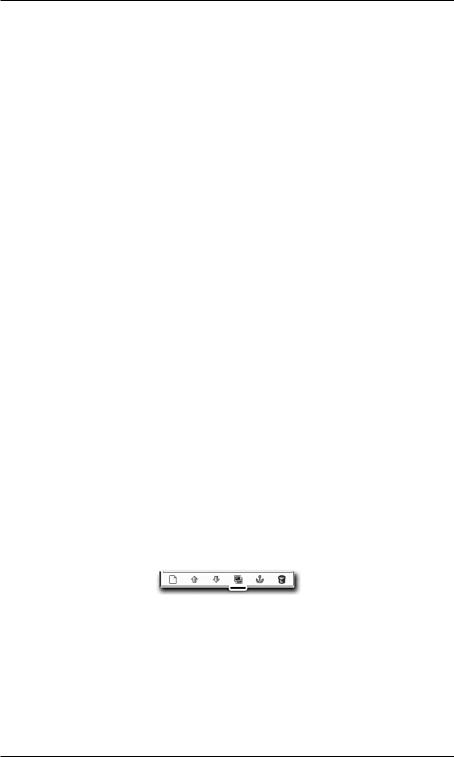
Глава 4
Непрозрачность — параметр, позволяющий сделать содержимое слоя полупрозрачным. Значение этого параметра варьируется от 0 до 100. Чем выше значение, тем менее прозрачен слой. Например, если задать значение непрозрачности равным 0, то слой будет совершенно прозрачным. Это то же самое, что просто отключить его видимость. Сквозь содержимое верхних полупрозрачных слоев видно содержимое расположенных ниже, что также позволяет смешивать содержимое двух или более слоев. Более подробно мы рассмотрим прозрачность слоев при работе с масками слоя.
Запереть — опция, позволяющая запретить редактирование прозрачных регионов слоя. Установив данную галочку для слоя Новый слой, вы в дальнейшем сумеете рисовать только поверх уже нарисованных штрихов, но не по остальным регионам слоя. Если применить эту опцию к слою Фон, то никаких ощутимых последствий не будет, так как в нем нет прозрачных регионов, а каждый вновь создаваемый слой, по стандартным настройкам, прозрачен. Поэтому если закрыть редактирование прозрачных регионов у вновь созданного слоя, то он заблокируется весь.
Дублирование и объединение слоев
Можно дублировать один и тот же слой несколько раз, а можн, наоборот, объединить содержимое двух и более слоев в один.
Прежде всего рассмотрим порядок дублирования слоя. Выделите какой-либо слой на панели слоев, затем нажмите кнопку Создать копию слоя и добавить ее в изображение, расположенную в нижней части панели слоев (рис. 4.17).
Рис. 4.17. Кнопка дублирования слоя
В результате будет автоматически создан новый слой, содержимое которого идентично содержимому копируемого слоя. Он будет помещен выше копируемого в стопке слоев.
Для объединения двух или более слоев сначала укажите первый объединяемый слой в стопке слоев. Затем нажмите правую кнопку мыши
84
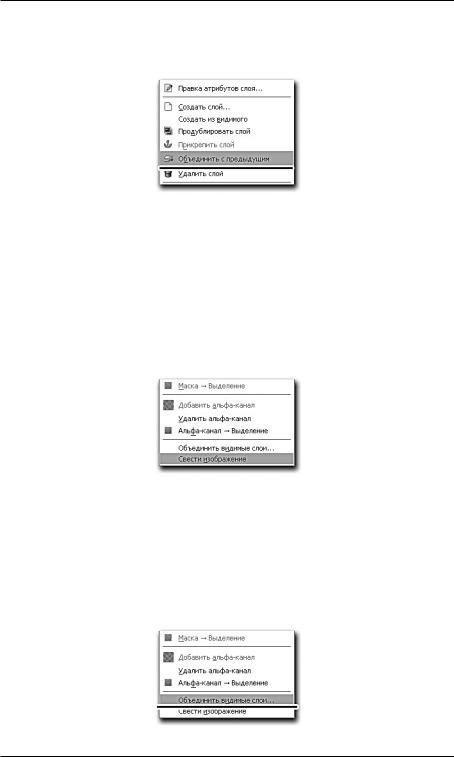
Работа со слоями
на изображении этого слоя и в появившемся меню выберите пункт Объединить с предыдущим (рис. 4.18).
Рис. 4.18. Опция объединения текущего слоя с предыдущим
Содержимое данного слоя будет объединено с содержимым предыдущего слоя в стопке, а вместо двух будет уже лишь один слой.
Если вы хотите объединить все имеющиеся слои и превратить изображение в единое, не разделенное на слои вообще, то в выпадающем меню любого слоя необходимо выбрать пункт Свести изображение (рис. 4.19).
Рис. 4.19. Опция Свести изображение
Содержимое слоев объединится в одном.
Если вы хотите объединить элементы, содержащиеся лишь на тех слоях, у которых активна опция видимости (см. рис. 4.15), выберите в меню слоя пункт Объединить видимые слои (рис. 4.20).
Рис. 4.20. Пункт Объединить видимые слои
85
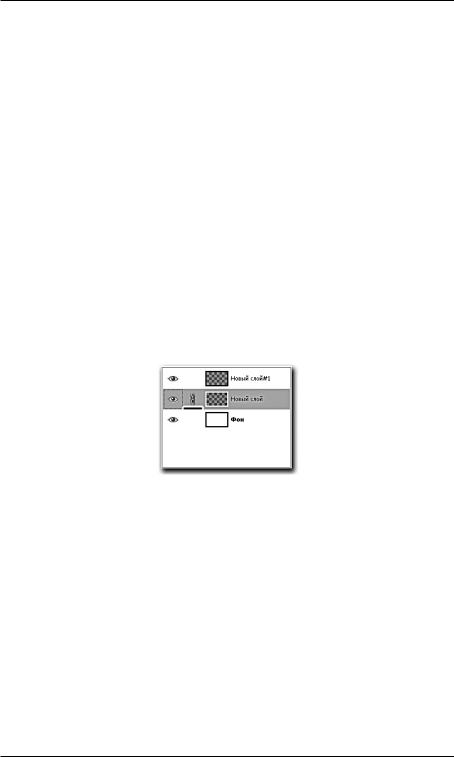
Глава 4
Скрепление слоев
Существует специальная опция, позволяющая временно скрепить несколько слоев. Скрепленные слои передвигаются вместе при применении к ним инструмента Перемещение.
Создайте или откройте новое изображение. Добавьте не меньше двух новых слоев, на каждый из которых нанесите какой-либо штрих, например кистью.
Теперь, если выделить инструмент Перемещение и перевести его в режим Переместить активный слой, можно передвигать любой из имеющихся слоев независимо друг от друга. Может возникнуть необходимость передвижения штрихов обоих новых слоев, не изменяя при этом расстояния между ними.
Для этого удобнее всего будет использовать опцию скрепления слоев. На значке каждого слоя между уменьшенным вариантом изображения слоя и кнопкой управления видимостью располагается небольшая кнопка, при нажатии на которую появляется значок цепи (рис. 4.21).
Рис. 4.21. Кнопка скрепления слоев
Нажмите на нее, чтобы у каждого из слоев, содержащих штрих, появилась цепь. Таким образом мы скрепляем данные слои. Скрепленные слои передвигаются синхронно, расстояние между элементами, содержащимися на них, не изменяется.
Так можно временно скреплять определенные слои. Для полного объединения слоев необходимо выполнять соответствующую опцию, описанную выше.
Маски прозрачности
Маски прозрачности — специальные средства, позволяющие задать степень прозрачности отдельных регионов изображения на конкретном
86
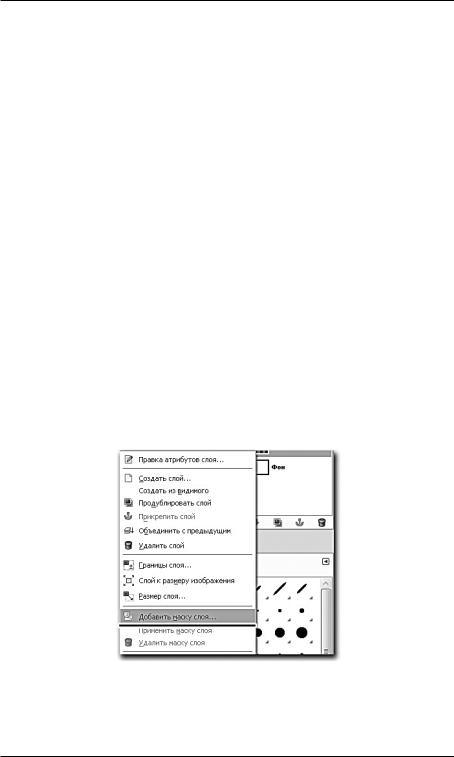
Работа со слоями
слое. Выше мы рассматривали такой параметр слоя, как его непрозрачность, и, оперируя им, делали более или менее прозрачным весь слой равномерно. При помощи масок прозрачности можно сделать одни регионы слоя совершенно прозрачными, другие — полупрозрачными, третьи — непрозрачными вовсе.
Маски прозрачности широко применяются при монтаже изображений, а также для создания классического эффекта «перехода» одного изображения в другое.
Прежде всего рассмотрим общий порядок работы с масками прозрачности в GIMP 2.
Ввыпадающем меню Файл выберите пункт Открыть как слои.
Впоявившемся окне Открыть изображение укажите два файла, содержащие какие-либо клипарты или фотографии: главное, чтобы это были красочные, полноцветные изображения, желательно одного размера. Оба изображения откроются в GIMP в одном файле и будут помещены на два разных слоя. Таким образом, у нас получилось совмещенное изображение, но изображение верхнего слоя перекрыло изображение нижнего.
Нажмите правую кнопку мыши по верхнему слою на панели Слои для вызова меню. Выберите здесь пункт Добавить маску слоя (рис. 4.22).
Рис. 4.22. Кнопка Добавить маску слоя
В появившемся окне можно сразу же задать содержимое маски (рис. 4.23).
87
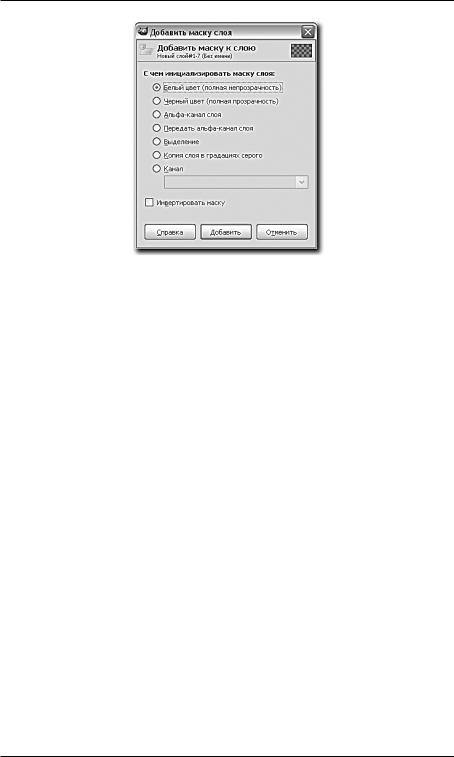
Глава 4
Рис. 4.23. Окно Добавить маску слоя
Оставьте здесь вариант Белый цвет (полная непрозрачность) и нажмите кнопку Добавить. Обратите внимание, что на панели Слои на значке с верхним слоем добавился значок маски прозрачности.
Маска прозрачности как бы накладывается сверху на изображение конкретного слоя и задает его прозрачные и полупрозрачные регионы. Там, где маска белая, регион будет совершенно непрозрачным, там, где маска черная, — совершенно прозрачным, если цвет маски серый — то полупрозрачным и т. д.
Таким образом, рисуя по маске, мы задаем степень прозрачности отдельных регионов. Мы не зря открыли два изображения и поместили их на разные слои. Дело в том, что, задавая прозрачность верхнему слою, мы будем видеть сквозь него содержимое нижнего слоя, а иначе видели бы пустое изображение, что смазало бы эффект.
Сразу после создания маски прозрачности мы автоматически переходим в режим ее редактирования. Это означает, что действие всех известных нам инструментов распространяется не на само изображение слоя, а на маску его прозрачности.
Возьмите инструмент Кисть. Немного увеличьте значение ее параметра Масштаб, чтобы сделать штрих крупнее. Выберите цвет кисти — черный. Нанесите несколько штрихов (при этом следите, чтобы на панели слоев был выделен тот слой, для которого была создана маска прозрачности). Вместо того чтобы рисовать черным цветом, кисть, ре-
88
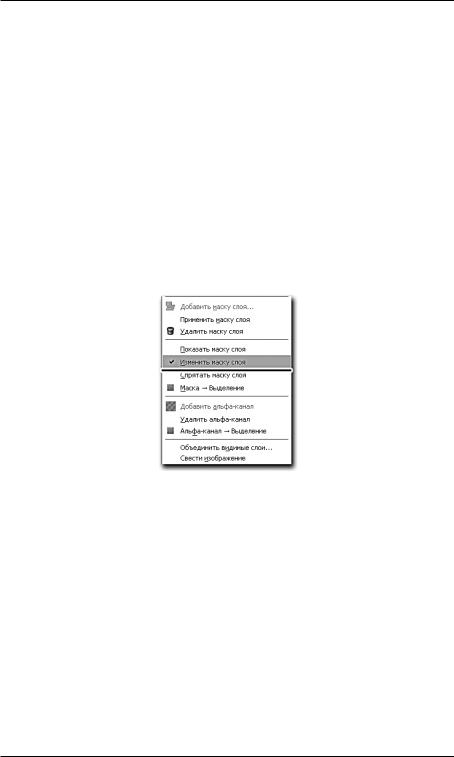
Работа со слоями
дактируя маску прозрачности, делает отдельные регионы изображения полностью прозрачными. Мы как будто прорезаем проемы в изображении слоя с помощью кисти.
Теперь сделайте цвет кисти не черным, а серым. После этого, применяя кисть, мы будем делать отдельные регионы изображения полупрозрачными, а не полностью прозрачными. Если выбрать светло-серый цвет кисти, то прозрачность будет едва заметной, если темно-серый — прозрачность усилится и т. д. В то же время все накладываемые на маску прозрачности штрихи отображаются на уменьшенном варианте, представленном на значке с соответствующим слоем на панели Слои.
Для возврата в режим редактирования содержимого слоя, а не маски прозрачности щелкните правой кнопкой мыши по значку со слоем для вызова меню и выберите в нем пункт Изменить маску слоя (рис. 4.24).
Рис. 4.24. Опция изменения маски слоя
Галочка будет убрана, и теперь вы, как и раньше, будете рисовать по слою, но с учетом уже созданных изменений прозрачности.
Чтобы вернуться в режим редактирования маски прозрачности, необходимо снова установить данную галочку. Для отображения маски прозрачности непосредственно на самом изображении необходимо выбрать в данном меню пункт Показать маску слоя (рис. 4.25). Для отмены отображения необходимо убрать галочку рядом с этим пунктом.
Пункт меню Спрятать маску слоя позволяет временно отключить действие маски прозрачности (рис. 4.26).
Если отображение маски при этом отключено, то она никаким образом не будет влиять на изображение.
89
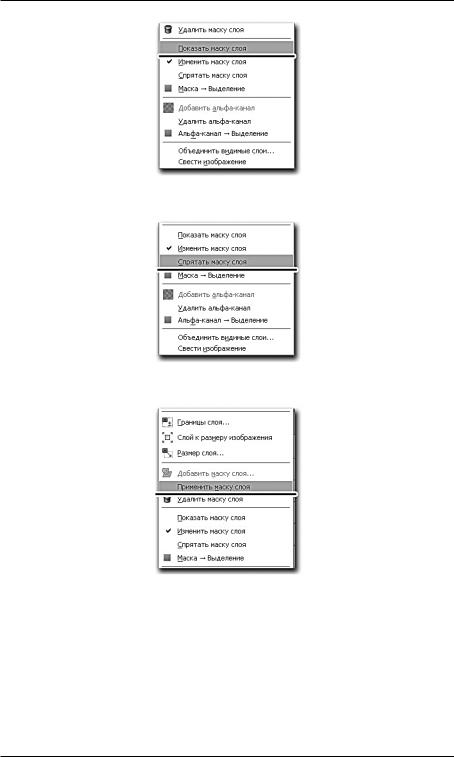
Глава 4
Рис. 4.25. Опция Показать маску слоя
Рис. 4.26. Опция Спрятать маску слоя
Рис. 4.27. Опция Применить маску слоя
Если вы полностью закончили работать над маской прозрачности и не планируете в дальнейшем продолжать ее редактирование, имеет смысл использовать опцию Применить маску слоя, расположенную
втом же меню (рис. 4.27).
Втаком случае маска будет применена, т. е. ее действие не пропадет, но сама она будет удалена из текущего слоя.
90
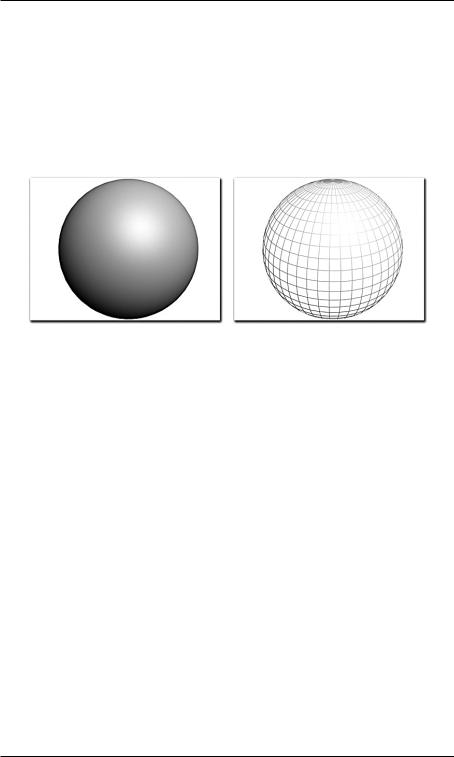
Работа со слоями
Таким образом, с помощью масок прозрачности можно произвольно настраивать прозрачность отдельных регионов изображения, а не всего слоя целиком.
Рассмотрим классический прием совмещения двух изображений с помощью маски слоя. Суть его заключается в плавном переходе одного изображения в другое. Воспользуемся иллюстрациями, представленными на рис. 4.28.
Рис. 4.28. Исходные изображения
Вы можете использовать подобные изображения или любые другие, совершенно необязательно перекликающиеся.
Откройте оба изображения в одном файле с помощью опции Открыть как слои выпадающего меню Файл. Оба изображения откроются и будут помещены на отдельные слои.
Выделите верхний слой, вызовите его меню правой кнопкой мыши и выберите в нем пункт Добавить маску слоя. В окне Добавить маску слоя оставьте вариант Белый цвет (полная непрозрачность) и нажмите кнопку Добавить. Появляется маска прозрачности, готовая к редактированию.
Выберите инструмент Градиент. Используя стандартные чернобелые цвета градиента, нарисуйте небольшой отрезок в центре изображения. В результате черно-белый градиент будет применен к маске прозрачности, что приведет к плавному совмещению двух изображений, плавному переходу одного изображения в другое. В нашем случае результат выглядит как на рис. 4.29.
По окончании создания маски прозрачности можно использовать опцию Применить маску слоя.
91
