
Gimp
.pdf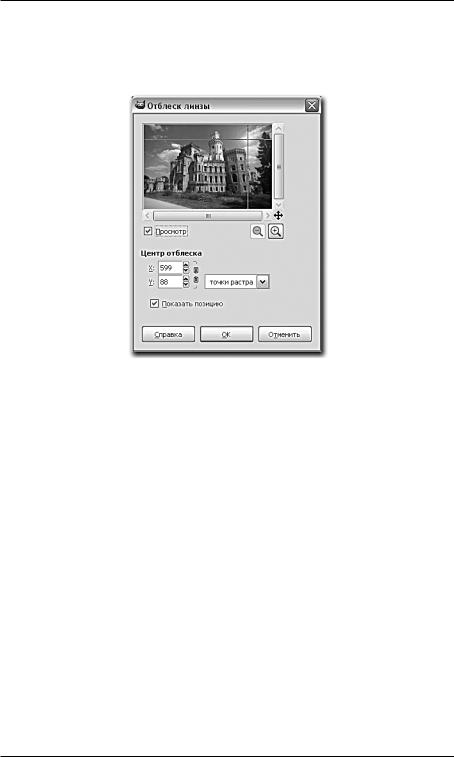
Глава 8
Откройте любое изображение и примените к нему фильтр Отблеск из группы Свет и тень выпадающего меню Фильтры. Появится окно
Отблеск линзы (рис. 8.33).
Рис. 8.33. Окно Отблеск
В этом окне нам необходимо лишь задать координаты блика. Это можно сделать либо с помощью параметра Центр блика, либо используя ручное управление центром в окне предварительного просмотра.
Задав необходимую позицию блика, нажимаем кнопку OK, и к основному изображению применяется фильтр. Если вам необходимо применить к изображению другой по форме или интенсивности блик, то воспользуйтесь фильтром Градиентная вспышка, рассмотренным ранее.
Освещение
Освещение — фильтр, позволяющий имитировать освещение изображения тем или иным способом. Рассмотрим порядок его применения.
Откройте любое изображение, затем в подменю Свет и тень выпадающего меню Фильтры выберите пункт Освещение. Появляется окно Освещение (рис. 8.34).
В левой части находится окно предварительного просмотра, а в правой — область параметров, разделенная на несколько разделов с заклад-
232
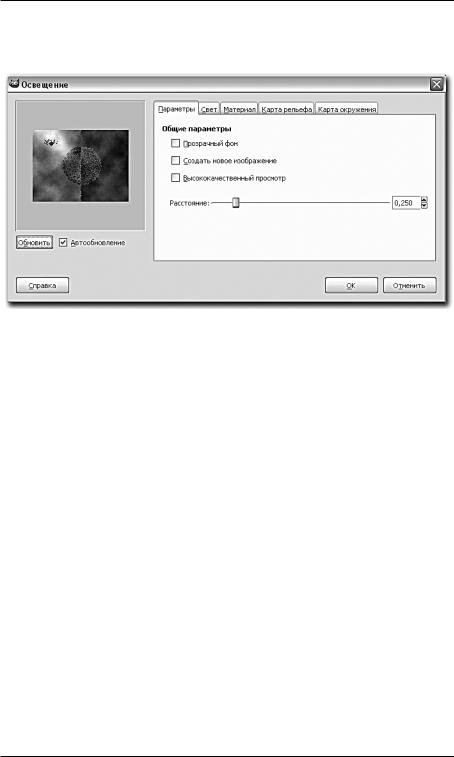
Фильтры
ками. Мы рассмотрим лишь некоторые параметры, позволяющие создавать имитацию освещения.
Рис. 8.34. Окно Освещение
Прежде всего необходимо определить расположение источника света на изображении. Для этого необходимо воспользоваться небольшой синей точкой, расположенной поверх предварительного просмотра изображения. Двигая синюю точку в разные стороны, мы меняем положение источника света.
Параметр Расстояние в разделе Параметры позволяет задать расстояние источника света до листа с изображением и его высоту. Чем меньше расстояние, тем интенсивней источник освещает изображение. И наоборот — удаляя источник, мы делаем эффект слабее.
Далее нам понадобятся параметры раздела Свет (рис. 8.35).
Здесь в свитке Тип можно выбрать тип источника освещения: Нет, Точечный или Направленный. Нет означает, что источника не будет, а изображение останется в полутьме. Точечный означает, что источник будет точечный и всенаправленный, как обыкновенная лампочка. Направленный означает, что источник будет подобен фонарику, направленному в определенную точку.
Далее расположен параметр Цвет. Щелкая по прямоугольнику с цветом, можно задавать любой цвет источника света. Выбранный цвет сильно влияет на общий оттенок всего изображения — если, например, сделать его зеленым, то все изображение примет зеленоватый оттенок.
233
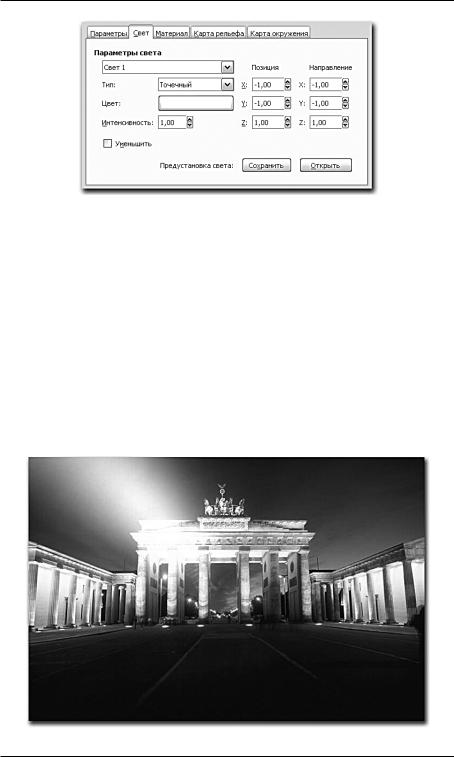
Глава 8
Рис. 8.35. Параметры раздела Свет
Параметр Интенсивность позволяет настраивать интенсивность источника и силу его света. Чем выше значение данного параметра, тем сильнее светит источник. Если необходима лишь легкая подсветка картинки, то значение параметра следует уменьшить.
Справа расположены две группы параметров — Позиция и Направление. С их помощью можно задавать координаты позиции и направления источника света. Эти параметры не всегда активны. Это зависит от типа выбранного источника — например, точечный источник не имеет параметров направления, так как считается всенаправленным.
На рисунке 8.36 показан результат применения фильтра Освещение.
Рис. 8.36. Результат применения фильтра Освещение
234
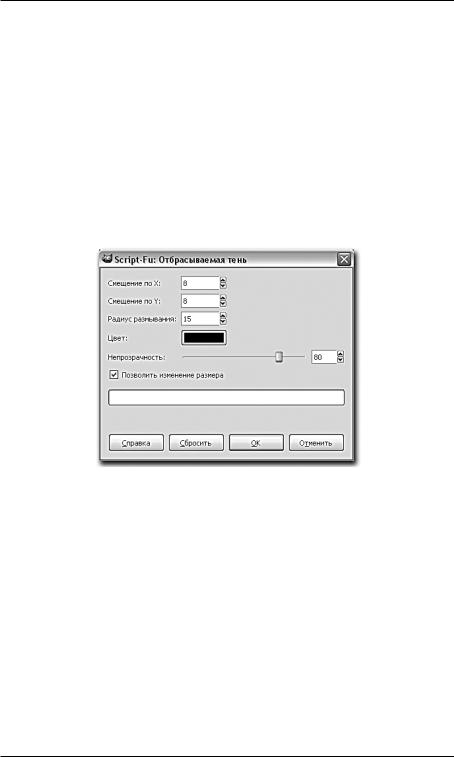
Фильтры
Отбрасываемая тень
Фильтр Отбрасываемая тень позволяет создать эффект тени от того или иного объекта, выгодно подчеркивающий рельеф силуэта. Рассмотрим порядок применения данного фильтра.
Создайте новое пустое изображение любого размера, а на нем — любой текст, воспользовавшись инструментом Текст. Сделайте буквы крупными, хорошо заметными. Теперь убедитесь, что на панели Слои выделен именно текстовый слой, и выберите пункт Отбрасываемая тень в подменю Свет и тень выпадающего меню Фильтры. Появляется окно Отбрасываемая тень (рис. 8.37).
Рис. 8.37. Окно Отбрасываемая тень
Здесь параметрами Смещение по X и Смещение по Y можно задать направление тени, параметром Радиус размывания — степень ее размытости, а параметром Цвет — цветовой оттенок создаваемой тени.
Параметр Непрозрачность отвечает за насыщенность тени. Чем выше его значение, тем насыщеннее будет тень. Если необходима легкая тень, значение данного параметра следует снизить.
По окончании настройки всех перечисленных параметров нажимаем OK, и к надписи применяется эффект тени (рис. 8.38).
Мы не зря стали применять эффект тени к тексту, а не к фоновой картинке: при применении тени к слою Фон мы создаем ее вне пределов видимости.
235
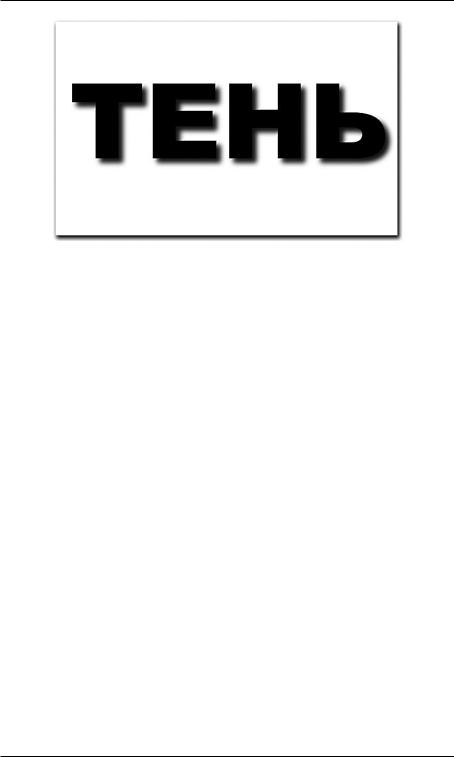
Глава 8
Рис. 8.38. К надписи применен эффект тени
Сверхновая
Фильтр Сверхновая позволяет создать эффект присутствия на изображении сверхновой звезды. Рассмотрим порядок применения данного фильтра.
Откройте какое-либо изображение или фотографию, затем выберите пункт Сверхновая в подменю Свет и тень выпадающего меню Фильтры. Появляется окно Сверхновая (рис. 8.39).
Здесь настраиваются некоторые параметры применяемого эффекта:
•Центр Сверхновой позволяет задать позицию звезды на изображении. Позицию также можно задать вручную, перемещая звезду по окну предварительного просмотра;
•Цвет позволяет задавать цвет звезды. Щелкните по прямоугольнику с цветом и выберите любой необходимый цвет в уже известной нам палитре;
•Радиус — данный параметр отвечает за размеры звезды. Увеличивая его значение, мы увеличиваем размеры звезды, и наоборот;
•Лучей отвечает за количество лучей сверхновой звезды. Чем выше значение данного параметра, тем больше у звезды лучей;
•Случайный тон позволяет задать самой звезде и ее лучам случайный цвет.
Таким образом, при помощи данного фильтра можно создавать сверхновые звезды в любой точке изображения (рис. 8.40).
236
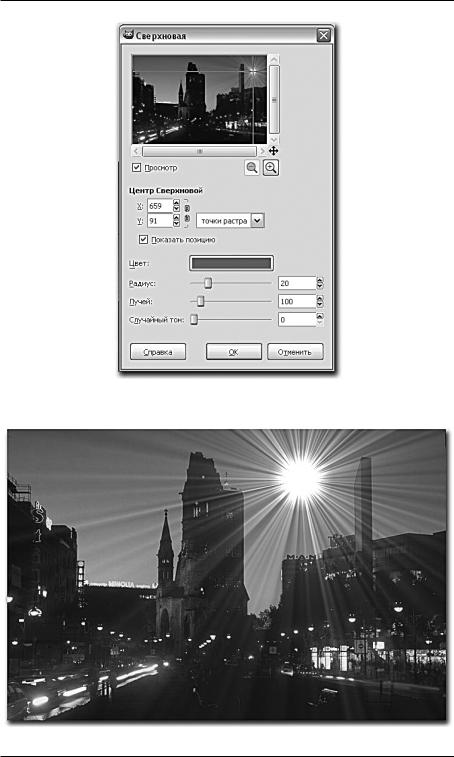
Фильтры
Рис. 8.39. Окно Сверхновая
Рис. 8.40. Результат применения фильтра Сверхновая
237
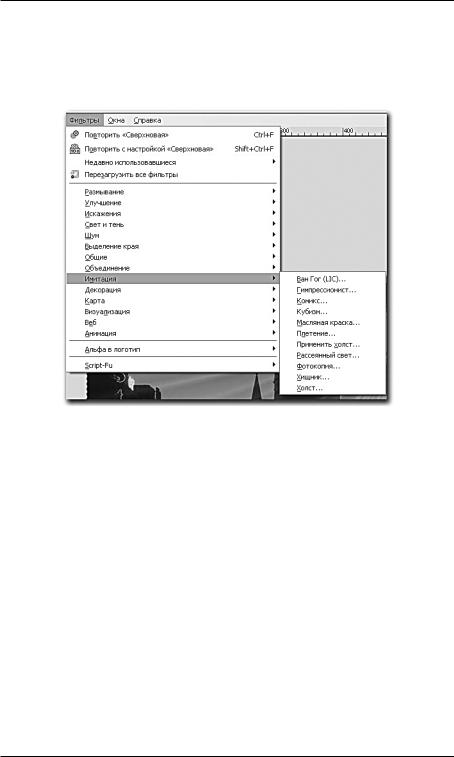
Глава 8
Имитация
Фильтры группы Имитация позволяют имитировать разнообразные стили и способы создания изображения (рис. 8.41).
Рис. 8.41. Группа фильтров Имитация
Например, с их помощью можно создать эффект комикса, имитацию рисования изображения масляной краской, имитацию холста вместо бумаги и т. д. Далее мы рассмотрим некоторые фильтры данной группы.
Масляная краска
Фильтр Масляная краска позволяет создать эффект рисования масляными красками. Рассмотрим порядок применения данного фильтра.
Откройте любое изображение. Примените к нему фильтр Масляная краска из подменю Имитация выпадающего меню Фильтры
(рис. 8.42).
Появляется окно Масляная краска (рис. 8.43).
Здесь мы оперируем двумя основными параметрами: Размер маски
и Экспонента.
238
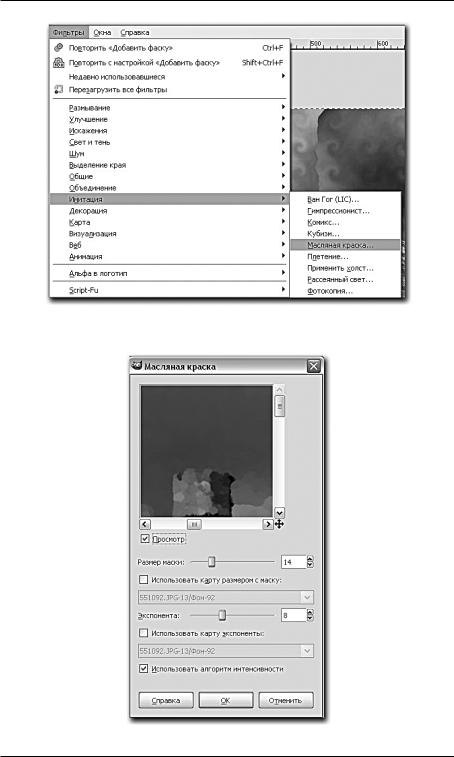
Фильтры
Рис. 8.42. Фильтр Масляная краска
Рис. 8.43. Окно Масляная краска
239
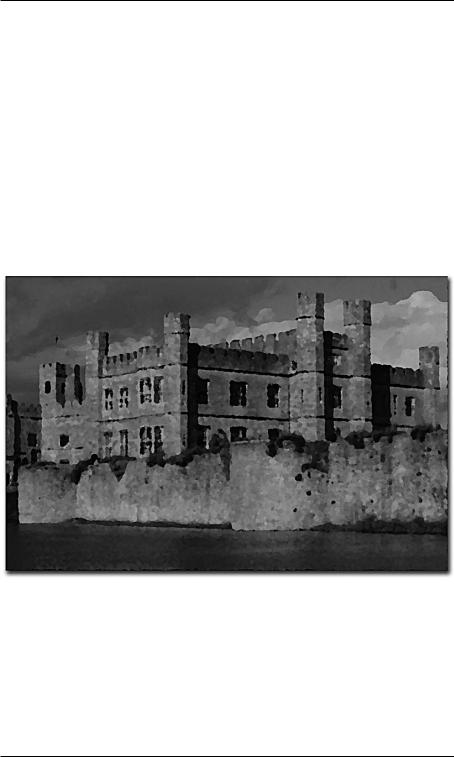
Глава 8
Параметр Размер маски позволяет изменять размер кисти при рисовании. Чем крупнее размер кисти, тем грубее будут штрихи. Если нужна имитация аккуратной работы, размер штриха следует уменьшить.
Параметр Экспонента отвечает за четкость рисования изображения. Чем выше его значение, тем четче получится изображение. Если значение параметра снизить, то изображение получится размытым и нечетким.
По окончании настройки всех параметров нажимаем кнопку OK, тем самым применяя эффект к изображению.
На рисунке 8.44 мы видим образец действия данного фильтра.
Рис. 8.44. Действие фильтра Масляная краска
Рассеянный свет
Фильтр Рассеянный свет позволяет создавать эффект формирования изображения из световых пятен, по-разному настраивая их интенсивность и резкость.
Рассмотрим порядок его применения.
240
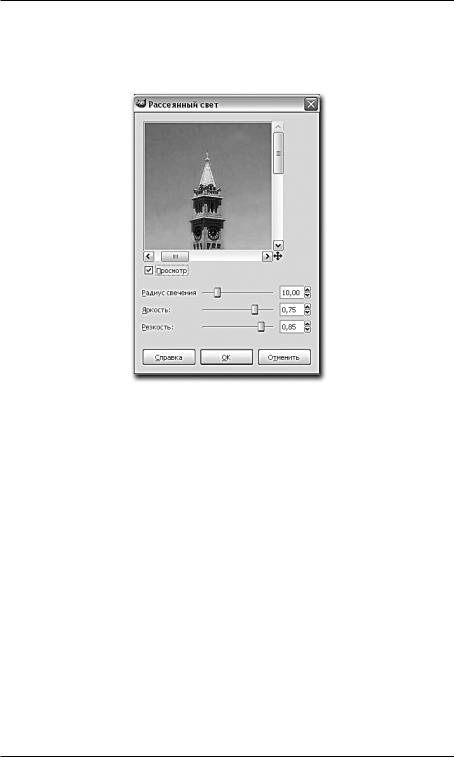
Фильтры
Откройте любое изображение или фотографию и примените к нему фильтр Рассеянный свет группы Имитация выпадающего меню Фильтры. Появляется окно Рассеянный свет (рис. 8.45).
Рис. 8.45. Окно Рассеянный свет
Здесь мы настраиваем некоторые параметры фильтра:
•Радиус свечения отвечает за размеры создаваемых световых пятен. Чем выше значение данного параметра, тем больше радиус и крупнее пятна. Изображение, созданное из крупных пятен, выглядит размытым, и в этом случае эффект наиболее заметно выражен;
•Яркость отвечает за яркость создаваемых пятен света. Чем выше значение этого параметра, тем ярче получаются пятна. Если снизить данное значение до минимума, то действие эффекта практически отключается;
•Резкость отвечает за резкость и четкость эффекта. Чем выше значение данного параметра, тем резче и четче станут световые пятна. При уменьшении значения немного теряется общий эффект пятен.
Закончив настраивать все необходимые параметры, нажимаем кнопку OK для применения эффекта.
На рисунке 8.46 показан образец действия данного фильтра.
241
