
Gimp
.pdf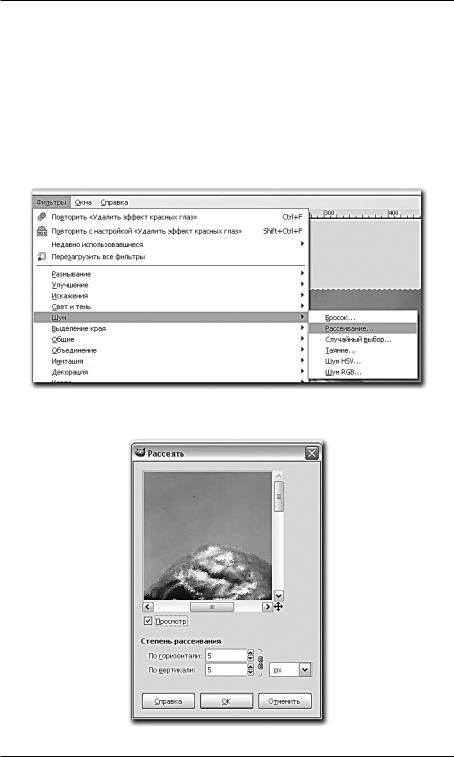
Глава 8
Рассеивание
Фильтр Рассеивание позволяет «рассеивать» точки, из которых состоит изображение, — менять их друг с другом местами в случайном порядке. Это приводит к зрительному размыванию изображения, нечеткости границ, смешиванию цветов.
Откройте любое изображение и примените к нему фильтр Рассеивание группы Шум выпадающего меню Фильтры (рис. 8.91).
Рис. 8.91. Фильтр Рассеивание
Рис. 8.92. Окно Рассеять
272
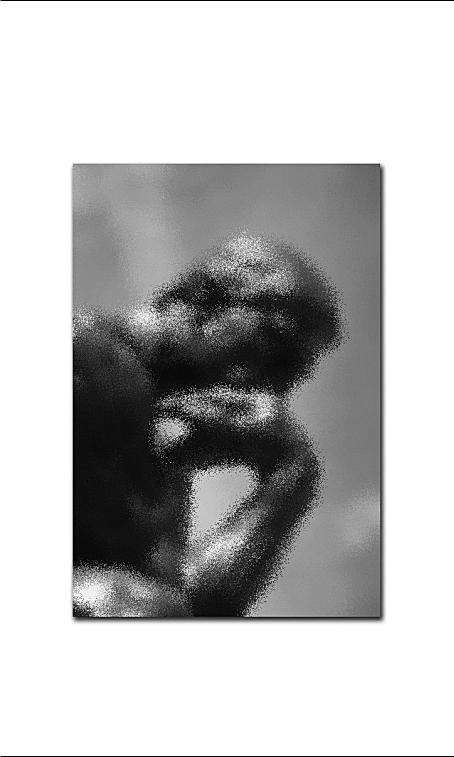
Фильтры
Появляется окно Рассеять (рис. 8.92).
Перед нами лишь группа параметров Степень рассеивания, позволяющая задавать силу действия фильтра. Увеличивая расстояние рассеивания по горизонтали и по вертикали, мы дальше «разбрасываем» точки изображения. Настроив параметры, нажимаем OK и применяем фильтр к основному изображению. Образец его действия показан на рис. 8.93.
Рис. 8.93. Действие фильтра Рассеивание
Таяние
Фильтр Таяние позволяет создать иллюзию «таяния» изображения, как если бы оно было нанесено на пластину тающего льда. Действует он
273
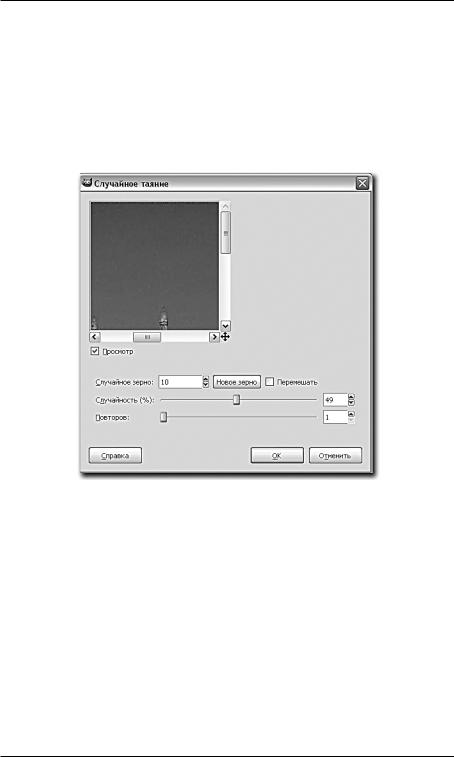
Глава 8
следующим образом: некоторые пиксели изображения смещаются вниз, а на их место встают пиксели, располагающиеся выше. Рассмотрим порядок применения данного фильтра.
Откройте любое изображение и примените к нему фильтр Таяние группы Шум выпадающего меню Фильтры.
Появляется окно Случайное таяние (рис. 8.94).
Рис. 8.94. Окно Случайное таяние
Здесь расположены два основных параметра, позволяющих настраивать действие эффекта:
•Случайность отвечает за количество пикселей, на которые подействует эффект. Чем выше значение данного параметра, тем бóльшая площадь изображения «растает»;
•Повторов определяет силу действия эффекта. Чем выше значение параметра, тем сильнее «растает» изображение.
Настроив действие фильтра, нажимаем OK и применяем его ко всему изображению.
На рисунке 8.95 показан образец действия фильтра.
274
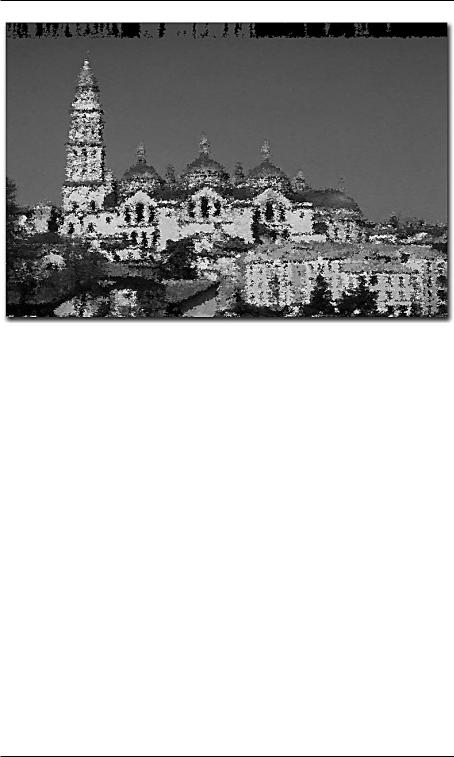
Фильтры
Рис. 8.95. Действие фильтра Таяние
Шум RGB
Шум RGB позволяет покрыть изображение или выделенную его часть цветными пятнами.
Откройте любое изображение и примените к нему фильтр Шум RGB группы Шум выпадающего меню Фильтры. Появляется окно Шум (рис. 8.96).
Используя параметры Красный, Зеленый и Синий, здесь можно настраивать количество соответствующих пятен на изображении. Например, отдельно увеличивая значение параметра Зеленый, мы равномерно покрываем картинку зелеными точками, что хорошо видно в окне предварительного просмотра изображения.
Над параметрами количества определенных пятен располагается опция Независимые каналы RGB. Если она включена, то можно отдельно настраивать количество определенных точек. Однако если выключить данную опцию, то все три ползунка начнут двигаться синхронно. Какой бы ползунок мы ни двигали, перемещаются одновременно все три. При этом пятна могут быть только серыми или черными, так как все цвета смешиваются одновременно. Результаты применения фильтра представлены на рис. 8.97.
275
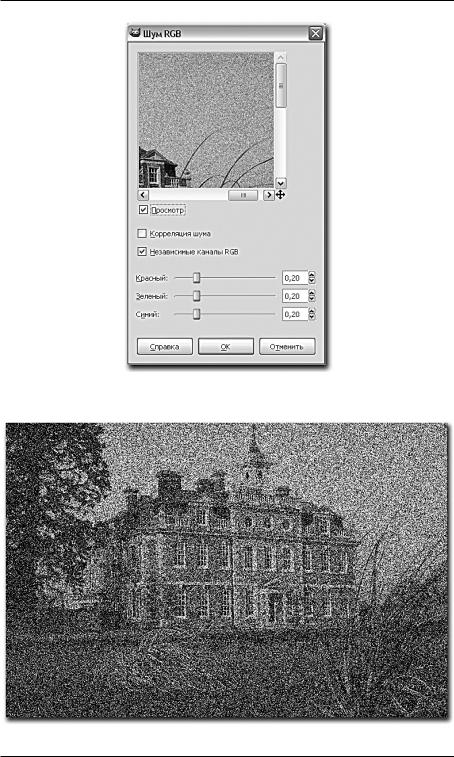
Глава 8
Рис. 8.96. Окно Шум RGB
Рис. 8.97. Действие фильтра Шум RGB
276
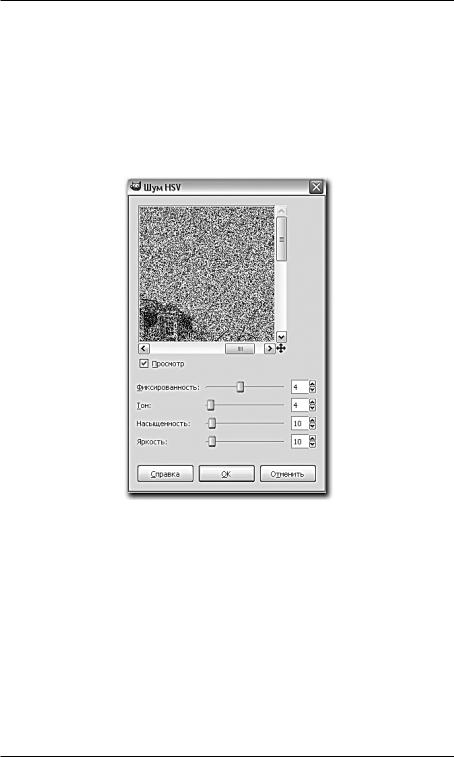
Фильтры
Шум HSV
Фильтр Шум HSV также позволяет добавить к изображению разные точки, но они настраиваются не по признаку цвета, как у предыдущего фильтра, а по признакам тона, насыщенности и яркости.
Примените данный фильтр к какому-либо изображению. Появляется окно Шум HSV (рис. 8.98).
Рис. 8.98. Окно Шум HSV
Здесь мы настраиваем некоторые параметры эффекта:
•Фиксированность отвечает за то, насколько сильно может измениться цвет отдельных точек под действием данного фильтра. Увеличивая значение параметра, мы сглаживаем эффект фильтра, делая добавляемые точки менее контрастными и яркими. То есть чем выше значение, тем меньше цвет точек отличается от оригинального. Уменьшая же данное значение, мы, наоборот, усиливаем эффект фильтра и делаем изображение пестрым;
•Тон отвечает за разнообразие оттенков цветов добавляемых точек. Чем выше значение этого параметра, тем больше произвольных цве-
277
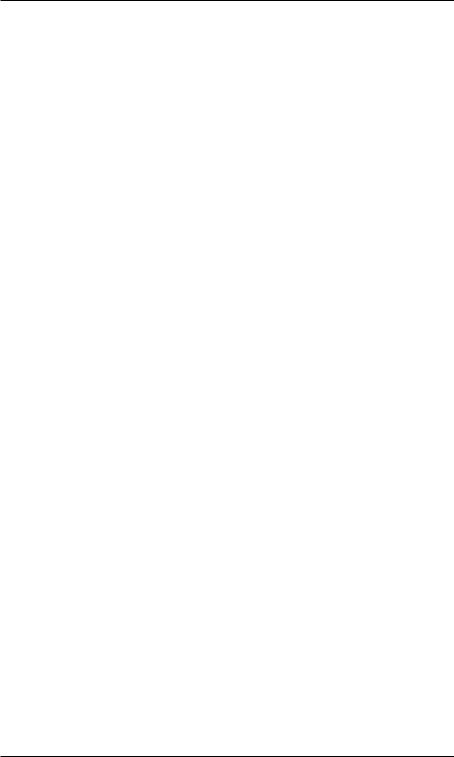
Глава 8
тов будет использоваться, чем ниже значение — тем более однотонными будут пятна;
•Насыщенность отвечает, соответственно, за насыщенность добавляемых точек. Уменьшая значение параметра, мы приводим их цвет к черно-белым оттенкам, увеличивая — наоборот, делаем точки насыщенными разными цветами;
•Яркость позволяет усилить или ослабить яркость добавляемых точек. Точки с увеличенной яркостью сильно перекрывают изображение.
Бросок
Последний фильтр, позволяющий покрыть изображение случайными точками, — Бросок. В двух предыдущих случаях мы могли настраивать некоторые параметры создаваемых точек — например, цвета, тон, насыщенность, яркость и т. д. В данном случае какие-либо параметры самих точек отсутствуют, именно поэтому фильтр позволяет покрыть изображение действительно случайными точками. Настроить можно лишь их количество.
Примените данный фильтр к любому изображению. Появляется окно Случайный бросок (рис. 8.99).
Параметром Случайность можно задать количество разбрасываемых по изображению разноцветных точек. Чем выше значение этого параметра, тем больше точек будет разбросано по картинке.
Параметр Повторов позволяет в разы усиливать действие фильтра. Каждый раз, увеличивая на единицу значение данного параметра, мы как будто заново применяем фильтр. Сильно увеличив значение данного параметра, мы получим изображение, состоящее из одних лишь разноцветных точек. От картинки-оригинала ничего не останется.
Как видите, никаких параметров самих точек здесь нет. Следовательно, их цвет, яркость и насыщенность подбираются совершенно произвольно.
Итак, мы рассмотрели основной массив фильтров GIMP, которые употребляются наиболее часто. Они нужны при выполнении самых разнообразных работ, в чем мы с вами убедимся на практике.
278
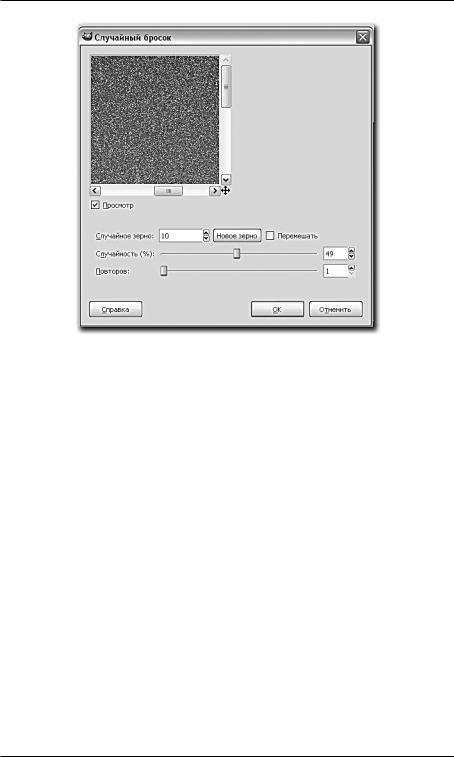
Фильтры
Рис. 8.99. Окно Случайный бросок
Практика применения фильтров
Выполним несколько практических заданий для закрепления навыков применения фильтров. Кроме того, мы поработаем с фильтрами в последней главе.
Выделение из толпы
Существует несколько способов визуального выделения конкретного человека из толпы с помощью фильтров.
Мы рассмотрим наиболее яркий способ, используя который необходимая персона помещается в центр внимания независимо от места ее расположения.
Выделение из толпы осуществляется путем применения лишь одного фильтра — Размывание движением. Рассмотрим подробно порядок его применения с этой целью.
1.Прежде всего необходимо открыть изображение, содержащее нескольких людей, например любое групповое фото (рис. 8.100).
279

Глава 8
Рис. 8.100. Образец групповой фотографии
2.В подменю Размывание выпадающего меню Фильтры выберите пункт Размывание движением. Появляется окно Размывание движением, в котором необходимо настроить следующие параметры:
•Тип размывания — Наезд камерой позволит максимально сфокусировать взгляд зрителя на четкой части изображения;
•Центр размывания — здесь необходимо задать координаты центральной части размытия. Они должны совпадать с координатами позиции человека, на котором мы концентрируем внимание. Задавая координаты, ориентируйтесь по окну предварительного просмотра. Следите, чтобы требуемая персона оставалась почти не размытой;
•Длина — задайте значение этого параметра таким, чтобы центральный элемент (персона) не оказался слишком размыт. В данном случае это значение около 35 единиц.
Настроив параметры, нажимаем кнопку OK.
3.Итак, мы получили размытое изображение толпы, однако внимание зрителя сразу же концентрируется на одной-единственной персоне, как это видно на рис. 8.101.
Как вариант мы могли выбрать Тип размытия — Радиальное, тогда эффект был бы немного иным, а результат тем не менее схожим: все остальные персоны, кроме выделенной, были бы размыты.
280
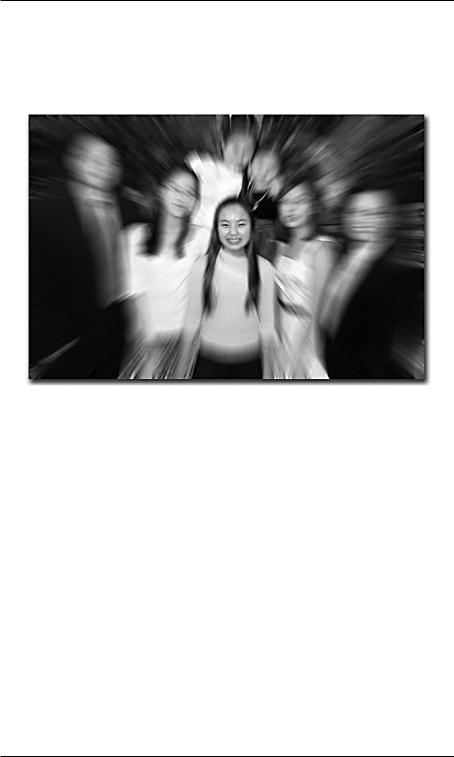
Фильтры
Таким образом, с помощью этих действий можно визуально выделить любой элемент из однотипной массы, не только человека из толпы, но и цветок из букета, автомобиль на стоянке, здание на фотографии микрорайона и т. д.
Рис. 8.101. Внимание сфокусировано на одной персоне
Динамичное старение фотографии
Выше мы рассматривали фильтр Старое фото. Он позволял лишь просто сделать иллюзию старой фотографии. Используя некоторые приемы, мы создадим эффект плавного старения фотографии, когда один ее край останется полноцветным и красочным, а другой станет блеклым. Плавный переход из одного состояния в другое позволит отразить процесс старения изображения.
Для создания данного эффекта необходимо выполнить следующие действия.
1.Откройте изображение, на котором будете применять эффект плавного старения. Это может быть любое изображение или фотография, но желательно, чтобы она была насыщенной (рис. 8.102).
2.Примените к данному изображению фильтр Старое фото подгруппы Декорация выпадающего меню Фильтры. В появившемся окне
281
