
Gimp
.pdf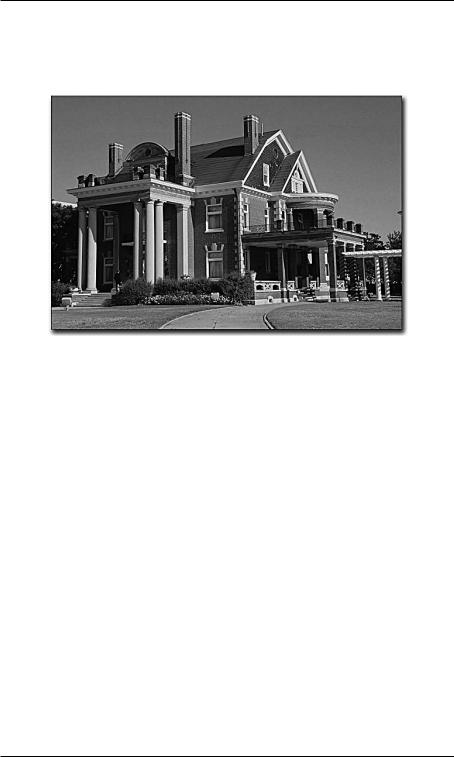
Глава 8
Старое фото задайте значение параметра Размер рамки не менее 20 единиц, а опцию Работать с копией отключите. Нажмите кнопку OK для применения действия фильтра.
Рис. 8.102. Изображение для плавного состаривания
3.В выпадающем меню Файл выберите пункт Открыть как слои.
Впоявившемся окне откройте то же самое изображение, что вначале. Таким образом, на панели Слои появятся два слоя: слой Фон будет содержать преобразованное состаренное изображение, а новый слой — заново открытый оригинал.
4.Теперь необходимо поднять слой Фон выше вновь созданного слоя, чтобы его содержимое перекрывало оригинал изображения. Наведите курсор на слой Фон, нажмите кнопку мыши и, не отпуская ее, переместите слой выше. Оригинал изображения переместится вниз, а состаренный вариант его перекроет.
5.Нажмите правой кнопкой мыши на значок слоя Фон на панели Слои.
Впоявившемся меню выберите пункт Добавить маску слоя. В окне
Добавить маску слоя выберите первый вариант — Белый цвет (полная непрозрачность) и нажмите кнопку Добавить.
6.Далее необходимо настроить созданную маску. Выберите инструмент Градиент. Используя черный и белый цвета, нарисуйте небольшую горизонтальную линию в центре изображения. Тем самым мы обнажаем оригинал изображения и создаем плавный переход к состаренному варианту. Чем длиннее линия, тем плавнее будет
282

Фильтры
переход. Таким образом, мы самостоятельно настраиваем позицию
и продолжительность перехода.
7.Для подтверждения всех произведенных изменений нажмите правой кнопкой мыши на значок верхнего слоя Фон с маской и выберите пункт Применить маску слоя. При необходимости можно также свести слои.
Динамично состаренное изображение готово. Результат представ-
лен на рис. 8.103.
Рис. 8.103. Плавно стареющее изображение
Таким образом можно динамично состаривать любое изображение. В целом подобный эффект может быть применен не только для имитации состаривания, но и для динамичного перехода любых изображений. Попробуйте применить разные по форме виды градиента. Это позволит разнообразить порядок перехода изображений.
Добавление искрения изображению
Выше мы рассматривали порядок применения фильтра Искрение, который позволяет зажечь искры на белых точках изображения. Простое его применение к изображению практически никогда не дает требуемого результата — искры появляются не там, где надо, а если белых точек на изображении нет, то не появляются вовсе.
283
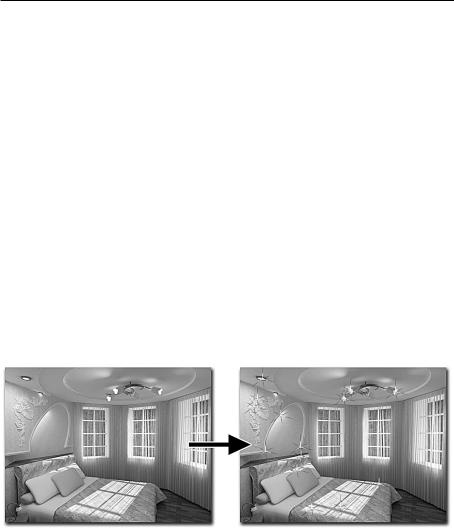
Глава 8
Рассмотрим порядок создания искрения в нужных местах.
1.Откройте любое изображение, которому хотите добавить искры.
2.Сразу же создайте новый слой на панели слоев. Впоследствии мы будем работать только с ним.
3.Выберите инструмент Карандаш. Задайте ему минимальный масштаб — 0,01, а цвет оставьте чисто белым. Щелкая в разных точках нового слоя, указывайте те места, в которые в дальнейшем хотите установить искры. Белые точки должны быть едва заметными и располагаться на новом слое.
4.Установив точки во всех необходимых местах, примените фильтр Искрение к новому слою. Появляется окно Искрение. В нем мы настраиваем степень искрения, соответствующую нашему изображению. Для наибольшей наглядности стоит увеличить значения параметров числа и длины лучей.
5.Настроив все необходимые параметры, нажимаем кнопку OK, и к заданным карандашом точкам применяется эффект (рис. 8.104).
Рис. 8.104. Добавлены произвольные искры
Таким образом, можно произвольно расставить искры по изображению, а не использовать стандартный алгоритм их размещения. Предложенный метод очень хорош для визуального подчеркивания яркости и красочности изображения. Но, разумеется, искры должны быть настроены максимально тщательно, иначе они выглядят отнюдь не реалистично.

Глава 9
РАБОТА С ХОЛСТОМ ИЗОБРАЖЕНИЯ
До сих пор мы рассматривали приемы и способы редактирования содержания изображения: панели, инструменты, фильтры, — направленные на изменение содержимого картинки.
Вэтой главе мы познакомимся с некоторыми особенностями работы
схолстом, на который нанесена редактируемая картинка.
Разумеется, наш «холст» — виртуальный, как и само изображение: это поверхность, на которой располагается изображение, содержимое файла, в котором оно хранится.
В первой главе мы уже говорили об одной из особенностей растровой графики: любое растровое изображение может иметь лишь прямоугольную форму. Соответственно, и холст может быть только прямоугольным.
Мы рассмотрим порядок работы с цветовыми моделями изображения, виды преобразования изображения, оперирования его размерами, направлением, разрешением и прочими важными параметрами, позволяющими настраивать «основу» изображения — холст.
Режим цветов
Основной объем инструментов преобразования холста располагается в выпадающем меню Изображение (рис. 9.1).
Прежде всего нам понадобится подменю Режим, в котором собраны варианты цветовых моделей (рис. 9.2).
285
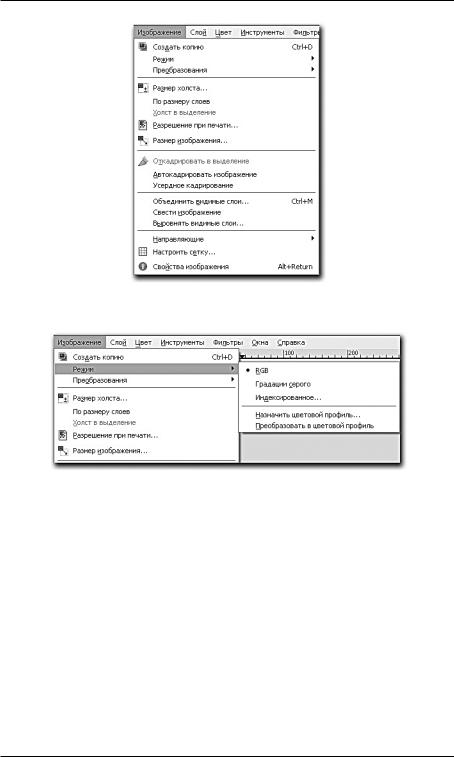
Глава 9
Рис. 9.1. Выпадающее меню Изображение
Рис. 9.2. Подменю Режим
RGB
RGB — стандартный цветовой режим, наиболее универсальный и распространенный среди растровых редакторов. С его помощью можно редактировать одно и то же изображение последовательно в нескольких редакторах, не искажая при этом его цвета. (Подробнее об RGB см. главу 1, раздел «Цветовые модели».)
Градации серого
Следующий режим — Градации серого. Мы также кратко рассматривали его в первой главе. Он хорошо подходит как раз для редакти-
286
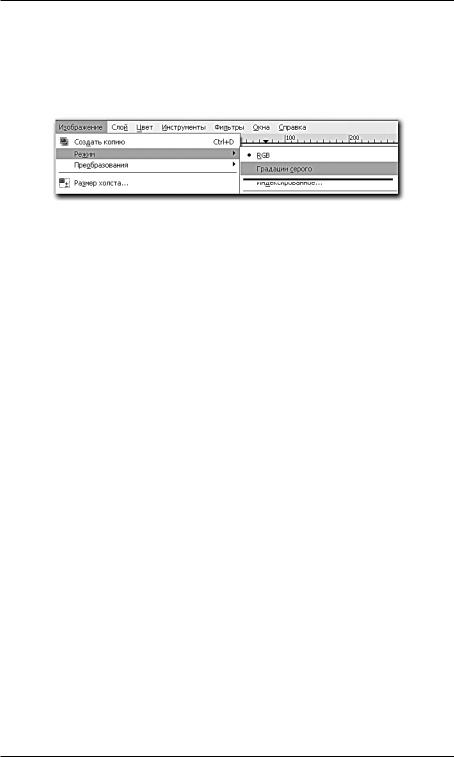
Работа с холстом изображения
рования и улучшения старых фотографий и для создания изображений «под старину» или просто черно-белых.
Для быстрого обесцвечивания картинки выберите пункт Градации серого в подменю Режим выпадающего меню Изображение (рис. 9.3).
Рис. 9.3. Пункт Градации серого
Картинка обесцветится. Теперь при редактировании изображения мы не сможем использовать какие-либо другие цвета, кроме градаций серого. Даже если в качестве активного цвета, например инструмента Кисть, вы выберете ярко-зеленый, то на изображении он отразится как светло-серый.
Примечательно, что последующий возврат режима RGB не приведет к восстановлению цветов изображения, так как информация о цвете каждого пикселя уже потеряна. Возврат к полноцветному режиму позволит лишь вновь применять разноцветные инструменты и фильтры.
Индексированное
Третий пункт подменю Режим — Индексированное. Выбирая его, мы открываем окно Преобразование изображения в индексированное
(рис. 9.4).
Особенность этого режима состоит в том, что можно самостоятельно определить оттенки и количество смешиваемых на изображении цветов. В группе опций Цветовая карта можно выбрать один из нескольких вариантов цветовых палитр.
Режим Создать оптимальную палитру позволяет создать цветовую модель RGB, при этом самостоятельно задав максимальную степень использования каждого цвета (красного, зеленого и синего). По стандарту максимальное количество используемых оттенков каждого цвета — 256. Снижая значение этого параметра, мы ограничиваем количество оттенков на изображении. На рисунке 9.5 показано одно и то же изображение с максимальной и минимальной палитрой RGB.
287

Глава 9
Рис. 9.4. Окно Преобразование изображения в индексированное
Рис. 9.5. Произвольно созданная палитра
Режим Использовать оптимизированную для WWW палитру автоматически переводит изображение в режим цветов, оптимальный для веб-графики. Как правило, это ограниченный режим цветов, достаточно бедный оттенками. Зато такое изображение не будет занимать много места на жестких дисках и будет легко и быстро загружаться в Сети.
Режим Использовать черно-белую (1 разряд) палитру позволяет сделать изображение монохромным, т. е. черно-белым, без каких-либо смежных оттенков. Результат применения этой опции показан на рис. 9.6.
Пункт Использовать свою палитру позволяет выбрать определенную палитру из предложенного списка. Выберите данный пункт, затем щелкните по значку с палитрой. Раскроется список вариантов палитр цветов (рис. 9.7).
288
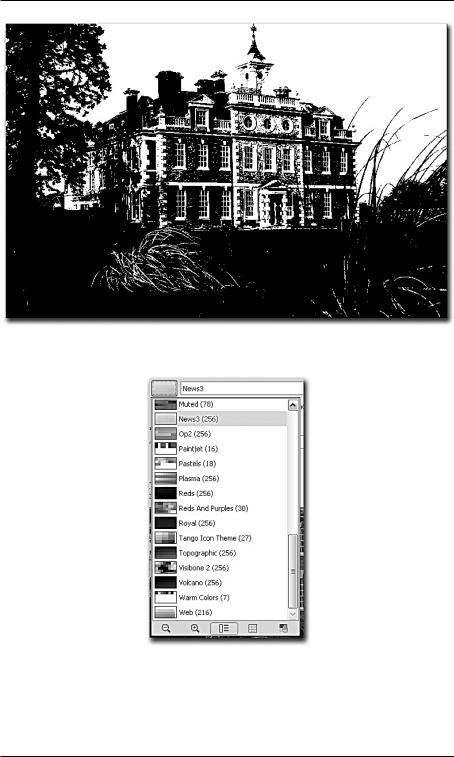
Работа с холстом изображения
Рис. 9.6. Монохромный режим изображения
Рис. 9.7. Варианты палитр цветов
На каждом значке отображены цвета, используемые в данной палитре. Выбирая тот или иной вариант, мы ограничиваем колорит изображения заданными цветами.
289
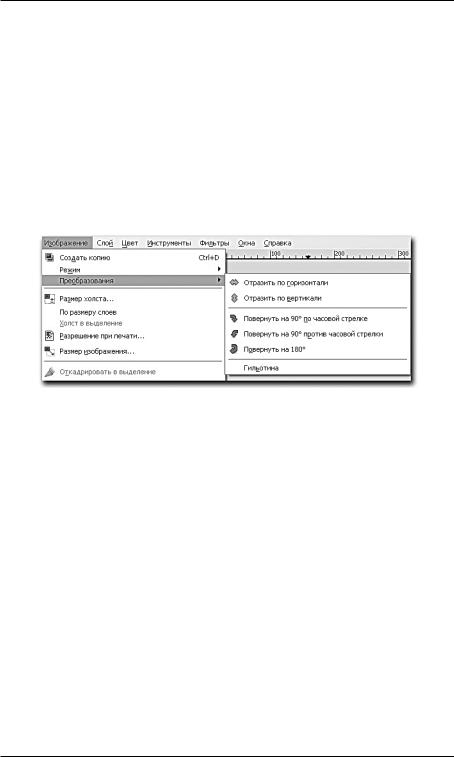
Глава 9
С помощью подменю Режим можно произвольно настраивать цветовой режим изображения, выбирая между распространенными вариантами (RGB, Градации серого) и произвольными (варианты индексированных изображений).
Преобразования
Совокупность опций Преобразования позволяет отражать и поворачивать изображение максимально удобным образом. Это подменю также располагается в выпадающем меню Изображение (рис. 9.8).
Рис. 9.8. Подменю Преобразования
Первые два пункта — Отразить по горизонтали и Отразить по вертикали — дублируют действие инструмента Зеркало и позволяют зеркально отражать изображение в обоих направлениях (рис. 9.9).
Однако есть и отличие от действия инструмента Зеркало. Дело в том, что инструмент Зеркало позволяет отражать лишь изображение текущего слоя. Например, если изображение состоит из трех слоев, а выделен лишь один, то при применении инструмента Зеркало будет отражен лишь элемент выделенного слоя. В случае же с применением опций отражения подменю Преобразования автоматически отражаются все слои изображения. Другими словами, мы отражаем холст, на который нанесены все слои. В этом и состоит основное отличие инструмента Зеркало от опций преобразования.
Далее располагаются три варианта поворота изображения — Повернуть на 90° по часовой стрелке, Повернуть на 90° против часовой стрелки и Повернуть на 180°. Сразу вспоминается инструмент Вращение. Но и здесь происходит все то же самое, что и с отражением. Если
290
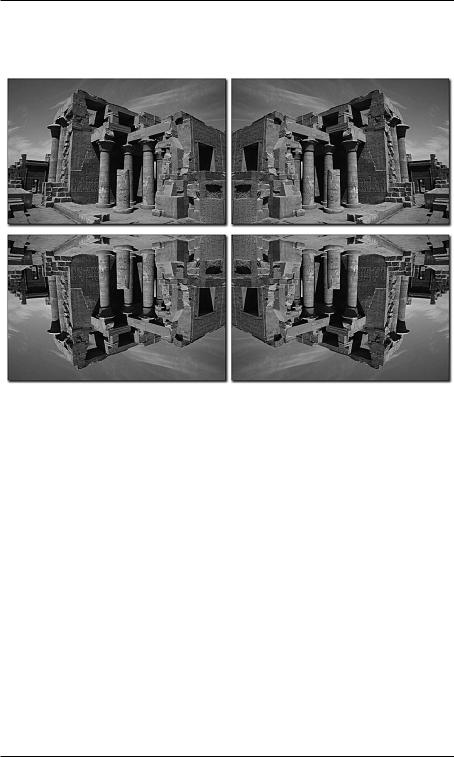
Работа с холстом изображения
инструмент Вращение позволял вращать лишь элемент текущего выделенного слоя, то опции преобразования поворачивают весь холст.
Рис. 9.9. Отраженное изображение
Эти опции полезны, например, если необходимо повернуть криво отсканированную фотографию.
Опция Гильотина подменю Преобразования позволяет «разрезать» изображение вдоль направляющих линий. Подробнее мы рассмотрим действие этой опции при работе с направляющими линиями.
Размеры и разрешение
В выпадающем меню Изображение расположены опции, позволяющие изменять размер холста, размер изображения и разрешение изображения при работе и печати.
Размер холста
Откройте любое изображение или фотографию. Выберите пункт Размер холста в выпадающем меню Изображение. Появляется окно
Установка размера холста (рис. 9.10).
291
