
Gimp
.pdf
Глава 8
Рис. 8.46. Действие фильтра Рассеянный свет
Применить холст
Фильтр Применить холст позволяет создать имитацию нанесения изображения на холст, а не на обыкновенный лист бумаги. Рассмотрим подробно порядок применения данного фильтра.
Откройте любое изображение или фотографию. Примените к нему фильтр Применить холст группы Имитация выпадающего меню Фильтры. Появляется окно Применить холст (рис. 8.47).
В верхней части расположено окно предварительного просмотра эффекта, в котором мы уже видим холщовую фактуру поверхности нанесения изображения. Под ним расположены следующие параметры:
•Направление позволяет редактировать направление фактуры холста. Выбирая между вариантами Сверху справа, Сверху слева, Снизу слева, Снизу справа, мы меняем направление фактуры соответствующим образом. Прослеживайте производимые изменения при помощи окна предварительного просмотра — там отражается изменение направления;
•Глубина дает возможность изменять глубину, рельефность фактуры. Чем выше значение этого параметра, тем ярче и рельефней получится холст. Чем меньше значение, тем он бледнее и незаметнее.
242
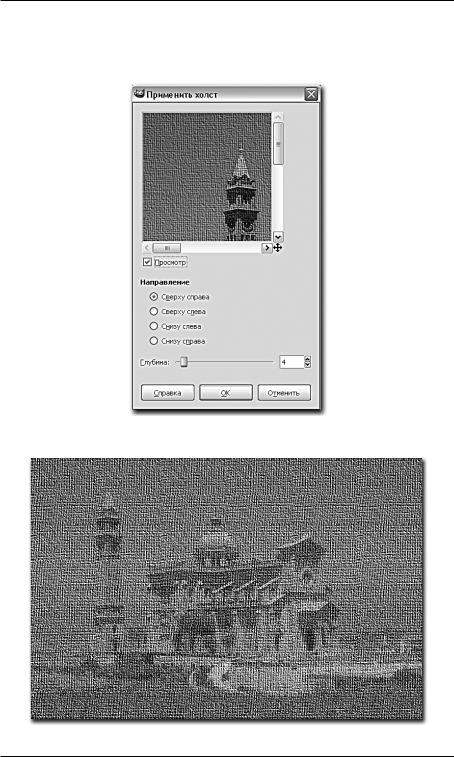
Фильтры
Закончив настраивать все необходимые параметры, нажимаем кнопку OK и применяем эффект ко всему изображению. Образец применения данного фильтра показан на рис. 8.48.
Рис. 8.47. Окно Применить холст
Рис. 8.48. Действие фильтра Применить холст
243
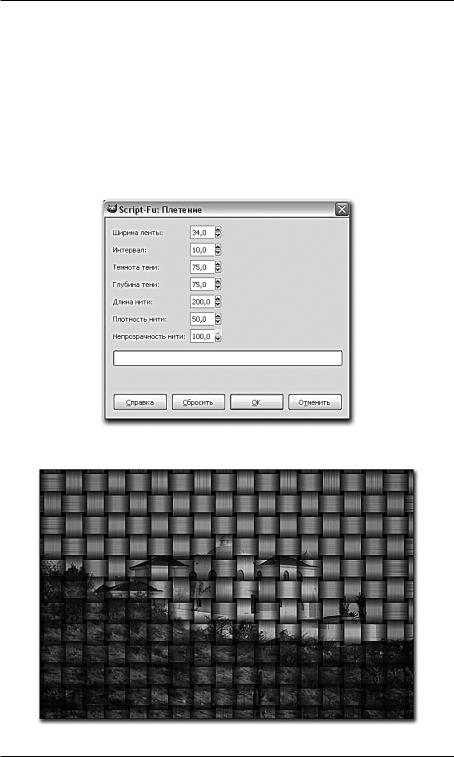
Глава 8
Плетение
Интересный фильтр, позволяющий создать эффект нанесения изображения на плетеную поверхность, — Плетение. Представьте себе бок плетеной корзинки, на который нанесена картинка: именно такого результата помогает добиться данный фильтр.
Откройте любое изображение или фотографию. В подменю Имитация выпадающего меню Фильтры выберите пункт Плетение. Появляется окно Плетение (рис. 8.49).
Рис. 8.49. Окно Плетение
Рис. 8.50. Действие фильтра Плетение
244
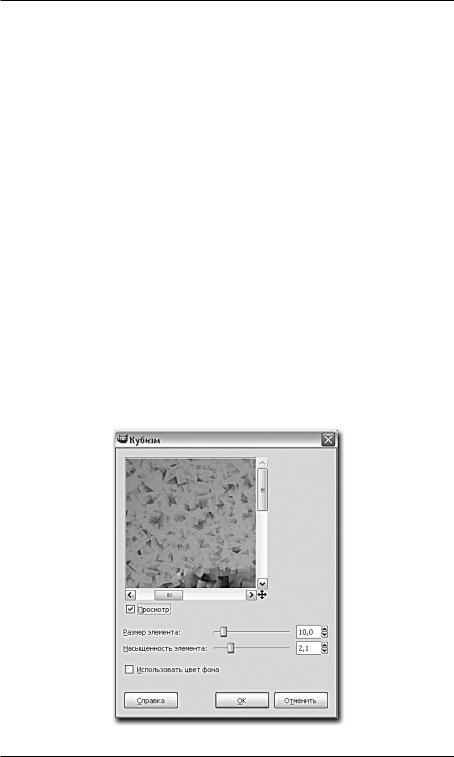
Фильтры
Здесь следует настроить значения параметров Ширина ленты, Интервал, Темнота тени, Глубина тени, Длина нити, Плотность нити и Непрозрачность нити.
Эти параметры отвечают за внешний вид создаваемого эффекта. Например, Ширина ленты и Интервал позволяют настроить вид ленты плетения и частоту повтора лент; Темнота тени и Глубина тени — визуальный рельеф плетения; Длина, Плотность и Непрозрачность нити —
внешний вид плетения.
По окончании настройки всех параметров нажимаем кнопку OK, и к изображению применяется эффект «плетенки» (рис. 8.50).
Кубизм
Фильтр Кубизм позволяет создать иллюзию того, что изображение составлено из разноцветных кубиков. Рассмотрим порядок его применения.
Откройте любое изображение или фотографию, примените к нему фильтр Кубизм группы Имитация выпадающего меню Фильтры. Появляется окно Кубизм (рис. 8.51).
Рис. 8.51. Окно Кубизм
245
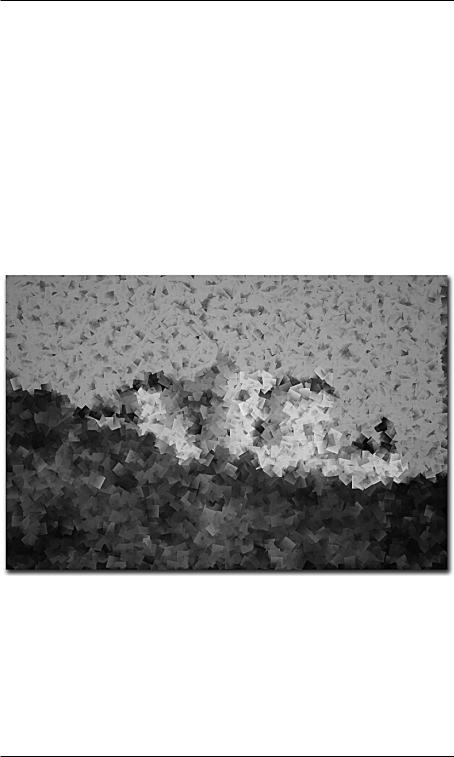
Глава 8
Здесь перед нами два основных параметра фильтра:
•Размер элемента позволяет настроить размер кубиков, формирующих изображение. Увеличивая значение данного параметра, мы увеличиваем кубики, делая картинку более грубой, менее детализированной. Уменьшая размер кубиков, мы делаем картинку четче, но эффект при этом немного теряется;
•параметр Насыщенность элемента отвечает за количество кубиков, формирующих изображение. Чем больше кубиков, тем насыщеннее будет изображение.
После применения данного фильтра изображение станет визуально собранным из кубиков (рис. 8.52).
Рис. 8.52. Действие фильтра Кубизм
Декорация
Следующая группа фильтров — Декорация (рис. 8.53).
Фильтры этой группы позволяют по-разному декорировать и оформлять изображение, например создавать для него рамку, округлять углы и т. д. Рассмотрим некоторые фильтры данной группы.
246
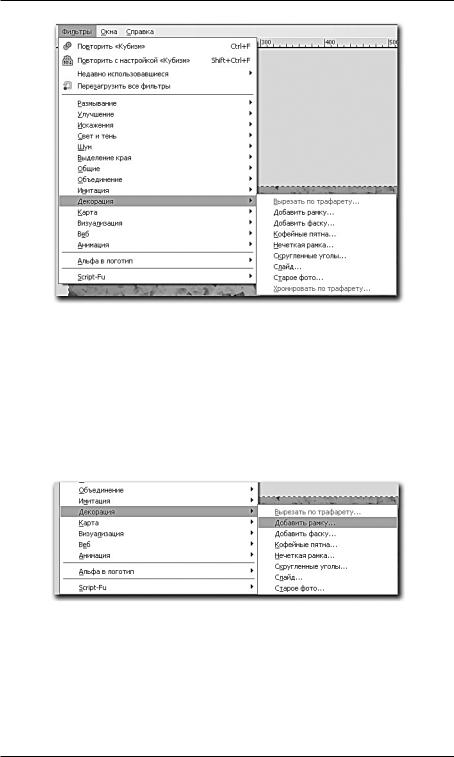
Фильтры
Рис. 8.53. Фильтры группы Декорация
Добавить рамку
Фильтр Добавить рамку позволяет автоматически добавить рамку изображению. Рассмотрим порядок его применения. Откройте любое изображение или фотографию. Примените к нему фильтр Добавить рамку группы Декорация выпадающего меню Фильтры (рис. 8.54).
Рис. 8.54. Фильтр Добавить рамку
Появляется окно Добавить рамку (рис. 8.55).
Здесь мы настраиваем некоторые параметры создаваемой рамки:
•Ширина горизонтальной планки позволяет настроить ширину горизонтальных планок рамки. Чем выше значение параметра, тем шире получатся планки;
247
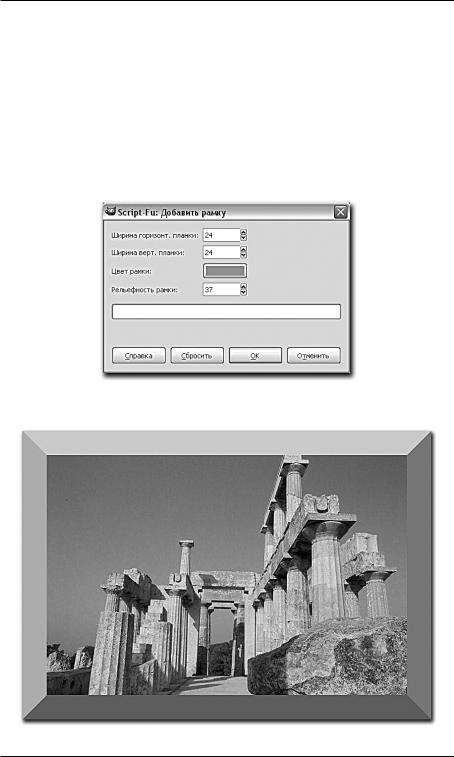
Глава 8
•Ширина вертикальной планки позволяет настроить ширину вертикальных планок рамки;
•Цвет рамки — здесь можно настроить цвет рамки, например серебристый или цвет дерева;
•Рельефность рамки позволяет настроить степень рельефности рамки. Чем выше значение параметра, тем рельефнее получается рамка.
Настроив все необходимые параметры, нажимаем кнопку OK, и появляется настроенная рамка (рис. 8.56).
Рис. 8.55. Окно Добавить рамку
Рис. 8.56. Изображение с рамкой
248
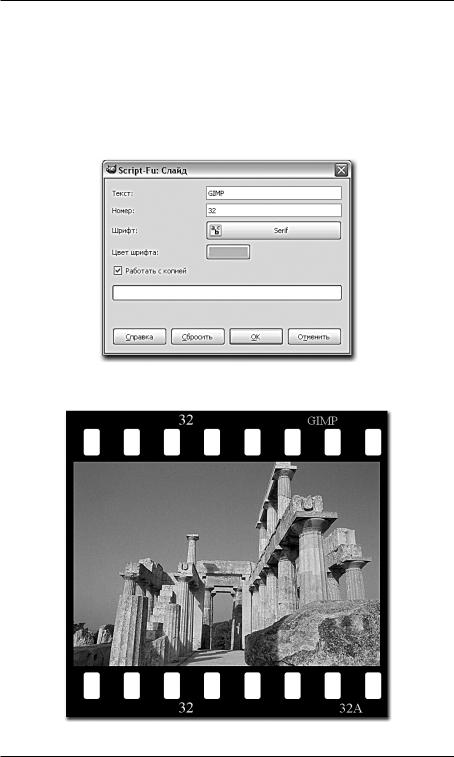
Фильтры
Слайд
Фильтр Слайд позволяет создать иллюзию того, что изображение нанесено на слайд.
Откройте любое изображение и примените к нему фильтр Слайд. Появляется окно Слайд (рис. 8.57).
Рис. 8.57. Окно Слайд
Рис. 8.58. Действие фильтра Слайд
249
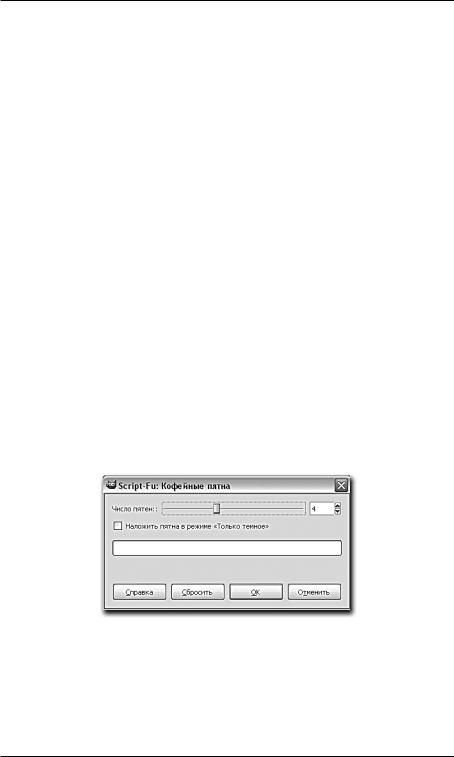
Глава 8
Здесь мы настраиваем следующие параметры фильтра:
•Текст — здесь можно набрать текст, который будет отображаться в верхней части слайда;
•Номер — можно задать любой порядковый номер слайда;
•Шрифт — здесь можно выбрать любой шрифт для набора текста и номера;
•Цвет шрифта — можно выбрать цвет шрифта символов.
Нажимаем OK, и появляется новое изображение, содержащее предыдущее в слайде (рис. 8.58).
Кофейные пятна
Фильтр Кофейные пятна позволяет создать эффект наличия на изображении пятен от пролитого кофе. Пятна появляются в произвольных местах и имеют произвольную форму.
Откройте любое изображение и примените к нему фильтр Кофейные пятна группы Декорация выпадающего меню Фильтры. Появится окно Кофейные пятна, где присутствует один основной параметр — Число пятен (рис. 8.59).
Рис. 8.59. Окно Кофейные пятна
Увеличивая значение данного параметра, мы увеличиваем количество производимых пятен. Значение варьируется от 1 до 10.
Задав необходимое количество пятен, нажимаем OK, и на изображении появляются пятна (рис. 8.60).
250
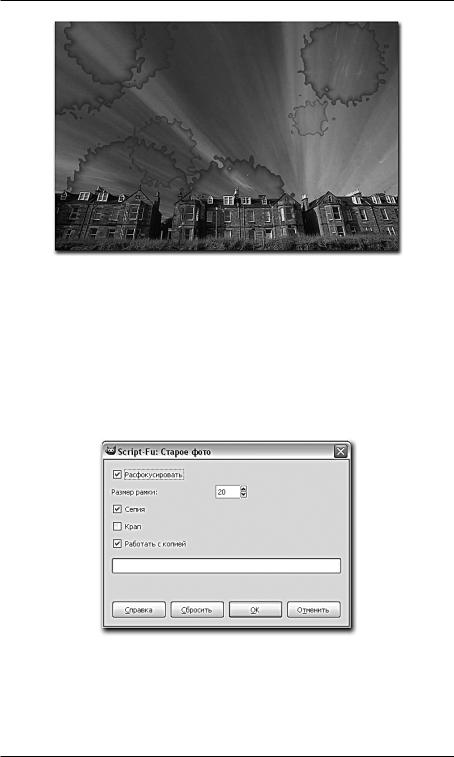
Фильтры
Рис. 8.60. На изображении появились кофейные пятна
Старое фото
Фильтр Старое фото позволяет визуально состарить изображение, имитировать большой возраст фотографии. Откройте любую фотографию. Примените фильтр Старое фото группы Декорация выпадающего меню Фильтры. Появляется окно Старое фото (рис. 8.61).
Рис. 8.61. Окно Старое фото
Здесь мы можем настроить некоторые параметры эффекта:
•Расфокусировать — позволяет сделать изображение менее четким и более расплывчатым;
251
