
Gimp
.pdf
Глава 5
Копирование и вставка элементов
Как отмечалось выше, выделения нужны для ограничения действия инструментов по площади изображения и для копирования выделенных областей. Первую функцию мы уже рассмотрели, а в этом разделе рассмотрим вторую.
GIMP использует стандартную схему: копирование — вставка. Для дублирования какого-либо элемента мы прежде всего должны его скопировать. Затем, вставляя элемент, мы работаем уже с его копией.
Копирование элемента
Для наглядного рассмотрения порядка копирования необходимо открыть изображение, содержащее ярко выраженный самостоятельный элемент, например похожее на представленное на рис. 5.17.
Рис. 5.17. Вариант изображения, содержащего определенный элемент
Здесь мы видим несколько бильярдных шаров, некоторые из которых можно аккуратно продублировать.
После открытия изображения в GIMP понадобится аккуратно выделить форму копируемого элемента. Для наиболее аккуратного выделения используйте любые инструменты выделения в любых сочетаниях, в данном случае подойдут инструменты Свободное выделение и Эллип-
122
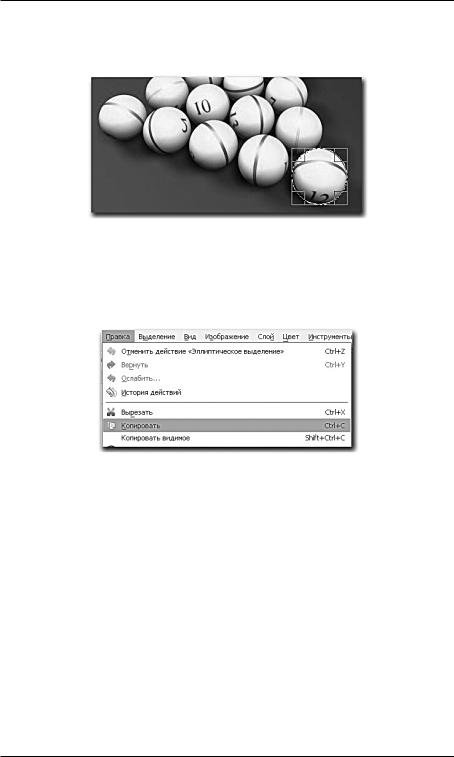
Монтаж
тическое выделение. Убедитесь, что форма выделенного региона максимально точно совпадает с формой копируемого элемента (рис. 5.18).
Рис. 5.18. Выделен один из шаров
Мывыделилитребуемыйэлемент,теперьнеобходимоегоскопировать. В выпадающем меню Правка выберите пункт Копировать (рис. 5.19).
Рис. 5.19. Пункт Копировать выпадающего меню Правка
Визуально ничего не изменилось: выделение осталось на месте, копируемый элемент — тоже. Для чего мы использовали функцию копирования? Дело в том, что сама по себе операция копирования никакого видимого эффекта производить не должна. Копируя какой-либо элемент, мы помещаем его в специальный буфер обмена, где он будет содержаться до тех пор, пока вы не скопируете какой-либо другой элемент. Буфер обмена — это своеобразное временное хранилище информации любого рода. Он является атрибутом операционной системы, а не программы GIMP. С его помощью можно обмениваться информацией между двумя разными файлами внутри одной программы, а также между разными программами.
Поместив выделенный элемент в буфер обмена, мы определяем, что именно он будет в дальнейшем вставлен при выполнении следующей операции.
123
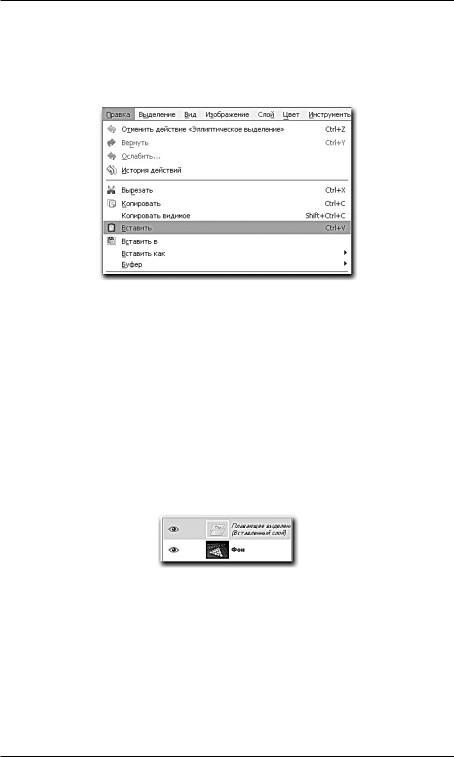
Глава 5
Вставка элемента
Для того чтобы вставить скопированный элемент из буфера обмена, в выпадающем меню Правка выберите пункт Вставить (рис. 5.20).
Рис. 5.20. Пункт Вставить выпадающего меню Правка
После этого скопированный элемент вставляется в изображение, однако визуально это незаметно, так как он вставляется в ту же самую точку, в которой был скопирован. Фактически мы имеем два совершенно одинаковых элемента, места расположения которых совпадают на изображении.
Выберите инструмент Перемещение и переместите выделенную область. Становится очевидно, что у нас два совершенно одинаковых элемента: первый остался на фоне, а второй — перемещается.
Обратите внимание на панель Слои (рис. 5.21).
Рис. 5.21. На панели Слои появился плавающий слой
Над слоем Фон появился новый слой под названием «Плавающее выделение». Такой плавающий слой появляется каждый раз при копировании — вставке. Плавающие слои временны и нужны лишь для того, чтобы определить место расположения содержащегося на них элемента на изображении.
Пока на панели Слои находится плавающий слой, работать с какимилибо другими слоями нельзя. Сначала необходимо закончить работу
124
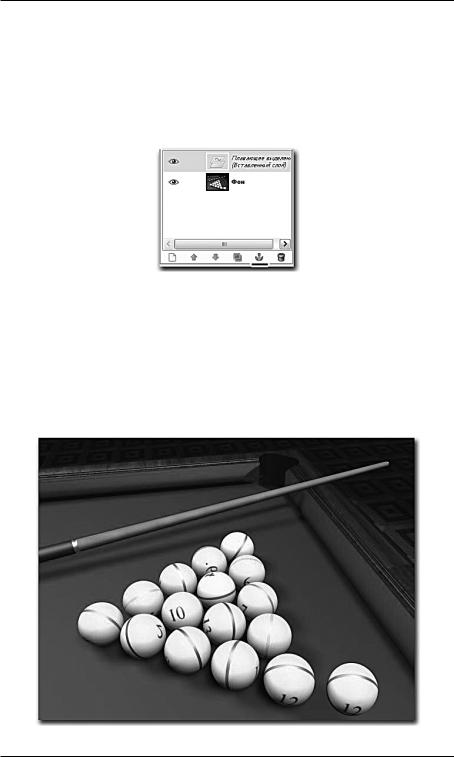
Монтаж
с этим слоем, т. е. определить место плавающего элемента и закрепить его. Для этого поместите с помощью инструмента Перемещение скопированный элемент в нужную точку изображения. Затем либо просто снимите выделение с помощью любого из инструментов выделения, либо нажмите кнопку Прикрепить плавающий слой в нижней части панели Слои (рис. 5.22).
Рис. 5.22. Кнопка Прикрепить плавающий слой
После прикрепления плавающего слоя он автоматически пропадает, а скопированный элемент оказывается помещенным на слой, расположенный ниже (в нашем случае — слой Фон). Таким образом, мы вставили скопированный элемент в то же самое изображение, откуда он был скопирован. Результат подобных действий показан на рис. 5.23.
Рис. 5.23. Результат дублирования элемента
125
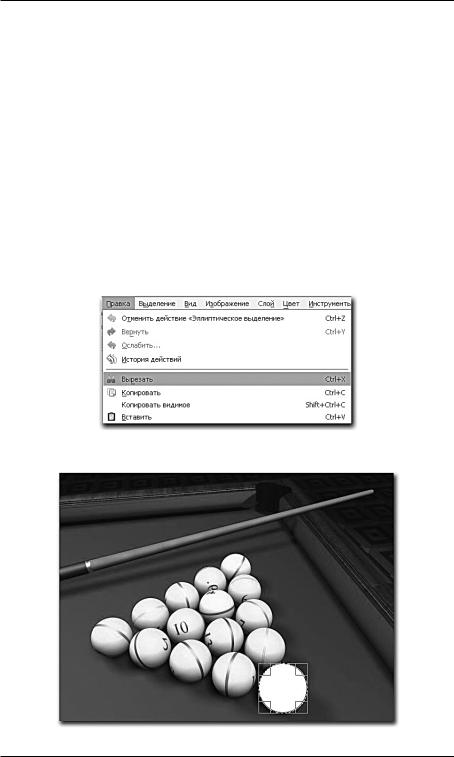
Глава 5
Остальные функции копирования и вставки
Мы рассмотрели стандартные, базовые, функции, необходимые для копирования определенного элемента. Однако в меню Правка есть и дополнительные функции, позволяющие выполнять данные действия. Это функции Вырезать, Копировать видимое, Вставить в, Вставить как и Буфер. Рассмотрим их подробнее.
Вырезать
Используя функцию Копировать, мы лишь копировали выделенную область, не затрагивая при этом ее саму. В случае если определенный элемент необходимо не скопировать, а переместить, т. е. не оставлять его оригинала, следует использовать функцию Вырезать выпадающего меню Правка.
Рис. 5.24. Пункт Вырезать выпадающего меню Правка
Рис. 5.25. Выделенный элемент вырезан
126
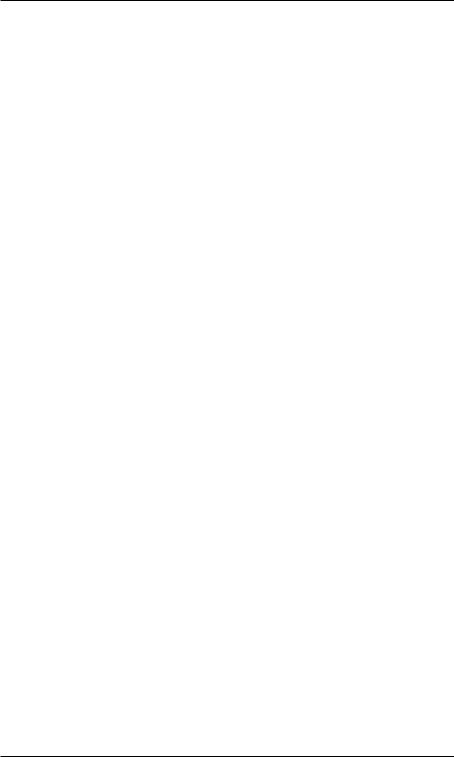
Монтаж
Выделите какой-либо регион на изображении, затем в выпадающем меню Правка выберите пункт Вырезать (рис. 5.24).
Выделенная область будет помещена в буфер обмена, а на ее месте останется лишь монотонная заливка (рис. 5.25).
Теперь в выпадающем меню Правка выберите пункт Вставить. Далее работаем так же, как и в первом случае, — определяем место расположения вставляемого региона и утверждаем плавающий слой.
Копировать видимое
Функция Копировать видимое позволяет скопировать изображение всех видимых слоев одновременно в выделенном регионе. Дело в том, что обыкновенная функция Копировать позволяет выделить лишь изображение текущего слоя. Если на панели Слои выделен прозрачный слой (пустой), то при копировании выделенного региона никакое изображение не будет помещено в буфер, даже если под этим пустым слоем находятся наполненные слои.
В случае же использования функции Копировать видимое будет скопировано содержимое всех видимых слоев одновременно в рамках выделенного региона. При дальнейшем использовании функции Вставить содержимое слоев будет вставлено как цельное изображение, как если бы предварительно вы использовали функцию Свести слои.
Вставить в
Функция Вставить в выпадающего меню Правка позволяет вставить скопированный элемент именно в текущее выделение. Соответственно, прежде чем использовать данную функцию, необходимо выделить какой-либо регион на изображении.
Откройте любое изображение, выделите в нем какой-либо регион и скопируйте его, используя функцию Копировать выпадающего меню Правка. Затем возьмите любой инструмент выделения и выделите новую область, ту, куда вы хотите вставить скопированный элемент. Для наглядности сделайте новую область по размерам меньше первой.
Теперь примените функцию Вставить в. Скопированный элемент будет вставлен именно в ту часть изображения, которую вы выделили.
127
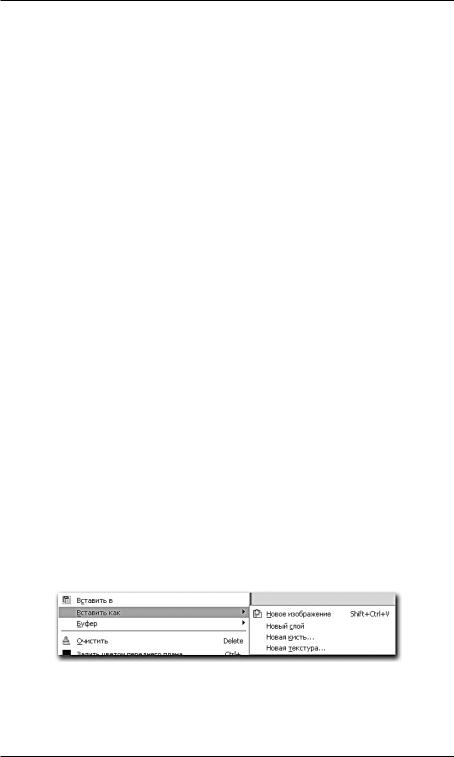
Глава 5
Весь он отображаться не будет, так как мы специально выделили меньший по площади регион. Инструментом Перемещение можно передвигать видимую часть вставленного элемента.
Вставить как
Вставить как — отдельное небольшое меню, содержащее несколько функций (рис. 5.26):
•Новое изображение — при использовании данной функции скопированный элемент будет автоматически вставлен в новое, только что созданное изображение. Выделите какой-либо регион на изображении и скопируйте его при помощи функции Копировать. Затем выберите функцию Новое изображение в меню Вставить как. Будет создано отдельное изображение, содержащее лишь скопированный элемент и ничего более. Эта функция хороша для создания отдельных изображений из определенных элементов;
•Новый слой — эта функция позволяет вставлять скопированный элемент в то же самое изображение, но на отдельный, самостоятельный слой. После применения данной функции на панели Слои появится новый слой под названием Буфер обмена, содержащий вставленный элемент. Это позволит в дальнейшем менять позицию вставленного элемента не только при работе с плавающим слоем, но и в любой другой момент. Достаточно будет лишь перейти к редактированию данного слоя;
•Функции Новая кисть и Новая текстура позволяют сделать из копируемого элемента новую кисть или текстуру. При выборе одного из данных вариантов появляется отдельное окно, в котором можно ввести имя вновь создаваемой кисти или текстуры (рис. 5.27).
Рис. 5.26. Меню Вставить как
В дальнейшем можно будет применять данные кисть и текстуру при рисовании.
128
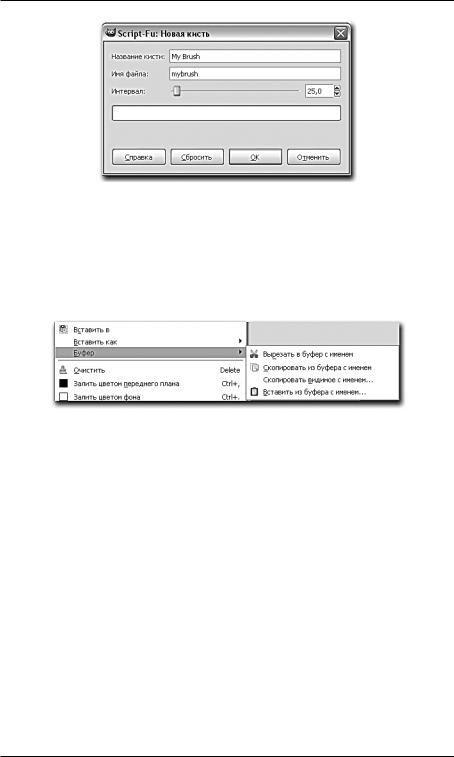
Монтаж
Рис. 5.27. Окно ввода имени новой кисти или текстуры
Буфер
Эта опция также позволяет раскрыть небольшое меню, содержащее несколько опций работы с буфером обмена (рис. 5.28).
Рис. 5.28. Опции меню Буфер
До сих пор мы работали лишь с одним буфером обмена. Однако бывают случаи, когда их необходимо использовать два и более: например, можно скопировать одновременно несколько элементов изображения, а затем поочередно вставлять их. Вот какие возможности предлагает эта опция:
•Вырезать в буфер с именем — данная функция позволяет вырезать выделенный регион и поместить его во вновь созданный буфер обмена с предварительно заданным в специальном окне именем (рис. 5.29). Имя буфера нужно для того, чтобы впоследствии как-то отличить его среди массы других буферов обмена;
•Скопировать в буфер с именем — данная опция позволяет аналогичным образом создать новый буфер обмена и скопировать в него содержимое выделенной области изображения;
•Скопировать видимое с именем позволяет поместить во вновь создаваемый буфер содержимое выделенного региона со всех видимых слоев;
129
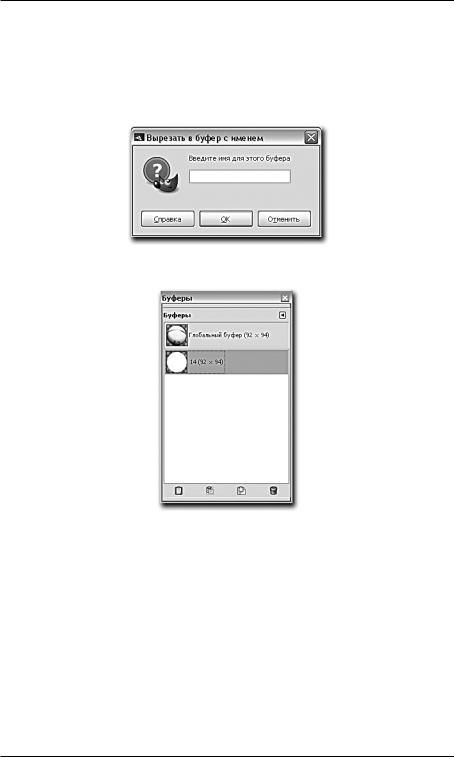
Глава 5
•Вставить из буфера с именем позволяет вставить содержимое како- го-либо буфера обмена в изображение. При выборе данной функции сначала появляется окно, в котором мы должны указать, из какого именно буфера хотим вставить изображение (рис. 5.30). Затем непосредственно выполняется функция вставки изображения.
Рис. 5.29. Окно ввода имени нового буфера обмена
Рис. 5.30. Окно выбора буфера обмена
Практика совмещения изображений
Мы научились дублировать определенный элемент в рамках одного изображения. Этими операциями мы уже начали простой монтаж изображения, но чаще всего приходится совмещать элементы разных изображений, а не одного: например, выделить силуэт человека из одной фотографии и поместить его на другую фотографию. При этом, если все сделать аккуратно, можно добиться максимальной реалистичности получившегося изображения, т. е. компьютерное вмешательство будет заметно лишь профессионалам.
130
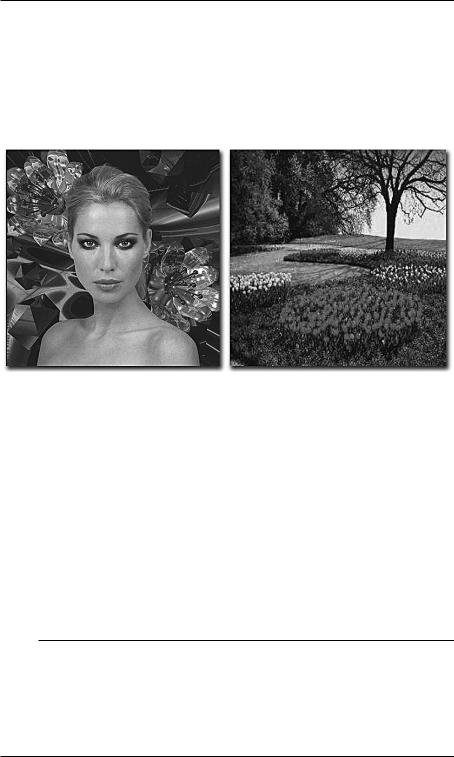
Монтаж
Рассмотрим порядок совершения таких действий на конкретном примере. Возьмите два изображения: первое должно содержать фигуру человека или какой-либо иной ярко выраженный самостоятельный элемент, а второе должно содержать фон — пространство, куда будет помещен человек с первой фотографии. Мы используем изображения, представленные на рис. 5.31.
Рис. 5.31. Два исходных изображения
Перед нами силуэт девушки на абстрактном фоне и обычный пейзаж. Наша задача — аккуратно поместить силуэт девушки на фон пейзажа.
Сначала мы будем работать с первым изображением — фотографией девушки (или любым другим изображением, содержащим какой-либо силуэт или элемент). Откройте его в GIMP. Необходимо выделить контуры силуэта любым инструментом выделения — разумеется, оптимальным будет инструмент Свободное выделение. Аккуратно обведите силуэт на изображении, используя этот инструмент.
С О В Е Т
Разумеется, идеально обвести контуры человеческой фигуры с первого раза крайне сложно, практически невозможно. Для того чтобы четко их выделить, необходимо применить инструмент Свободное выделение несколько раз, меняя его Режим на панели настроек. Например, выделяя в первый раз, вы не выделили какую-либо часть силуэта. В таком случае переключите Режим в позицию Добавить
131
