
Gimp
.pdf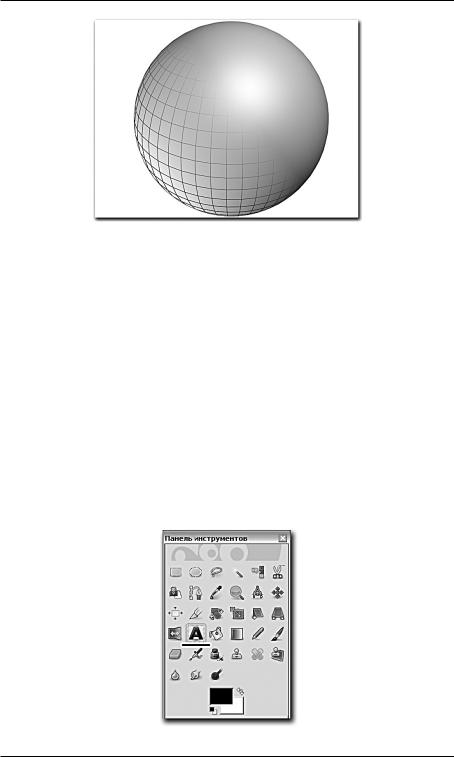
Глава 4
Рис. 4.29. Результат применения маски прозрачности
Инструменты, работающие со слоями
В предыдущей главе мы рассматривали порядок использования множества инструментов, работающих со штрихами. Здесь мы рассмотрим инструменты, которые позволяют влиять на слои. Среди них: Текст,
Зеркало, Перспектива, Искривление, Масштаб, Вращение, Кадрирование, Выравнивание. Рассмотрим их подробнее.
Текст
Инструмент Текст позволяет добавлять к изображению разнообразные надписи, редактировать их. Выберите этот инструмент (рис. 4.30).
Рис. 4.30. Инструмент Текст на панели инструментов
92
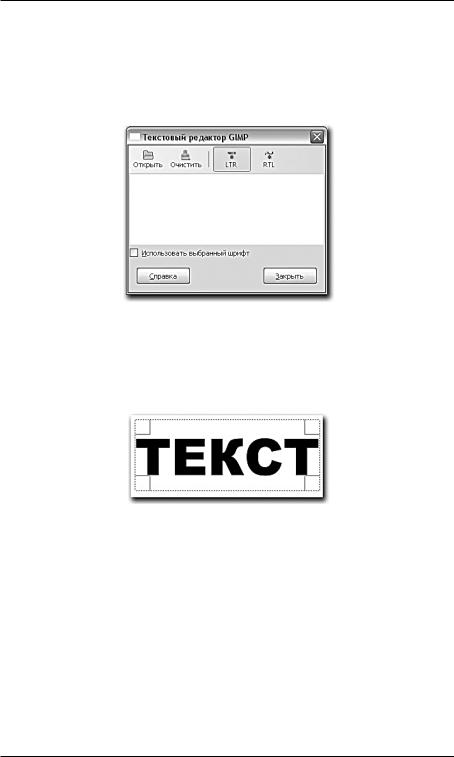
Работа со слоями
Наведите курсор на изображение и просто один раз щелкните либо нажмите кнопку мыши и нарисуйте диагональ прямоугольника, в рамках которого будет содержаться будущий текст. В любом случае после щелчка кнопкой мыши появится отдельное окно, где можно ввести любой текст (рис. 4.31).
Рис. 4.31. Окно ввода текста
Введите здесь любой текст и нажмите кнопку Закрыть. Набранный текст появится на изображении в специальной рамочке (рис. 4.32).
Рис. 4.32. Добавлен текст в специальной рамке
Рассмотрим параметры созданного текста (рис. 4.33).
Если при этом выделена рамка с уже набранным текстом на изображении, то здесь отображаются параметры текущего выделенного текста, а если текста на изображении еще нет — параметры вновь создаваемого текста. В нашем случае редактируется уже существующий текст.
Шрифт — здесь можно выбрать любой из предлагаемых в списке шрифтов (рис. 4.34).
Внешний вид шрифта отображается на значке слева от его названия, а полное наименование — в поле справа.
93
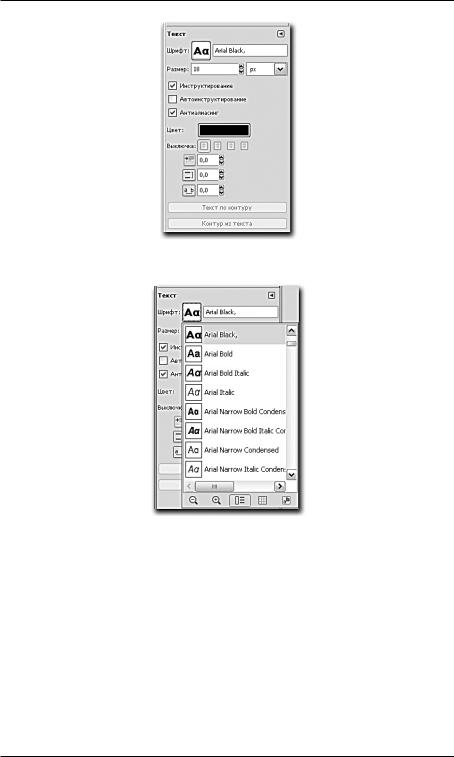
Глава 4
Рис. 4.33. Параметры инструмента Текст
Рис. 4.34. Список вариантов шрифтов
Размер — параметр, позволяющий делать буквы больше или меньше. Справа от поля ввода значения размера располагается небольшое меню, позволяющее выбрать вариант единицы измерения размера шрифта.
Инструктирование и Автоинструктирование — опции, позволяющие программе самостоятельно подобрать параметры текста так, чтобы он стал наиболее читабельным. Особенно хорошо действие данных опций заметно на маленьком тексте.
Антиалиасинг — опция, позволяющая автоматически сглаживать неровности шрифта, убирать «лесенки» пикселей, немного размывать текст.
94
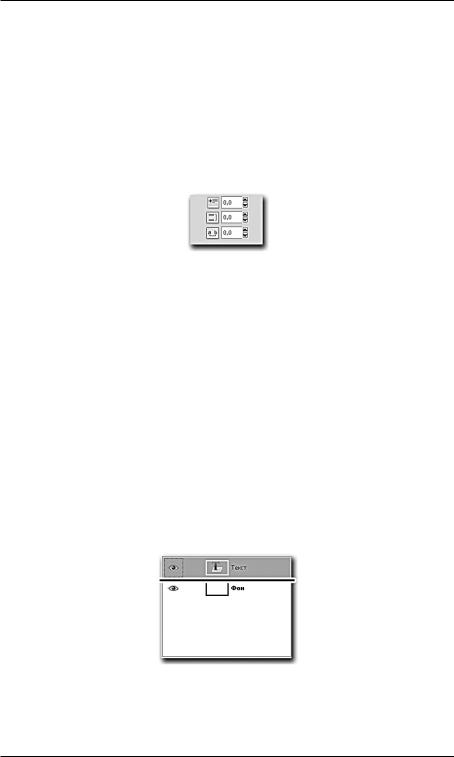
Работа со слоями
Цвет — здесь с помощью прямоугольника с цветом можно задать любой цвет букв.
Выключка — опция, позволяющая изменять выравнивание текста внутри рамки. Можно выбирать варианты: Выключка влево, Выключка вправо, Выключка по центру, Полная выключка. В текстовых редакторах для этого используется опция Выравнивание текста.
Под опцией выключки располагаются три опции в один вертикальный ряд (рис. 4.35).
Рис. 4.35. Опции Отступ, Расстояние между строк и Расстояние между буквами
Эти опции позволяют настраивать Отступ текста от левого края рамки, Расстояние между строк текста и Расстояние между буквами текста.
Опции Текст по контуру и Контур из текста позволяют вручную рисовать контуры направления текста, а также, наоборот, получать контуры уже имеющегося текста. Подробнее мы рассмотрим данную опцию при описании порядка работы с инструментом Контур.
Подсказка. Если во время редактирования параметров текста их изменение не отражается на уже набранном тексте, просто щелкните по существующему на изображении, предварительно выбрав инструмент Текст.
После создания текста на изображении обратите внимание на панель Слои: здесь появился отдельный необычный слой — текстовый (рис. 4.36).
Рис. 4.36. Внешний вид текстового слоя
Дело в том, что набранный текст не является образцом растровой графики, поэтому не может храниться на обыкновенном слое. Особен-
95
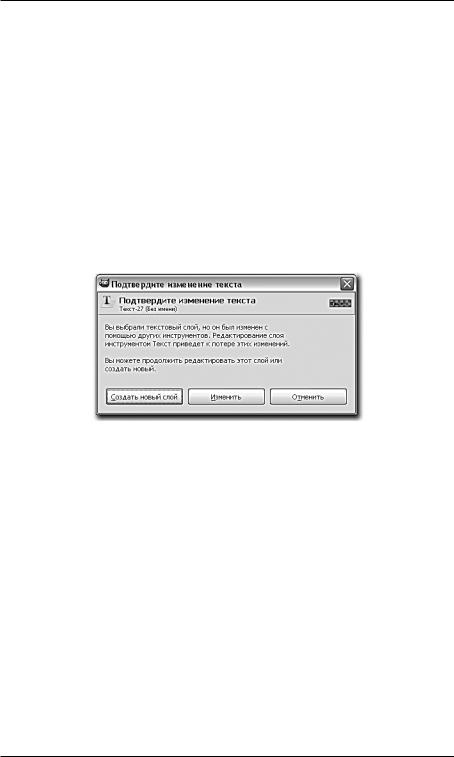
Глава 4
ность текстового слоя состоит в сохранении возможности дальнейшего редактирования текста. Действительно, однажды набрав текст, мы всегда можем вернуться к нему и изменить его (это было бы невозможно, если бы текст являлся образцом обыкновенной растровой графики, так как программа воспринимала бы его как обыкновенную совокупность разноцветных точек).
Возьмите инструмент Кисть и попробуйте добавить небольшой штрих на слой с текстом. Инструмент применится лишь в пределах рамки с текстом.
Теперь если вы захотите продолжить редактирование текста этого слоя (с помощью инструмента Текст), то программа выдаст запрос подтверждения изменения текста (рис. 4.37).
Рис. 4.37. Запрос подтверждения изменения текста
Дело в том, что текстовый слой не может одновременно редактировать и растровое изображение (штрих кисти), и векторное (текст). Поэтому при попытке совмещения этих двух объектов программа предлагает вам либо создать новый слой и поместить на него текст, либо отменить штрих кисти и продолжить работать с этим слоем как с текстовым.
В идеале не следует смешивать текст с чем-либо еще вообще. Текстовые слои наносятся поверх обычных графических, чтобы сохранить возможность дальнейшего редактирования текста.
Зеркало
Инструмент Зеркало позволяет зеркально отражать содержимое слоев, выделенных регионов и контуров. Откройте любое изображение. Оно будет помещено на слой Фон — единственный слой на панели слоев. Выделите инструмент Зеркало (рис. 4.38).
96
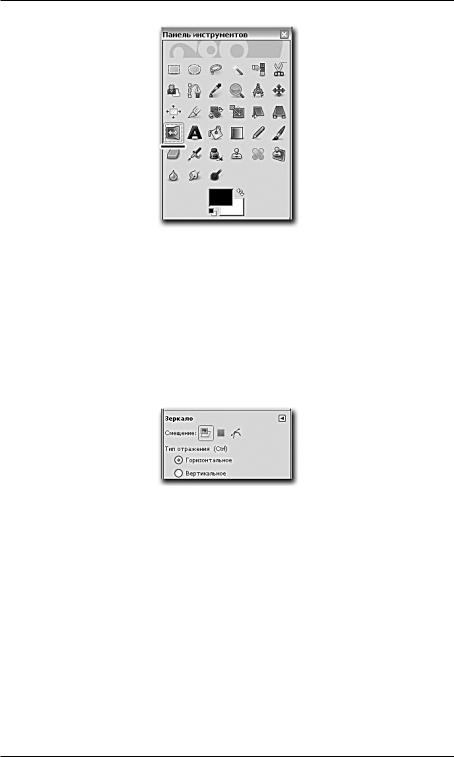
Работа со слоями
Рис. 4.38. Инструмент Зеркало на панели инструментов
Теперь при использовании инструмента в любой точке изображения весь слой будет горизонтально отражаться (не путайте это действие с поворотом изображения на 180°).
Обратите внимание на параметры этого инструмента на командной панели (рис. 4.39).
Рис. 4.39. Параметры инструмента Зеркало
С помощью параметра Смещение здесь можно задать объект зеркального отражения: Слой, Выделение или Контур.
В первом случае зеркально отражается весь слой, во втором — лишь выделенная часть (о выделении отдельных регионов мы будем говорить позднее), в третьем — Контур (использование инструмента Контур мы также рассмотрим позднее).
С помощью параметра Тип отражения можно задать направление применения инструмента: Горизонтальное или Вертикальное.
Таким образом, с помощью данного инструмента можно зеркально отображать картинки на слоях.
97
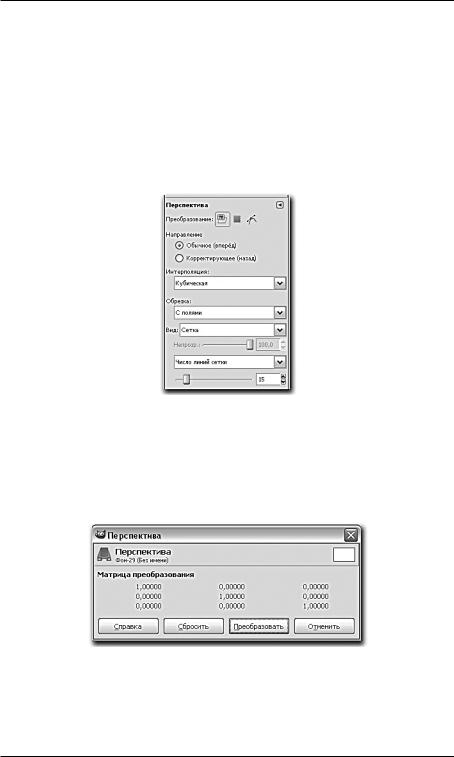
Глава 4
Перспектива
Инструмент Перспектива позволяет визуально искажать перспективу слоя, выделения или контура. Создается эффект, будто объект (в нашем случае это слой) по-разному наклоняется по отношению к зрителю.
Откройте любое изображение и выберите этот инструмент (рис. 4.40).
Рис. 4.40. Инструмент Перспектива на панели инструментов
Щелкните данным инструментом по изображению. Сразу же появляется окно Перспектива (рис. 4.41) и рамка, охватывающая все изображение.
Рис. 4.41. Окно Перспектива
На углах рамки располагаются специальные квадраты, двигая которые мы искажаем рамку, а вместе с ней и само изображение слоя. При этом в появившемся окне Перспектива отображаются данные искажения.
98
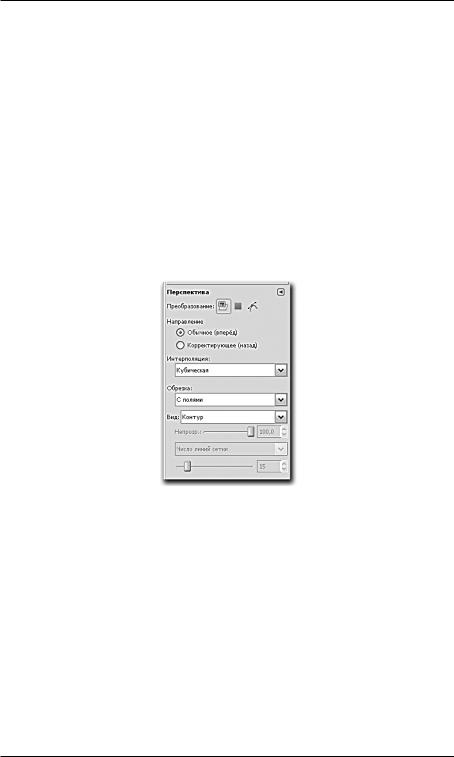
Работа со слоями
Искажение происходит благодаря воздействию на угловые точки рамки. Настройте внешний вид рамки, затем для применения всех произведенных изменений нажмите кнопку Преобразовать в окне Перспектива. Если вы хотите отменить применение инструмента во время редактирования рамки, нажмите кнопку Отменить. Чтобы сбросить все произведенные изменения, нажмите кнопку Сбросить.
Если вы применяли инструмент Перспектива к единственному слою Фон, то после искажения, при уменьшении площади слоя, позади изображения появится клетчатое изображение. Это означает, что позади — пустота, прозрачное насыщение. При выводе на печать в таком состоянии там отобразится просто белый лист.
Рассмотрим параметры инструмента Перспектива (рис. 4.42).
Рис. 4.42. Параметры инструмента Перспектива
Преобразование — уже знакомый нам параметр, позволяющий выбрать один из трех объектов воздействия инструмента: Слой, Выделение или Контур.
Направление — здесь можно выбрать направление выравнивания перспективы: Обычное (вперед) либо Корректирующее (назад).
Интерполяция — здесь можно настроить качество вновь преобразовываемого изображения.
Обрезка позволяет задать метод уменьшения изображения, если, используя инструмент Перспектива, вы слишком сильно увеличили его. Если изображение теперь превышает видимую область, то можно
99
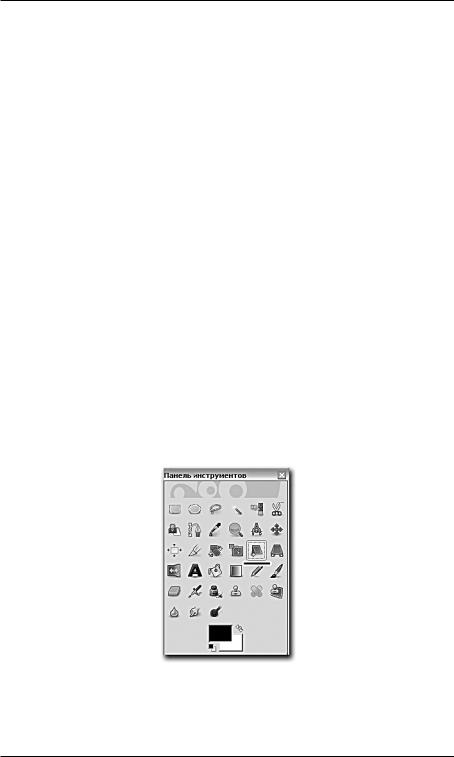
Глава 4
задать способ автоматического уменьшения изображения до пределов видимой области.
Вид — с помощью этого параметра можно задать внешний вид редактируемой сетки во время применения инструмента. Здесь доступны следующие варианты:
•Контур позволяет видеть лишь контуры сетки искажения во время работы;
•Сетка позволяет видеть непосредственно саму сетку, разделенную на множество ячеек;
•Изображение — во время работы мы будем сразу же видеть результат преображения;
•Изображение + Сетка — совмещенный вариант.
Вслучае выбора варианта Сетка ниже можно настроить частоты повтора линий сетки, используя соответствующие параметры.
Таким образом, инструмент Перспектива позволяет искажать перспективу изображения на определенном слое.
Искривление
С помощью инструмента Искривление (рис. 4.43) можно искривлять изображение.
Рис. 4.43. Инструмент Искривление на панели инструментов
Применяя его к изображению, мы вытягиваем его углы вправовлево, вверх-вниз, искривляя тем самым плоскость слоя.
100
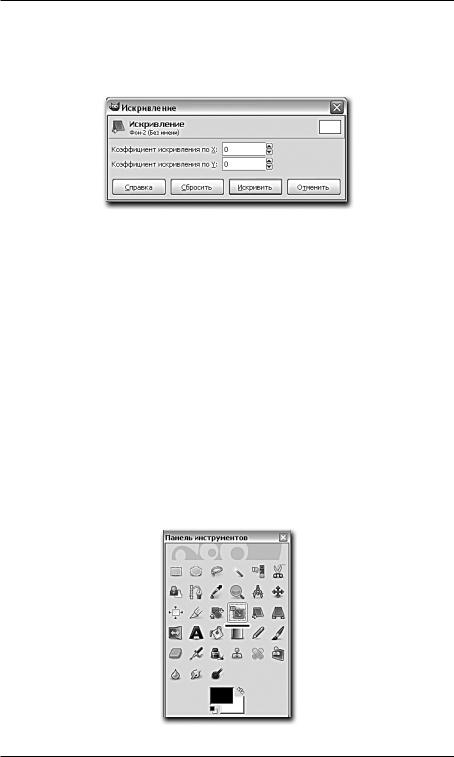
Работа со слоями
Во время использования инструмента появляется окно Искривление, которое позволяет вручную вводить коэффициент искривления по осям X и Y (рис. 4.44).
Рис. 4.44. Окно Искривление
По окончании работы нажмите кнопку Искривить.
Параметры этого инструмента совершенно идентичны параметрам инструмента Перспектива.
Таким образом, с помощью данного инструмента можно создать эффект искривления плоскости, на которую нанесено изображение.
Масштаб
Инструмент Масштаб позволяет редактировать размеры слоя, выделения и контуров. Рассмотрим порядок применения данного инструмента к слоям.
Выберите его (рис. 4.45).
Рис. 4.45. Инструмент Масштаб на панели инструментов
101
