
Gimp
.pdf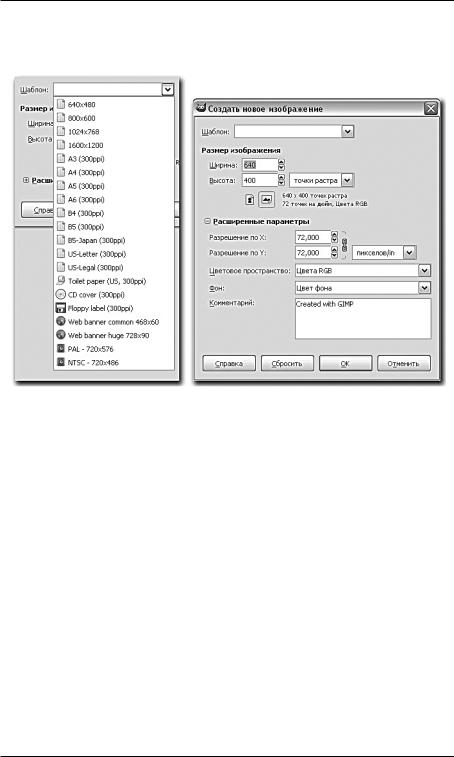
Глава 2
еще один свиток, содержащий дополнительные параметры создаваемого изображения (рис. 2.18).
Рис. 2.17. Варианты |
Рис. 2.18. Раскрыт свиток |
шаблонов |
дополнительных параметров |
Здесь можно настроить разрешение изображения при помощи параметров Разрешение по X и Разрешение по Y, отвечающих за то, сколько точек будет располагаться на одном квадратном дюйме изображения. Чем больше точек, тем они будут меньше по размеру, а следовательно, тем более четким будет изображение. Соответственно, чем выше значения параметров Разрешения, тем четче будет создаваемое изображение. Оптимальное количество — 300 точек на квадратный дюйм. Оно достаточно для четкого отображения картинки на экране и для любительской печати изображений. Для профессиональной печати используются более высокие значения Разрешения изображений.
Опция Цветовое пространство позволяет выбрать одну из двух цветовых моделей — Цвета RGB и Серый. Используя первый вариант, мы сможем создавать и редактировать полноцветные изображения, а при выборе второго варианта — лишь черно-белые. Второй вариант можно использовать, например, при работе над старыми нецветными фотографиями.
32
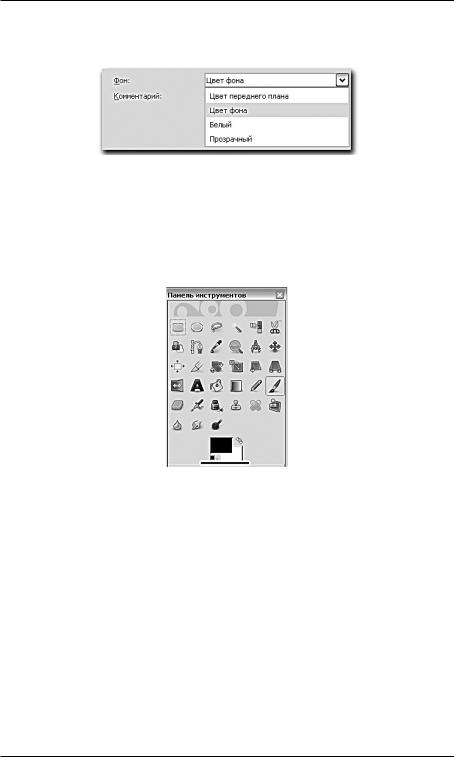
Знакомство и начало работы с GIMP 2
Опция Фон позволяет выбрать один из четырех вариантов фона изображения (рис. 2.19).
Рис. 2.19. Список вариантов фона
Цвет переднего плана означает, что будет выбран цвет ближнего к нам квадратика с цветом на панели инструментов в качестве цвета заднего фона. Цвет фона позволяет выбрать цвет заднего квадратика (рис. 2.20).
Рис. 2.20. Квадратики выбора цвета на панели инструментов
Для выбора цвета того или иного квадратика щелкните по нему и в появившемся окне выберите требуемый цвет, после чего нажмите кнопку OK.
Вариант Белый означает, что будет создан белый фон, Прозрачный создаст эффект отсутствия какого-либо фона. В этом случае он будет отображаться как серая клетчатая поверхность. Такой вариант удобен при осуществлении монтажа изображений.
В строке Комментарий можно ввести любой комментарий к создаваемому изображению.
Мы рассмотрели все опции и параметры, используемые при создании нового изображения. Не стоит пренебрегать ими, так как важно работать с изначально грамотно настроенным изображением.
33
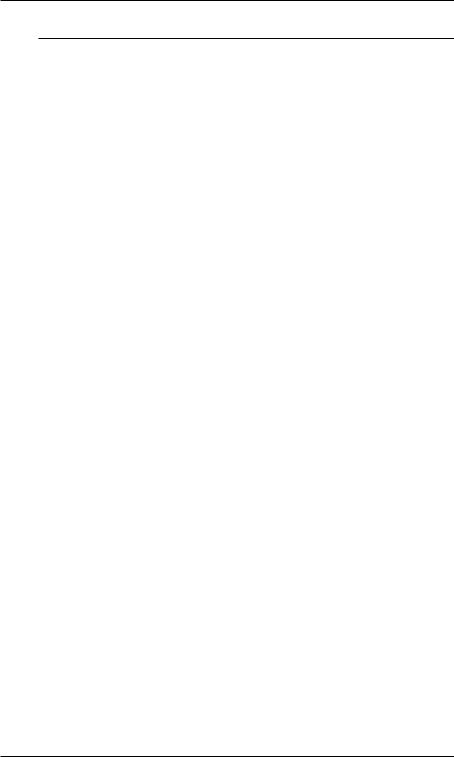
Глава 2
С О В Е Т
Новичкам, как правило, бывает сложно сразу разобраться с параметрами размеров и разрешения изображения. Чтобы не путаться, выражайте размеры изображения в миллиметрах, а значения разрешения задавайте равными 300. Конечно, хочется сразу задавать высокое качество своим файлам, но необоснованное увеличение разрешения приводит лишь к излишним сложностям при работе. Чем оно выше, тем дольше компьютер обрабатывает изображение и тем больше оно занимает места на жестком диске.
Ввыпадающем меню, помимо опции Создать, есть также подменю Создать, в котором собраны другие объекты (рис. 2.21). Рассмотрим их.
•Из буфера обмена означает, что будет создано отдельное изображение, сразу же содержащее ту картинку, которая в данный момент находится в буфере обмена, иными словами — скопирована. Если перед этим вы скопировали в какой-либо программе определенный регион или изображение целиком, то вновь создаваемое таким образом изображение будет по размерам и составу совпадать со скопированным регионом. Если вы ничего не копировали, но выбрали этот пункт, появится сообщение «В буфере обмена ничего нет».
•Сканер/Камера позволяет получить изображение со сканера или цифровой камеры. При выборе данного пункта появится небольшое окно, в котором будут перечислены все подключенные к компьютеру сканеры и камеры. Выберите ваше устройство и нажмите кнопку
Выбрать.
•Снимок экрана — данная опция позволяет создать изображение и автоматически заполнить его снимком, сделанным с экрана. При выборе данной опции появится окно, в котором можно задать область захвата — одно окно или весь экран, а также задержку в секундах осуществления захвата изображения.
Варианты Кнопки, Логотипы, Текстуры, Темы веб-страниц — позволяют создавать соответствующие шаблоны, предварительно выбрав конкретный шаблон из предлагаемых списков. Например: выберите подменю Логотипы и в нем пункт Лед. Появится окно настройки данного шаблона логотипа (рис. 2.22).
Здесь можно задать текст самого логотипа, размер шрифта, тип шрифта, цвет фона. По окончании настройки всех параметров нажмите
34
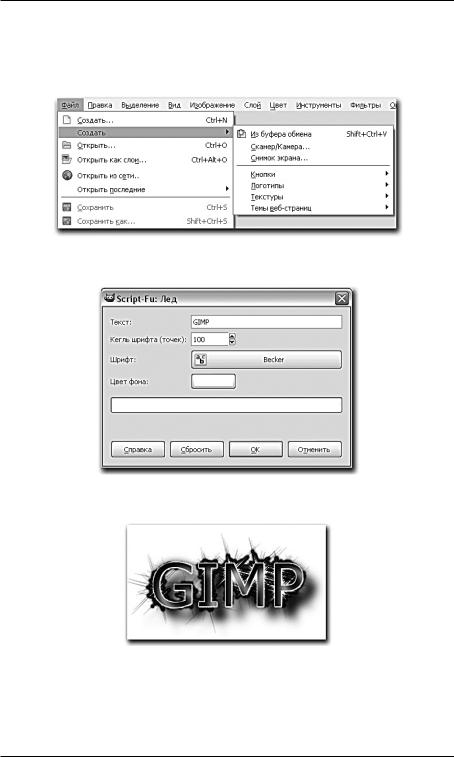
Знакомство и начало работы с GIMP 2
кнопку OK. Программа просчитает внешний вид логотипа и создаст уже заполненное изображение. На рисунке 2.23 показан вариант подобного логотипа с использованием стандартных параметров.
Рис. 2.21. Подменю Создать
Рис. 2.22. Окно предварительной настройки логотипа по шаблону Лед
Рис. 2.23. Логотип по шаблону Лед
Таким образом, мы научились создавать новое изображение, подробно настраивать его параметры, а также использовать готовые шаблоны некоторых объектов в качестве заготовки будущего изображения.
35
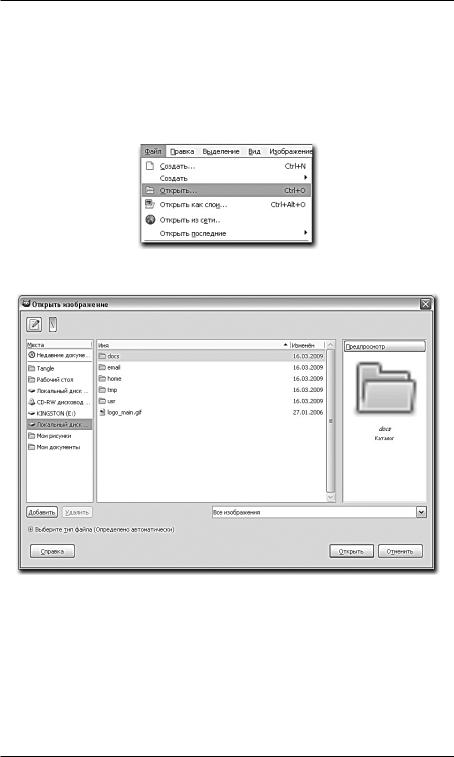
Глава 2
Открытие изображения
Работу в GIMP можно начать с открытия уже существующего изображения для его дальнейшего редактирования. Для этого в выпадающем меню Файл выберите пункт Открыть (рис. 2.24).
Появляется окно Открыть изображение (рис. 2.25).
Рис. 2.24. Пункт Открыть выпадающего меню Файл
Рис. 2.25. Окно Открыть изображение
В нем мы должны задать адрес, имя и формат открываемого изображения. Указав необходимый файл, нажмите кнопку Открыть, и содержащееся в нем изображение раскроется в рабочей области для дальнейшей обработки.
Вероятно, вы уже обратили внимание, что в выпадающем меню Файл содержится четыре варианта способов открытия изображения. Рассмотрим остальные способы.
36
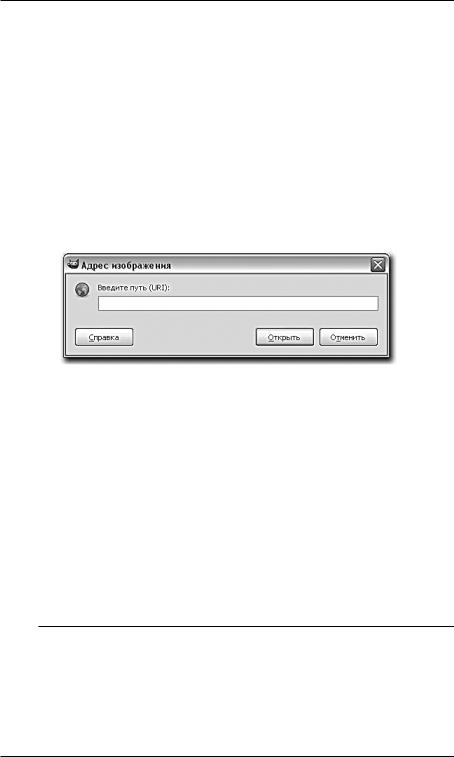
Знакомство и начало работы с GIMP 2
Открыть как слои — опция, позволяющая открыть сразу множество изображений в одном файле. Каждое из вновь открываемых изображений помещается на отдельный слой, что хорошо видно на панели Слои. Таким образом, можно работать сразу со множеством изображений в рамках одного файла, поместив их на разные слои. Более подробно работу со слоями мы рассмотрим в соответствующем разделе.
Открыть из сети — опция, позволяющая открыть какое-либо изображение сразу из сети. При выборе данного пункта появляется отдельное окно — Адрес изображения, где надо указать адрес требуемого файла (рис. 2.26).
Рис. 2.26. Окно ввода сетевого адреса открываемого файла
Использование этой опции позволяет избежать предварительного скачивания файла на жесткий диск компьютера.
Открыть последние — данная опция позволяет раскрыть список недавно обрабатываемых изображений. Если вы долго работаете с несколькими определенными изображениями, то обязательно найдете их в данном списке.
Таким образом, можно открыть необходимое изображение любым, наиболее удобным способом.
С О В Е Т
Если вы планируете в дальнейшем плотно заниматься дизайном, вам необходимо запастись библиотекой так называемых клипартов — произвольных изображений на какую-либо тематику. Например, в вашей библиотеке клипартов могут быть разделы «Люди», «Животные», «Архитектура», «Растительный мир» и т. д. Проще всего приобрести клипарты на специальных компакт-дисках, а также можно скачивать их из сети Интернет.
37
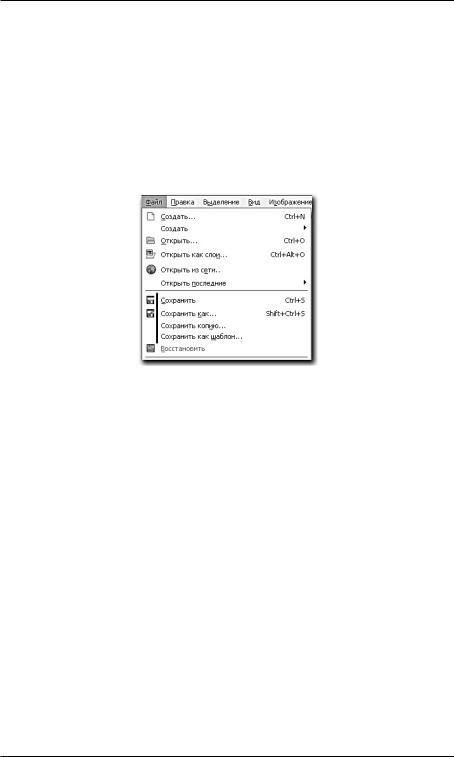
Глава 2
Сохранение изображения
По окончании работы над изображением необходимо сохранить все произведенные изменения до следующего раза или в качестве готового продукта.
Для этого в выпадающем меню Файл присутствуют четыре варианта опций сохранения: Сохранить, Сохранить как, Сохранить копию, Сохранить как шаблон (рис. 2.27).
Рис. 2.27. Разнообразные опции сохранения изображения
Рассмотрим эти опции подробнее.
•Сохранить позволяет сохранить все произведенные изменения в изображении. Если вы сохраняете изображение, которое предварительно было открыто, а не создано, то после нажатия на кнопку Сохранить будет просто дописан исходный открытый файл, т. е. вам практически не придется задавать каких-либо дополнительных параметров (кроме, например, значения параметра качества в некоторых отдельных случаях). Если же вы применяете ее к вновь созданному файлу, то необходимо будет сначала сообщить программе адрес, имя и формат сохраняемого созданного файла в специальном окне (рис. 2.28). После использования этой опции будет создан новый файл.
•Сохранить как — эта опция также позволяет записать все производимые изменения, но, в отличие от предыдущей, она во всех случаях создает новый файл, а не дописывает уже имеющийся. Например: вы открыли какое-либо изображение, произвели в нем определенные изменения, преобразили его, а затем хотите сохранить и оригинал до обработки, и обработанное изображение (оба варианта). В таком случае вам следует выбрать пункт Сохранить как и тем самым соз-
38
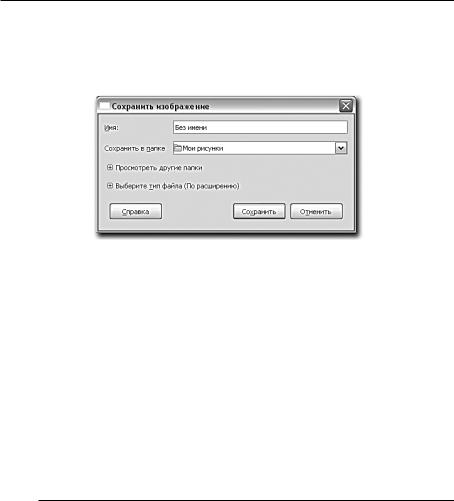
Знакомство и начало работы с GIMP 2
дать новый файл, содержащий произведенные изменения. Файлоригинал при этом останется незатронутым. В результате у вас будут два файла: оригинал изображения и обработанный вариант.
Рис. 2.28. Опции при сохранении файла
•Сохранить копию — опция, позволяющая как бы «сделать снимок» текущего состояние редактируемого изображения. Вы можете сохранять внешний вид редактируемого изображения на разных стадиях преобразования.
•Сохранить как шаблон — опция, позволяющая сохранить текущее изображение в качестве шаблона. При выборе данного пункта появляется окно ввода имени вновь создаваемого шаблона. В дальнейшем данный шаблон будет отображаться в общем списке шаблонов, рассмотренном ранее.
С О В Е Т
Применяя опции создания, открытия и сохранения изображений, весьма удобно использовать специальные «горячие клавиши». Так, для создания нового изображения применяется сочетание Ctrl+N, для открытия — Ctrl+O, а для сохранения изображения — Ctrl+S.
Мы рассмотрели интерфейс программы и научились создавать, открывать и сохранять наши изображения. Далее мы обратимся к порядку применения разнообразных инструментов.

Глава 3 ИНСТРУМЕНТЫ РИСОВАНИЯ
В этой главе мы подробно рассмотрим порядок работы с инструментами, которые позволяют рисовать и по-разному изменять изображение.
Общий порядок использования инструментов следующий: сначала выбрать необходимый инструмент, затем настроить его основные характеристики с тем, чтобы подкорректировать его действие, а затем применить инструмент к изображению.
Рассмотрим порядок выполнения этих операций для инструментов, не относящихся к монтажу изображения и в применении которых не используются слои, так как те инструменты будут рассмотрены позднее отдельно.
Применение некоторых инструментов мы рассмотрим на пустом изображении — обыкновенном белом листе, — но для многих других понадобятся клипарты.
Кисть
Кисть является наиболее классическим инструментом рисования в растровых редакторах. Принцип ее действия прост: выбираем данный инструмент, затем настраиваем форму, размер и прочие характеристики штриха и применяем кисть на изображении. Рассмотрим данные действия подробно.
Создайте новое изображение. В параметрах вновь создаваемого листа задайте белый цвет фона. Размеры подберите произвольные, но так, чтобы изображение не было мелким.
Выберите инструмент Кисть (рис. 3.1).
Обратите внимание, что если теперь вывести курсор на белый лист, нажать кнопку мыши и, не отпуская ее, двигать курсор в разные сто-
40
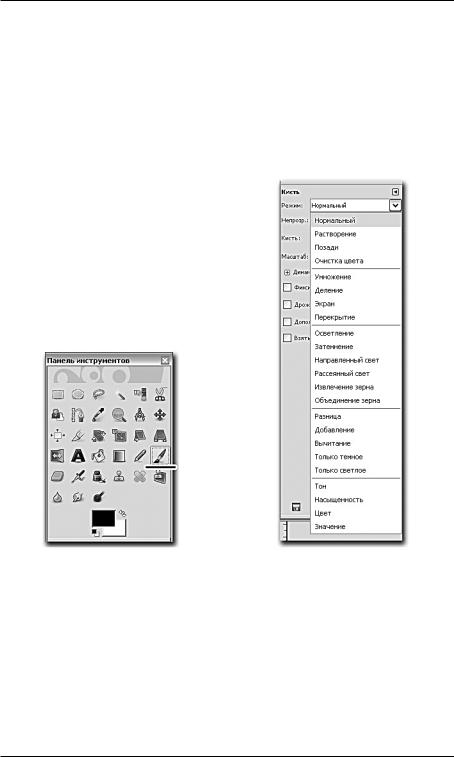
Инструменты рисования
роны, то за ним будет оставаться штрих. В большинстве случаев он не нужен, и прежде чем применять инструмент, следует детально настроить свойства штриха (см. рис. 2.8). Рассмотрим все параметры и опции, представленные на данной панели.
Режим отвечает за способ смешивания рисуемого кистью штриха с фоном, на который он накладывается. Раскрыв свиток, мы обнаруживаем множество вариантов смешивания (рис. 3.2).
Рис. 3.1. Инструмент Кисть |
Рис. 3.2. Список вариантов |
на панели инструментов |
режимов смешивания |
Стоит отметить, что данный параметр характерен для множества самых разнообразных инструментов и эффектов, поэтому мы не раз к нему вернемся. На примере черного штриха кисти на белом фоне листа не удастся наглядно рассмотреть действие данного параметра. Убедитесь, что выбран режим Нормальный — основной режим смешивания.
Непрозрачность — параметр, отвечающий за непрозрачность накладываемого штриха. Его значение варьируется в пределах от 0 до 100 еди-
41
