
Gimp
.pdf
Глава 7
Под ползунками редактирования располагается кнопка Изменить эти параметры как уровни. Эта кнопка позволяет настраивать яркость и контраст изображения в режиме использования инструмента Уровни, который мы рассмотрим далее.
Здесь присутствуют опции предварительного просмотра производимых изображений и использования предустановок.
Порог
Инструмент Порог необходим при работе с черно-белыми изображениями. При этом речь идет о монохромных изображениях, т. е. таких, в которых нет других цветов, кроме черного и белого. Черно-белые фотографии не являются образцом подобного изображения, так как на них присутствуют цвета градации серого.
Рассмотрим порядок применения данного инструмента. Откройте какое-либо изображение, затем выберите данный инструмент (рис. 7.14).
Рис. 7.14. Инструмент Порог
Щелкните мышью в любой точке изображения: картинка переведется в монохромный режим, а также появится окно Порог (рис. 7.15).
В этом окне можно задать диапазон отображаемых цветов с помощью уже известной нам гистограммы. Белыми отображаются те пиксели на изображении, которые попали в выделенную зону гистограммы.
Для изменения выделенной зоны гистограммы необходимо воспользоваться двумя треугольными манипуляторами, расположенными в разных концах полосы отображения градации цвета под гистограммой (рис. 7.16).
Перемещая их, мы изменяем размер выделенного региона и тем самым меняем и состав изображения.
192
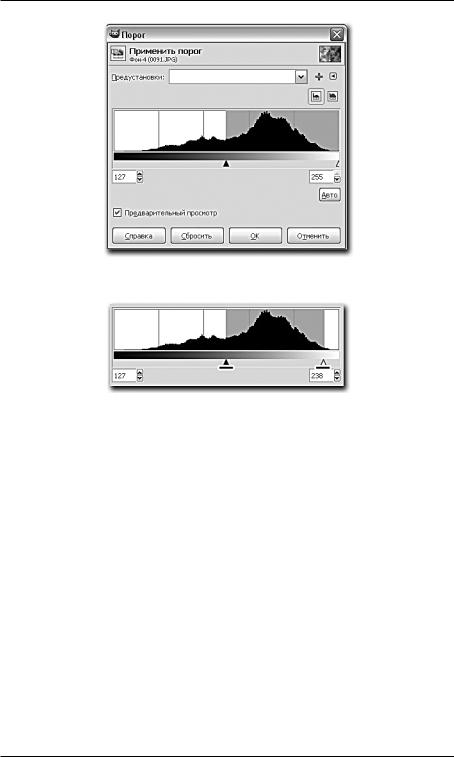
Инструменты преобразования цвета изображения
Рис. 7.15. Окно Порог
Рис. 7.16. Манипуляторы пороговых значений
Этот инструмент хорош для очистки монохромных изображений, например сканированного или сфотографированного текста.
Уровни
Инструмент Уровни позволяет редактировать уровни яркости, контраста, насыщенности изображения своеобразным способом.
Выберите этот инструмент (рис. 7.17) и примените его к любому изображению.
Появляется окно Уровни (рис. 7.18).
Здесь необходимо настроить объект редактирования при помощи опции Канал (рис. 7.19).
Вариант Значение позволяет редактировать общий оттенок изображения, Красный, Зеленый и Синий — отдельные цвета, вариант Альфа
193
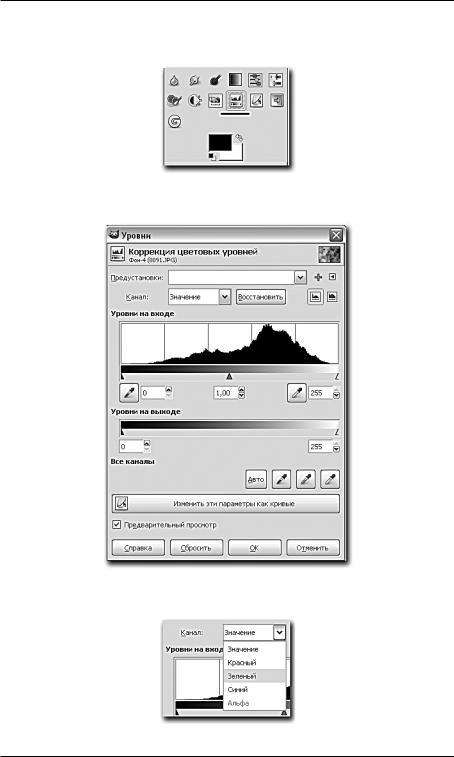
Глава 7
делает возможной работу с маской прозрачности, если таковая существует.
Рис. 7.17. Инструмент Уровни
Рис. 7.18. Окно Уровни
Рис. 7.19. Опция Канал
194

Инструменты преобразования цвета изображения
Выбрав необходимый объект редактирования, переходим к ползункам Уровни на входе и Уровни на выходе, работая с которыми можно менять насыщенность выбранного объекта редактирования. Особенностью редактирования насыщения здесь является то, что при настройке можно ориентироваться на гистограмму. Это позволяет следить за уровнем использования цвета при редактировании изображения данным инструментом.
Кривые
Инструмент Кривые позволяет работать с яркостью, контрастом и насыщенностью цветов изображения, но несколько другим способом. Он позволяет преобразовывать вышеуказанные характеристики при помощи специальных кривых, наложенных на гистограмму цветов изображения.
Выберите данный инструмент и примените его к любому открытому изображению (рис. 7.20).
Рис. 7.20. Инструмент Кривые
Появляется окно Кривые (рис. 7.21).
Перед нами изображение гистограммы, а поверх него — график соотношения цветов входа к цветам выхода. В данный момент график отображает соотношение 1:1. Наведите курсор на линию графика и щелкните кнопкой мыши. Появится точка, с помощью которой можно изменять форму линии графика, а вместе с ней и соотношение цветов на входе и выходе фильтра инструмента (ведь данный инструмент фактически действует как фильтр). В частности, если мы сделаем линию графика изогнутой книзу, то изображение станет более темным и контрастным, насыщенным. Если же, наоборот, выгнуть линию вверх, то картинка станет бледнее, ярче и менее контрастной.
195
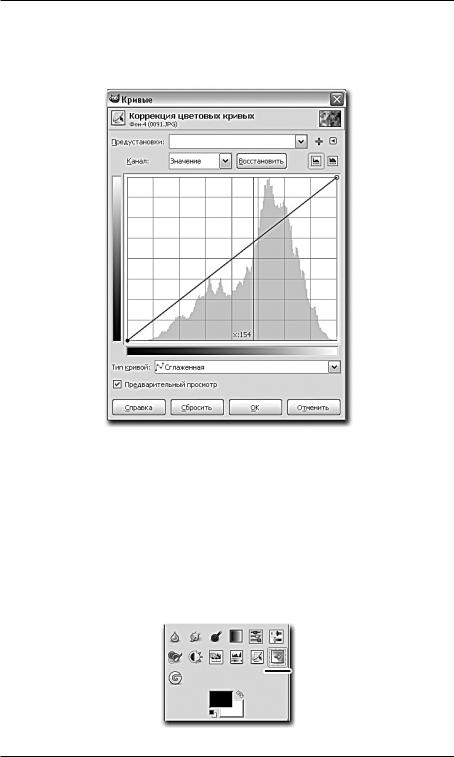
Глава 7
Здесь тоже возможно применять данный инструмент ко всему изображению (всем его цветам) либо лишь к отдельным цветам — при помощи выпадающего свитка Канал.
Рис. 7.21. Окно Кривые
Постеризация
Инструмент Постеризация позволяет снизить количество используемых цветов при передаче изображения. Применяется данный инструмент просто. Рассмотрим порядок работы с ним.
Откройте любое изображение. Выберите инструмент Постеризация (рис. 7.22).
Рис. 7.22. Инструмент Постеризация
196
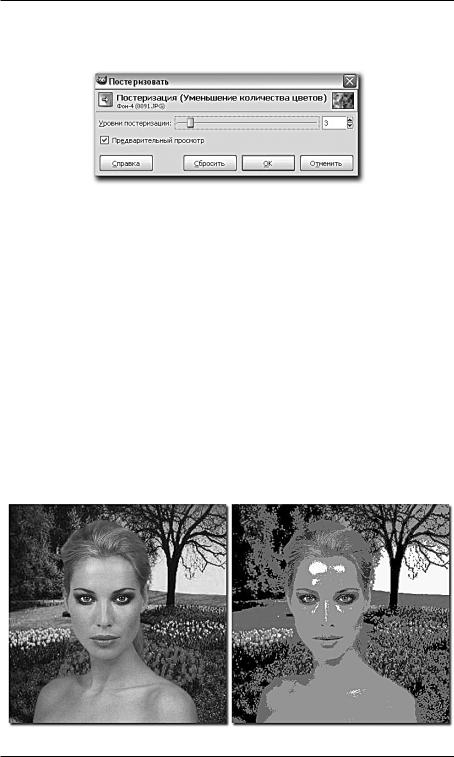
Инструменты преобразования цвета изображения
Примените его в любой точке изображения. Появляется окно Постеризовать (рис. 7.23).
Рис. 7.23. Окно Постеризовать
В данном окне перед нами лишь один ползунок, позволяющий редактировать значение параметра Уровень постеризации. Этот параметр позволяет уменьшать количество используемых цветов в изображении. Его значение варьируется в пределах от 2 до 256 единиц. Увеличивая значение параметра, мы увеличиваем количество используемых цветов, приводим изображение в исходное состояние. При максимальном значении параметра инструмент не действует вообще, т. е. изображение отображается таким же, каким оно было до применения инструмента.
Уменьшая значение данного параметра, мы снижаем количество используемых цветов при передаче изображения. Происходит своеобразная стилизация картинки. На рисунке 7.24 мы видим оригинал изображения и его стилизованный вариант.
Рис. 7.24. Результат применения инструмента Постеризация
197
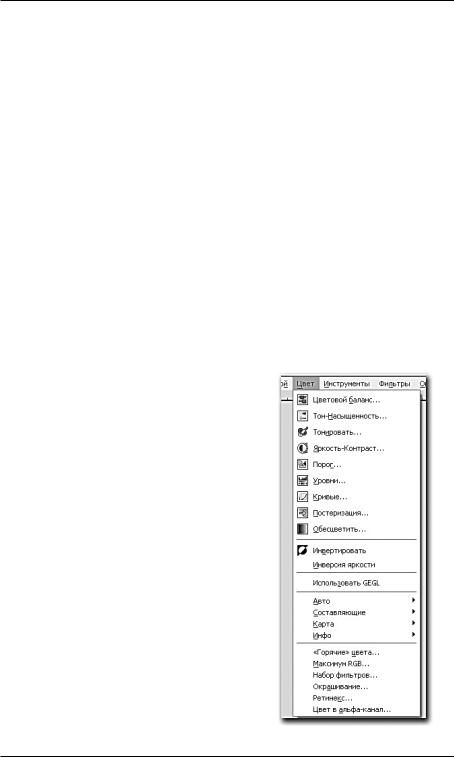
Глава 7
При значении этого параметра, равном 2 (минимальном значении), используется минимально возможное количество цветов.
GEGL
Инструмент GEGL — отдельный инструмент редактирования цветов изображения. Полноценно он будет работать лишь в версии GIMP 3, а здесь отображается только экспериментальный вариант, практически не работающий. Применение данного инструмента на изображении практически всегда приводит к ошибке программы и срочному выходу из нее.
Мы рассмотрели дополнительный блок инструментов, которые позволяют работать с цветом изображения. С их помощью можно наиболее удобным для нас образом настраивать яркость, контраст, уровни, насыщенность изображений. Данные инструменты часто применяются при реставрации фотографий.
Другие средства работы с цветом
Помимо рассмотренных нами инструментов работы с цветом, в GIMP есть набор средств, также позволяющих преобразовывать цвета изображений. Они располагаются в выпадающем меню Цвет. Здесь перед нами уже известные инструменты работы с цветом и ряд дополнительных средств (рис. 7.25). Рассмотрим некоторые из них.
Инвертировать
Опция Инвертировать позволяет инвертировать цвета, создавая негатив изображения. Откройте любую
фотографию, затем в |
выпадающем |
меню Цвет выберите пункт Инвер- |
|
тировать (рис. 7.26). В результате |
|
изображение-оригинал заменится на |
|
его негатив (рис. 7.27). |
Рис. 7.25. Выпадающее меню Цвет |
198
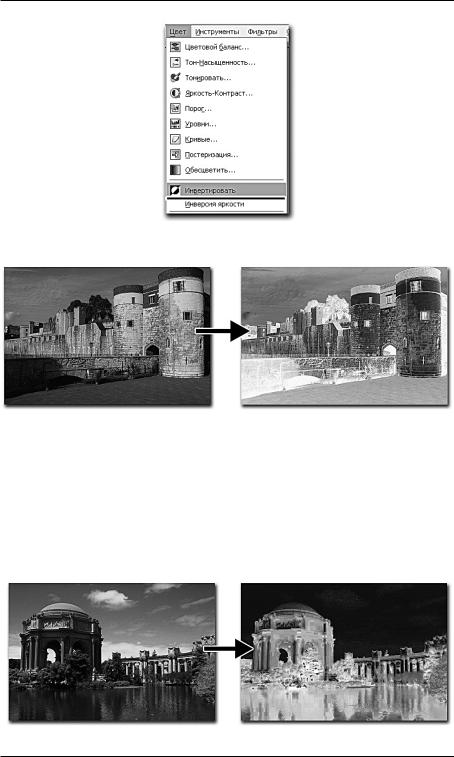
Инструменты преобразования цвета изображения
Рис. 7.26. Пункт Инвертировать
Рис. 7.27. Измененное изображение
Инверсия яркости
Опция Инверсия яркости позволяет обратить яркость каждой отдельной точки изображения. В результате ее применения все яркие точки становятся темными, и наоборот. Примените эту опцию к любой фотографии. Полученный результат изображен на рис. 7.28.
Рис. 7.28. Результат применения Инверсии яркости
199
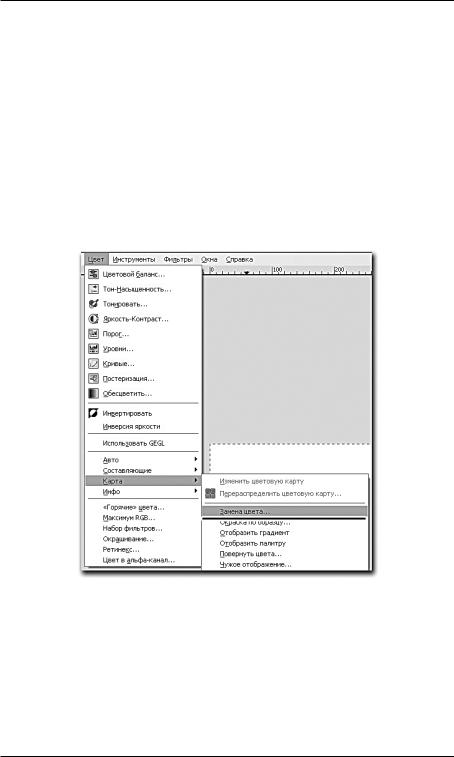
Глава 7
Замена цвета
Средство Замена цвета позволяет автоматически заменять один цвет на изображении другим. При этом необходимо лишь задать два цвета — заменяемый и заменяющий. Область на изображении задавать не надо, так как средство автоматически определяет наличие и место расположения заменяемого цвета и накладывает на него заменяющий. Рассмотрим подробно порядок применения этого средства.
Откройте любое полноцветное изображение или фотографию. Примените к нему средство Замена цвета подгруппы Карта выпадающего меню Цвет (рис. 7.29).
Рис. 7.29. Средство Замена цвета
Появляется окно Замена цвета (рис. 7.30).
Здесь расположены две основные группы параметров: С цвета и На цвет. В группе С цвета необходимо задать заменяемый цвет. Например, если вы хотите заменить черные цвета изображения на белые, то здесь необходимо задать черный цвет. Цвет можно задавать с помощью прямоугольника с цветом или его RGB-значения, задавая конкретные зна-
200
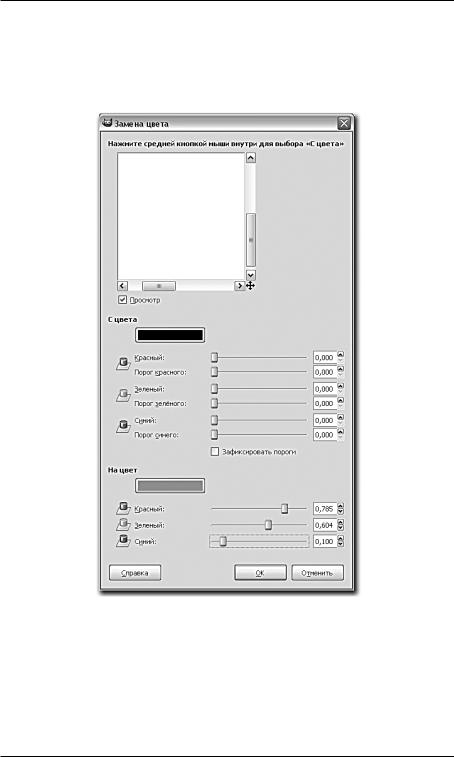
Инструменты преобразования цвета изображения
чения красного, зеленого и синего цветов. При этом параметры Порога позволяют задавать степень отклонения от значения заданного цвета. Чем выше значение Порога каждого цвета, тем больше оттенков цвета будут использоваться в качестве заменяемых.
Рис. 7.30. Окно Замена цвета
Задав заменяемый цвет, задаем заменяющий при помощи группы параметров На цвет. Здесь также можно задать цвет при помощи палитры или используя ползунки RGB.
В верхней части окна расположена область предварительного просмотра, где можно сразу же увидеть действие применяемого средства.
201
