
Gimp
.pdf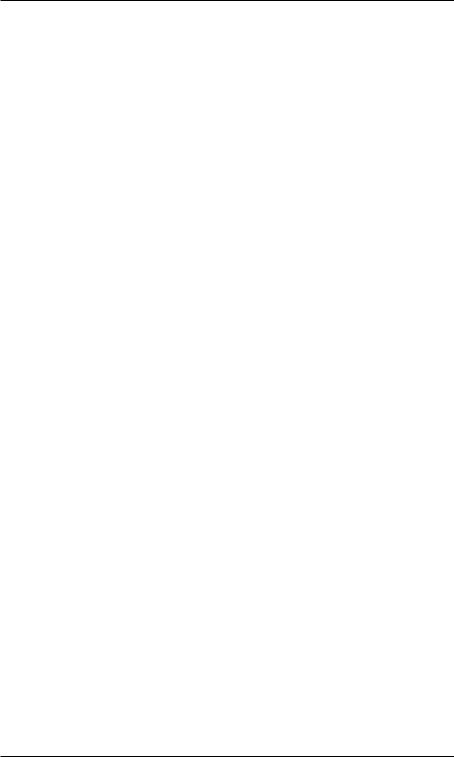
Глава 9
Мы настраиваем сетку с помощью трех групп параметров: Внешний вид, Ячейки и Смещение.
В группе Внешний вид мы настраиваем внешний вид линий сетки. Прежде всего это Стиль линии. Этот свиток позволяет выбрать один из нескольких видов стилей линии: Пересечения (точки), Пересечения (перекрестия), Пунктиром и Двойным пунктиром. Выбирая тот или иной вариант, следите за изменениями внешнего вида сетки на изображении. Параметр Цвет переднего плана позволяет настраивать цвет сетки — ее можно сделать, например, зеленой или синей. Параметр Цвет фона активен лишь в случае использования стиля Двойным пунктиром.
Ячейки — здесь мы настраиваем размеры ячейки сетки. Оперируя значениями параметров Ширина и Высота, можно задавать любые размеры. Значения отображаются одновременно в пикселях и дюймах. Например, можно сделать сетку из ячеек 100×100 пикселей. Изменение размера ячейки сразу отражается на изображении.
Смещение — здесь можно настроить степень смещения сетки в разные стороны. Настраивая смещение по высоте и ширине, мы сдвигаем сетку вверх-вниз или вправо-влево.
Настроив сетку, нажимаем OK, и она будет применена к изображению. Теперь можно использовать ее в работе. В дальнейшем, чтобы убрать сетку, необходимо убрать галочку опции Показывать сетку выпадающего меню Вид.
Прилипание
Прилипание курсора к определенным элементам во время рисования и редактирования изображения бывает удобно при выполнении определенных видов работ, например черчении.
Само по себе прилипание позволяет курсору притягиваться к определенным элементам изображения. Мы уже сталкивались с действием прилипания, когда курсор притягивался к направляющим линиям и штрих ложился аккуратно вдоль линии, даже если немного отвести его в сторону. Прилипание к направляющим линиям включено по умолчанию, для остальных элементов эту функцию необходимо включать вручную.
Раскройте выпадающее меню Вид. Перед нами группа вариантов прилипания: Прилипать к направляющим, Прилипать к сетке, Прилипать к краям холста и Прилипать к активному контуру (рис. 9.22) — это
302
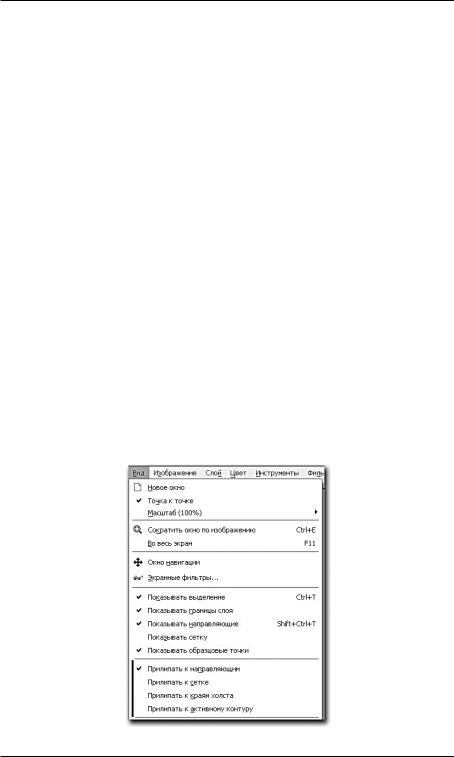
Работа с холстом изображения
все виды прилипаний, доступных для использования. Как видно, прилипание к направляющим является стандартным, его включать необязательно. А вот все остальные виды отключены.
Режим Прилипать к сетке позволяет курсору прилипать к линиям специальной сетки, которую можно включить и настроить.
Режим Прилипать к краям холста позволяет курсору прилипать к границам холста с изображением. Выберите эту опцию, затем возьмите любой рисующий инструмент, например Кисть (прилипание работает лишь в случае использования определенных инструментов). Подведите курсор к любой границе холста с изображением. Он самостоятельно переместится аккуратно на линию края. Вы можете немного перемещать курсор перпендикулярно линии края, а штрих инструмента все равно будет ложиться исключительно на линию.
Режим Прилипать к активному контуру дает курсору возможность прилипать к форме созданного контура на изображении. Выберите инструмент Контур и создайте любой по форме контур на открытом изображении. Затем выберите инструмент Кисть, раскройте дополнительную панель Контуры (см. рис. 6.11) и выделите на ней строку с созданным контуром, чтобы он стал видимым. Наведите курсор на линию контура и попробуйте обвести контур с помощью кисти. Это будет очень легко выполнить, так как курсор автоматически прилипает к контуру, не отклоняясь от него во время движения.
Рис. 9.22. Варианты прилипаний
303
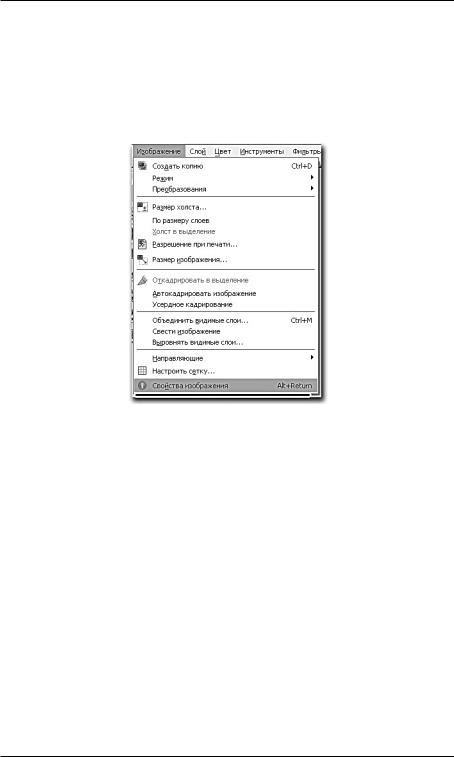
Глава 9
Свойства
С помощью специального средства можно просмотреть полный список свойств файла с изображением. Откройте любое изображение, в выпадающем меню Изображение выберите пункт Свойства изображения
(рис. 9.23).
Рис. 9.23. Пункт Свойства изображения
Появляется окно Свойства изображения (рис. 9.24).
Перед нами таблица всех основных параметров изображения; они разделены на три группы — Свойства, Цветовой профиль и Комментарий, — переключение между которыми происходит с помощью закладок
вверхней части окна.
Впервую очередь рассмотрим параметры раздела Свойства. Они делятся на четыре группы:
•1-я группа отображает информацию о размерах изображения в пикселях и миллиметрах, о разрешении картинки в пикселях на квадратный дюйм и о выбранном цветовом режиме;
•2-я группа информирует о свойствах файла: имени, размере и типе, т. е. формате;
•3-я группа содержит информацию о размере файла в памяти, количестве произведенных во время редактирования отмен и повторов действий над картинкой;
304
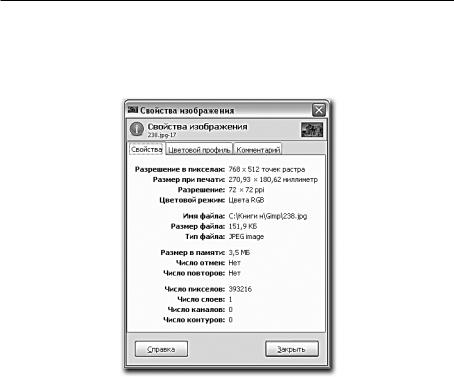
Работа с холстом изображения
•4-я группа описывает свойства изображения: общее количество пикселей, число слоев, из которых оно состоит, число каналов, а также число используемых в изображении контуров.
Рис. 9.24. Окно Свойства изображения
Второй раздел окна Свойства изображения — Цветовой профиль. Здесь представлена более подробная информация о цветовой модели, используемой для передачи цветов пикселей изображения.
В третьем разделе — Комментарий — можно набрать любой текст, комментирующий конкретное изображение, например перечислить присутствующих на фотографии людей или просто дать название изображению. В большинстве случаев оставляется комментарий технического характера, например указывающий на то, какой именно элемент данного изображения можно взять для дальнейшего монтажа.
Итак, мы изучили общий порядок работы с холстом и некоторыми вспомогательными объектами изображения. Эти средства позволяют преобразовывать изображение целиком, не редактируя какие-либо отдельные его части. Использование вышеперечисленных средств позволит сделать работу более удобной.

Глава 10 ПРАКТИКА
Мы рассмотрели все необходимое для того, чтобы полноценно создавать и редактировать изображения в GIMP. В этой главе вашему вниманию предлагаются несколько уроков, позволяющих на практике закрепить пройденный материал, отточить навыки использования разнообразных инструментов, самостоятельно создать несколько интересных проектов.
Создание рамки для фотографии
Вданном уроке мы научимся красиво обрамлять изображение. Мы рассмотрим общий порядок создания рамки на конкретном примере, и в дальнейшем вы сможете рисовать самостоятельно. Напомним, что среди фильтров GIMP присутствует фильтр Добавить рамку, позволяющий автоматически добавлять рамку изображению, но только строго определенную, несложную рамку. Мы же научимся рисовать красивые рамки вручную. Вот как это делается.
1.Откройте фотографию, для которой хотите нарисовать обрамление. Для этого в выпадающем меню Файл выберите пункт Открыть.
Впоявившемся окне открываем нужную папку и выделяем файл, содержащий необходимую фотографию (рис. 10.1). Если требуемый файл не отображается в открытой папке, то необходимо настроить формат отображаемых в окне изображений. Проще всего использовать вариант Все изображения в списке используемых форматов.
Втаком случае будут отображаться все графические файлы, независимо от их формата.
2.Открыв изображение, мы должны увеличить размер холста. Дело в том, что для создания рамки требуется дополнительная область, иначе рамка перекроет само изображение. В выпадающем меню Изображение выберите пункт Размер холста. Появляется знакомое нам окно Установка размера холста. В нем понадобятся параметры размера холста — Ширина и Высота. Первым делом нажмите на кнопку
306

Практика
с изображением скрепки справа от этих параметров, чтобы получить возможность независимого редактирования ширины и высоты изображения. Теперь увеличьте значение параметров Ширина и Высота ровно на 100 пикселей каждый: например, значения параметров были 454×653 пикселя, а теперь задаем 554×753 пикселя. После этого необходимо нажать кнопку Отцентрировать, чтобы имеющееся изображение поместилось в центр увеличенного холста. Нажимаем кнопку Изменить размер в нижней части окна — и получаем наше изображение на увеличенном холсте (рис. 10.2).
Рис. 10.1. Изображение для помещения в рамку
Подсказка. Вы понимаете, что, увеличивая длину и ширину холста на 100 пикселей, мы делаем толщину рамки равной 50 пикселям, так как в обоих направлениях существуют две планки рамки. Если у вас крупное изображение (например, 2000×1500 пикселей) или вы просто хотите сделать рамку шире, следует увеличивать холст не на 100, а на 200–400 пикселей.
307
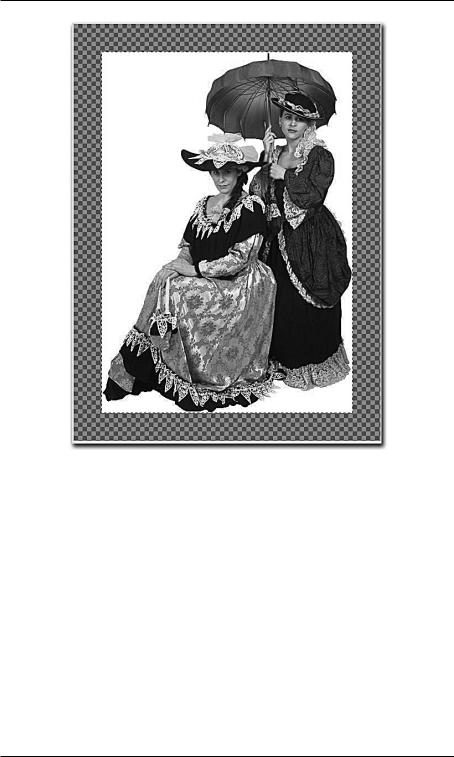
Глава 10
Рис. 10.2. Увеличен холст изображения
3.Мы получили дополнительную область, позволяющую создать в ее пределах рамку. На панели Слои создайте новый слой со стандартными параметрами (для этого необходимо нажать кнопку Создать новый слой и добавить его в изображение (см. рис. 4.3), а затем в появившемся окне параметров нового слоя просто нажмите кнопку OK). Перейдя к редактированию вновь созданного слоя, выберите инструмент Прямоугольное выделение (первый инструмент панели инструментов) и аккуратно выделите контуры исходного изображения (подчеркну, что необходимо выделить не весь холст, а лишь контуры исходного изображения в центре холста). После этого в выпадающем меню Выделение выберите пункт Инвертировать (он позволяет обратить выделение, сделать невыделенные области выделенными и наоборот). Таким образом, мы выделили область рамки, не затрагивая при этом само изображение.
308

Практика
4.Теперь необходимо сформировать внешний вид рамки. Воображение рисует множество вариантов фоторамок. Остановимся на одном из них. Выберите инструмент Градиент. В нижней части панели инструментов выберите в качестве смешиваемых цветов темно-серый и светло-серый. Нарисуйте вертикальную линию во всю длину изображения — чтобы градиент имел вертикальный вид и растягивался по всей картинке. Если в пункте 3 вы все выделили правильно, то градиент должен отобразиться лишь на рамке изображения, а сама фотография им покрываться не должна. В результате изображение должно выглядеть как на рис. 10.3.
Рис. 10.3. Добавлен градиент
5.Сделаем рамку фактурной. Примените фильтр Холст подгруппы Имитация выпадающего меню Фильтры. Введите следующие параметры фильтра:
309
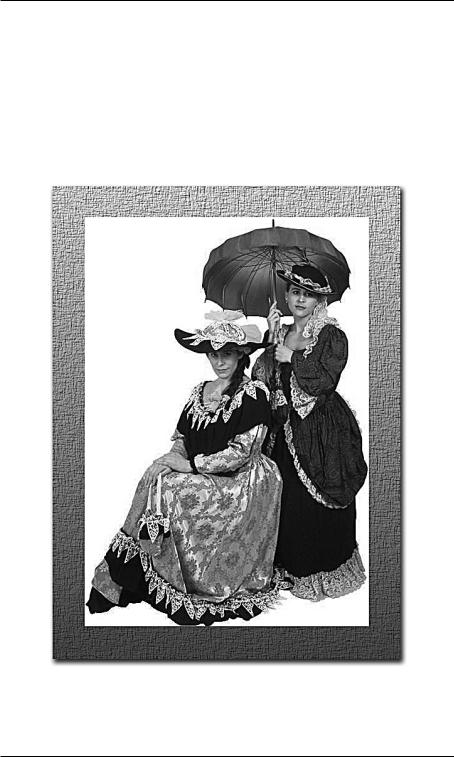
Глава 10
•Размывание по X и Размывание по Y — по 14 единиц;
•Азимут — 135;
•Возвышение — 59;
•Глубина — 4.
Задав необходимые параметры, нажимаем кнопку OK и получаем изображение как на рис. 10.4.
Рис. 10.4. Добавлен фильтр Холст
6.Создадим легкий зрительный объем рамки. В подгруппе Декорация выпадающего меню Фильтры выберите пункт Добавить фаску.
310
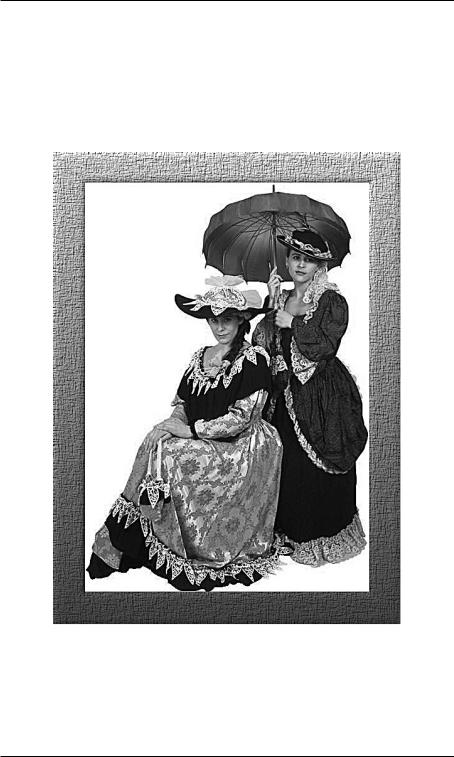
Практика
В появившемся окне настройки параметров фильтра для параметра Толщина задайте значение 14, а также уберите галочку опции Работать с копией (для того чтобы продолжить работать с основным изображением).
7.После выполнения вышеперечисленных шагов мы получаем изображение в красивой рамке, как на рис. 10.5.
Рис. 10.5. Рамке добавлена рельефность
По аналогии создавайте свои собственные рамки, применяя разнообразные фильтры из рассмотренных нами в специальной главе. Например, на рис. 10.6 показана рамка с использованием фильтра Плетение вместо фильтра Холст.
311
