
Gimp
.pdf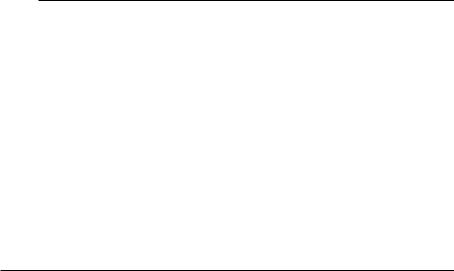
Глава 6
ДОПОЛНИТЕЛЬНЫЕ ДИАЛОГОВЫЕ ПАНЕЛИ
Инструментарий GIMP достаточно богат. Все средства рассортированы и помещены в отдельные элементы интерфейса — диалоговые панели. Рассматривая интерфейс программы в начале книги, мы отметили, что, по стандартным настройкам интерфейса, перед нами лишь две диалоговые панели — Слои и Кисти, а все остальные вызываются при помощи выпадающего меню Окна.
Вэтой главе мы рассмотрим порядок работы со всеми имеющимися
вGIMP дополнительными диалоговыми панелями, так как они содержат множество инструментов, полезных в той или иной ситуации при работе над изображением. Кроме того, мы подробно рассмотрим порядок работы с вкладками, содержащими диалоговые панели.
До сих пор мы подробно рассмотрели работу лишь с тремя диалоговыми панелями: панелью инструментов, панелями параметров активного инструмента и панелью Слои. Теперь мы перейдем к остальным панелям.
С О В Е Т
После рассмотрения всех дополнительных панелей определитесь, какие из них вам будут часто нужны при работе: удобно вынести их во внешний интерфейс программы, чтобы не приходилось открывать каждый раз в случае необходимости.
Работа с диалоговой панелью
Мы рассмотрим типичную структуру диалоговой панели на примере уже известной нам панели Слои.
Сама по себе панель — это лишь своеобразный «контейнер» для так называемых вкладок, содержащих все доступные инструменты и опции. Рассмотрите панель Слои. Прямоугольное окно, содержащее все представленные там инструменты, — это панель. Внутри находится вкладка
142
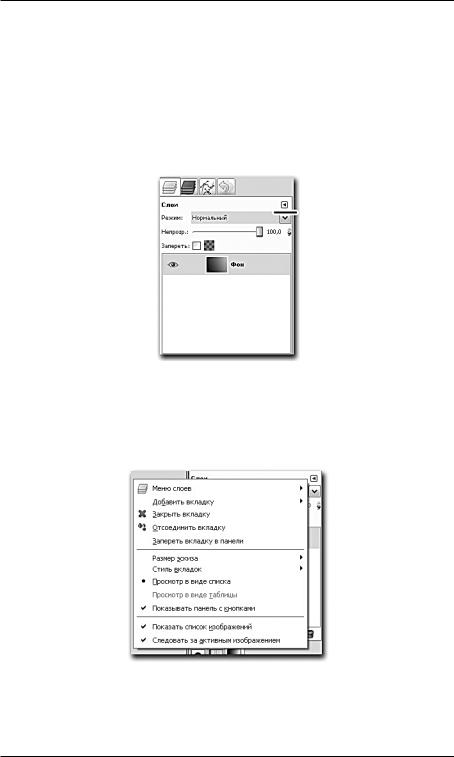
Дополнительные диалоговые панели
Слои, в которой собраны разнообразные опции. Чаще всего одна панель содержит одну вкладку, поэтому эти понятия перемешались. Нам понадобится разделять понятия панели и вкладки для работы с меню диалоговой панели.
Для любой диалоговой панели характерно наличие специального меню. Оно вызывается при нажатии на небольшую кнопку со стрелочкой влево, расположенную в правом верхнем углу любой панели (рис. 6.1).
Рис. 6.1. Кнопка вызова меню диалоговой панели
Нажав на эту кнопку, мы раскрываем меню, однотипное для всех панелей (рис. 6.2).
Рис. 6.2. Меню диалоговой панели
Первый пункт данного меню характерен для конкретных панелей. Например, у меню панели Слои — это Меню слоев, а у меню панели па-
143
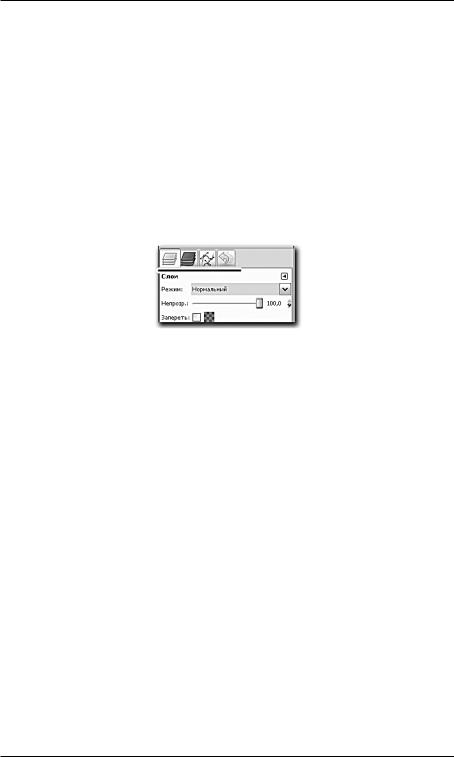
Глава 6
раметров инструментов — Параметры инструментов. При выборе первого пункта раскрывается подменю, содержащее настройки конкретной панели. Некоторые панели не имеют такого меню.
Все остальные пункты меню панели унифицированы для всех панелей. Рассмотрим их.
Пункт Добавить вкладку позволяет внести в меню возможные дополнительные вкладки, которые можно раскрыть в этой же панели. Если в одной панели раскрыто несколько вкладок, то между ними можно переключаться с помощью специальных закладок. Например, Слои — это лишь одна вкладка из нескольких (рис. 6.3).
Рис. 6.3. Закладки на диалоговой панели
Закрыть вкладку — опция, позволяющая, наоборот, закрывать текущие вкладки, если вы закончили работать с какой-либо, чтобы не перегружать интерфейс программы.
Опция Отсоединить вкладку позволяет обособить текущую вкладку в самостоятельную панель, когда требуются опции двух или более вкладок одновременно. В этом случае можно обособить вкладку, чтобы не пришлось в дальнейшем постоянно переключаться между закладками.
Запереть вкладку в панели — с помощью этой опции можно запретить нечаянные перемещения вкладки. Дело в том, что вынуть вкладку из панели можно и используя мышь — подцепить и передвинуть. Использование этой опции предотвратит случайные операции над вкладкой.
Опция Стиль вкладок раскрывает небольшое меню, в котором можно выбрать стиль отображения закладки. При выборе варианта Значок на закладке будет отображаться соответствующий вкладке значок, при выборе варианта Текст — отображается название вкладки, если выбрать Значок и текст — отображается и то и другое.
Показывать панель с кнопками — опция позволяет включить и отключить наличие нижней панели каждой вкладки. Например, у вкладки
144
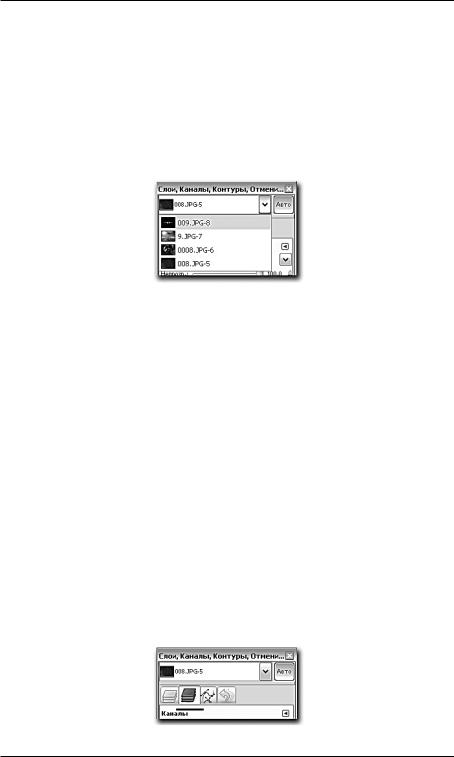
Дополнительные диалоговые панели
Слои на нижней панели находятся опции создания, удаления, дублирования слоев и т. д., поэтому использование данной панели во многом упрощает работу со слоями. Следовательно, в большинстве случаев подобную панель будет удобнее использовать.
Опция Показать список изображений позволяет включить и отключить режим отображения в верхней части панели списка открытых в данный момент изображений (рис. 6.4).
Рис. 6.4. Список открытых изображений
В этом списке можно переключаться между открытыми изображениями для редактирования.
Следовать за активным изображением — данная опция позволяет включить режим, при котором содержимое вкладки будет соответствовать лишь активному изображению, т. е. тому, которое в данный момент редактируется.
Мы рассмотрели порядок работы с панелями и вкладками и их организацией. Далее рассмотрим работу со всеми диалоговыми панелями.
Каналы
Вкладка Каналы раскрывается нажатием на соответствующую закладку на панели Слои (рис. 6.5) и позволяет оперировать видимостью отдельных каналов цвета (рис. 6.6).
Рис. 6.5. Закладка Каналы
145
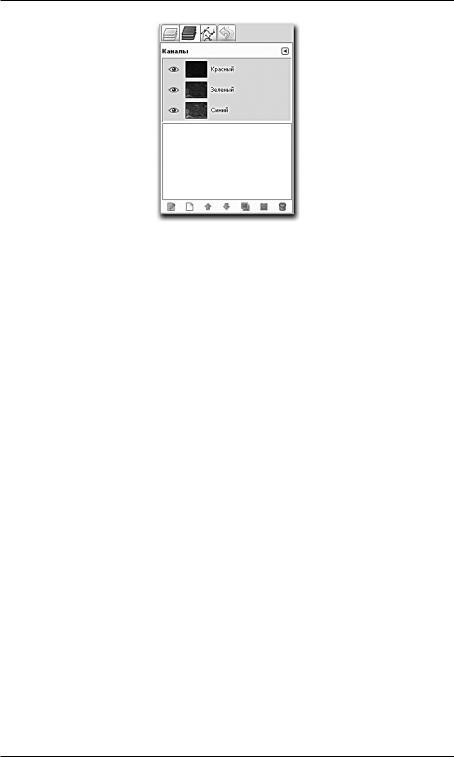
Глава 6
Рис. 6.6. Вкладка Каналы
Цвет каждого пикселя является производным от смешивания трех основных цветов — красного, зеленого и синего. Аналогичные каналы представлены на данной вкладке.
Откройте любое изображение — клипарт или фотографию. С помощью кнопки с изображением глаза, расположенной в левой части каждого канала, можно включать или отключать использование определенного цвета при формировании цветов пикселей изображения.
Например, отключив использование красного цвета, мы полностью убираем этот оттенок из изображения. Теперь цвета пикселей формируются за счет смешивания лишь зеленого и синего цветов.
Если отключить отображение всех цветов, то изображение пропадет, останется лишь черный лист — символ отсутствия всяких цветов.
В зависимости от формата файла, в котором содержится открытое изображение, в данной вкладке может находиться Альфа-канал, отвечающий не за цвет, а за степень прозрачности пикселей. Альфа-канал представляет собой своеобразную маску прозрачности, подобную тем, которые мы рассматривали, работая со слоями.
С помощью кнопки Создать новый канал, расположенной на нижней панели вкладки, можно создать канал, цвет которого будет смешиваться при формировании цвета пикселей (рис. 6.7).
Нажав на данную кнопку, мы открываем окно Новый канал (рис. 6.8).
Здесь можно задать имя канала, определить непрозрачность его заливки и цвет. Щелкните по вертикальному прямоугольнику с цветом,
146
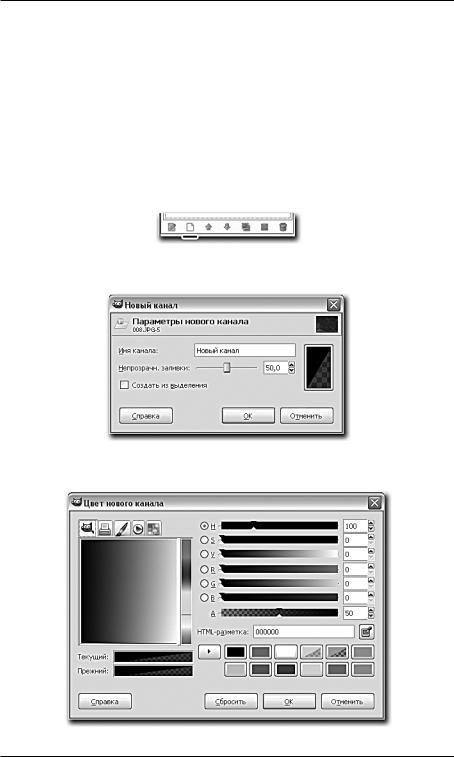
Дополнительные диалоговые панели
расположенному в правой части окна. Появится окно выбора цвета канала (рис. 6.9).
Выберите цвет, который хотите добавить к смешиваемым, и нажмите кнопку ОК. Непрозрачность заливки канала оставьте равной 50 единицам. После этого на вкладке Каналы появляется новый канал (рис. 6.10).
Мы добавили еще один цвет к списку смешиваемых цветов при создании цвета пикселей изображения. Это отразилось на внешнем виде вашей картинки.
Рис. 6.7. Кнопка Создать новый канал
Рис. 6.8. Окно Новый канал
Рис. 6.9. Окно выбора цвета канала
147
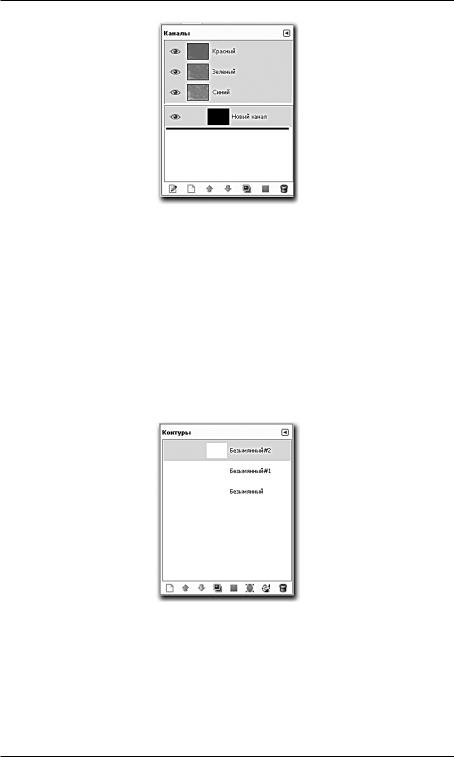
Глава 6
Рис. 6.10. Новый канал на вкладке Каналы
Подсказка. С помощью средств панели Каналы, казалось бы, можно управлять общим оттенком изображения, однако для этого лучше подойдут инструменты коррекции цвета, которые мы рассмотрим позднее.
Контуры
Вкладка Контуры содержит список всех созданных на открытом изображении контуров (рис. 6.11).
Рис. 6.11. Вкладка Контуры
Чтобы раскрыть данную вкладку, необходимо либо нажать на соответствующую закладку (рис. 6.12), либо выбрать соответствующий пункт в подменю Панели выпадающего меню Окна.
Перед нами список всех имеющихся контуров. Изначально данный список пуст, так как ни один контур нами еще не был создан. Выше мы
148
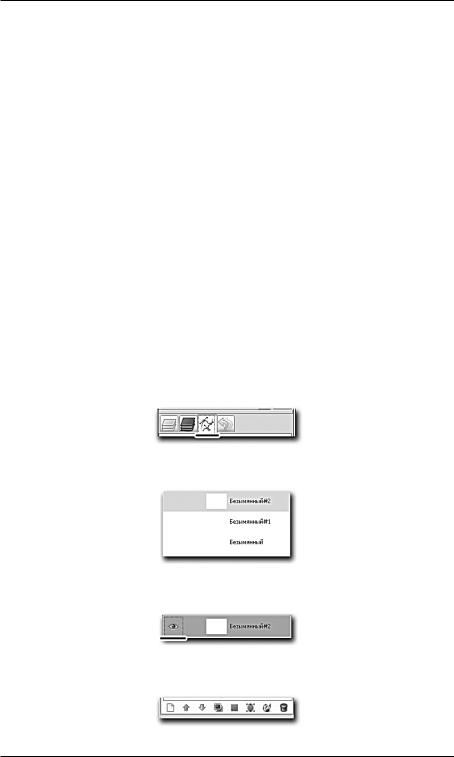
Дополнительные диалоговые панели
подробно рассматривали порядок работы с инструментом Контуры, говорили, что он нужен для создания выделения, а также штрихов.
Для наполнения этой вкладки необходимо создать несколько контуров при помощи инструмента Контуры на изображении. Обратите внимание, что после создания каждого нового контура предыдущий, казалось бы, безвозвратно пропадает. Однако на самом деле это не так. Отключается лишь видимость контура, а информация о нем остается на вкладке Контуры в качестве отдельной единицы (рис. 6.13).
Если необходимо включить видимость недавно созданного контура, следует нажать крайнюю левую кнопку на его строке (рис. 6.14).
Таким образом можно активировать видимость любого из ранее созданных контуров.
Следующая кнопка позволяет связывать контуры, подобно связыванию слоев. Такие контуры перемещаются синхронно, как если бы были едины.
В нижней части данной вкладки располагаются кнопки, позволяющие дублировать некоторые опции инструмента Контуры (рис. 6.15).
Рис. 6.12. Закладка Контуры
Рис. 6.13. Каждый пункт соответствует отдельному контуру
Рис. 6.14. Кнопка активации видимости контура
Рис. 6.15. Панель опций вкладки Контуры
149
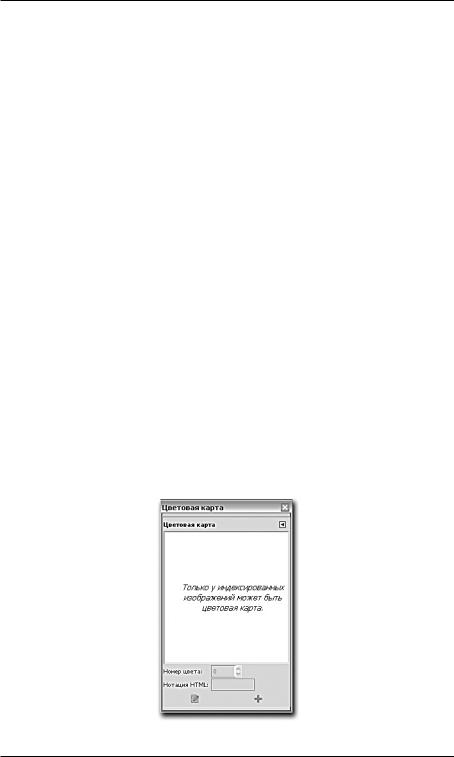
Глава 6
Среди них:
•Контур — Выделение позволяет создать область выделения, совпадающую по форме с конкретным контуром;
•Выделение — Контур позволяет, наоборот, превратить форму выделения в форму контура. Для использования данной опции необходимо прежде всего выделить какой-либо регион на изображении при помощи любого из инструментов выделения;
•Обрисовать контур заданным образом — опция, позволяющая создать штрихи по форме имеющегося контура. При нажатии на данную кнопку появляется уже знакомое нам окно настроек штриха;
•Удалить контур — данная опция позволяет удалить ненужный контур.
Цветовая карта
Дополнительная панель Цветовая карта служит для обработки цветов изображений, использующих специальный метод индексации при передаче цвета пикселя. Это средство не работает со стандартными цветовыми схемами — RGB, Grayscale и прочими, поэтому мы не будем отдельно останавливаться на нем.
При вызове данной панели появляется окно Цветовая карта с сообщением, что цветовая карта может быть лишь у индексированных изображений (рис. 6.16).
Рис. 6.16. Сообщение на панели Цветовая карта
150
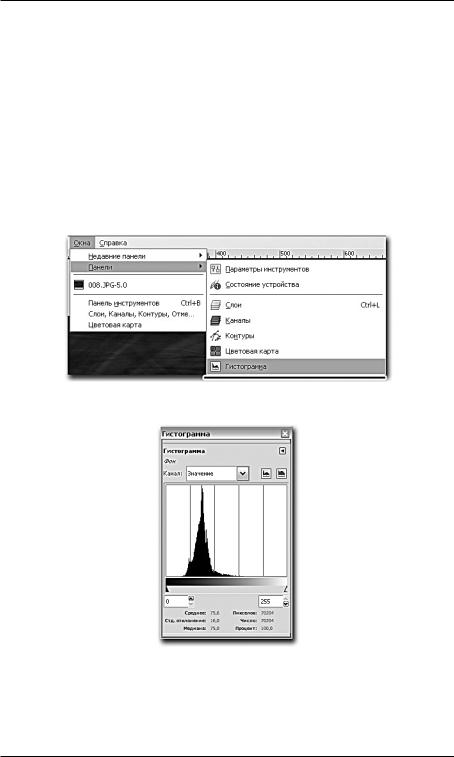
Дополнительные диалоговые панели
Гистограмма
Дополнительная панель Гистограмма предоставляет пользователю информацию о распределении значений цвета во всем текущем слое или в выделенном регионе, что полезно при работе над цветовым балансом изображения. Подробнее о преобразовании цветового баланса мы будем говорить позднее.
Откройте любое цветное изображение. В подменю Панели выпадающего меню Окна выберите пункт Гистограмма (рис. 6.17).
Появится окно Гистограмма (рис. 6.18).
Рис. 6.17. Пункт Гистограмма
Рис. 6.18. Окно Гистограмма
В центре этого окна располагается непосредственно сама гистограмма — график, показывающий степень использования того или иного цвета на изображении.
151
