
Gimp
.pdf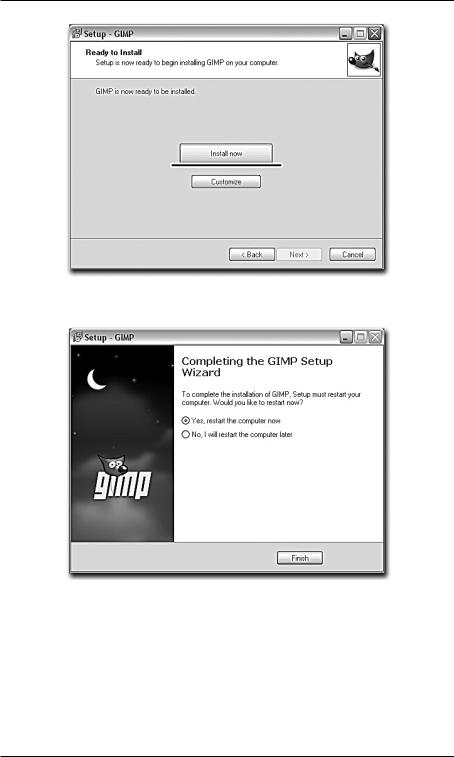
Глава 2
Рис. 2.3. Опция быстрой установки программы
Рис. 2.4. Варианты перезагрузки компьютера
По окончании установки появится окно с вариантами перезагрузки компьютера (рис. 2.4).
Если вы хотите сразу же перезагрузить компьютер и приступить к работе с GIMP, выберите пункт Yes, restart the computer now (Да, перезагрузить компьютер сейчас) и нажмите кнопку Finish (Готово). Если вы хотите позднее самостоятельно перезагрузить компьютер, а сейчас
22

Знакомство и начало работы с GIMP 2
продолжить какую-либо прерванную работу, выберите пункт No, I will restart the computer later (Нет, я перезагружу компьютер позднее). Затем также нажмите кнопку Finish (Готово).
В любом случае компьютер необходимо перезагрузить. После этого вы можете запускать программу при помощи ярлыка GIMP 2, появившегося на Рабочем столе. Установка программы завершена.
Обратите внимание: несмотря на то что интерфейсы web-сайта и программы-установки были на английском языке, сама программа тем не менее русифицирована. Дело в том, что автоматический мастерустановщик самостоятельно проверил язык вашей операционной системы и выбрал аналогичный в качестве основного для устанавливаемого GIMP.
Таким образом, если вы используете русскоязычную операционную систему, то и GIMP у вас будет установлен русскоязычный. На использование такой версии и рассчитана эта книга.
Интерфейс программы
Мы начнем знакомство с редактором GIMP 2 с рассмотрения его интерфейса. Общий вешний вид программы представлен на рис. 2.5.
Рис. 2.5. Интерфейс программы GIMP 2
23
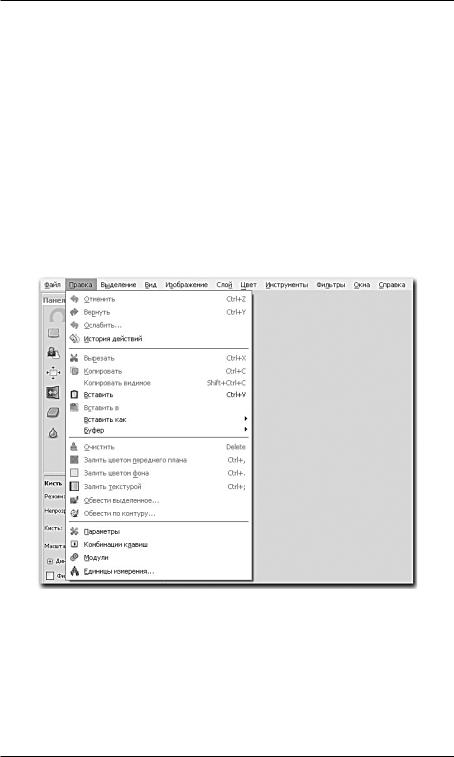
Глава 2
Здесь мы видим, что интерфейс состоит из нескольких характерных элементов, а именно:
•выпадающие меню;
•панель инструментов;
•диалоговые панели;
•рабочая область.
Рассмотрим подробно каждый из данных элементов.
Выпадающие меню
Выпадающие меню — универсальный элемент интерфейса, характерный практически для любой программы (рис. 2.6).
Рис. 2.6. Раскрыто выпадающее меню Правка
Здесь собраны все основные опции и средства работы над изображением. Существенным плюсом таких меню является то, что инструменты и средства здесь четко структурированы по группам. Например, в меню Фильтры вы найдете список всех возможных фильтров, в меню Изображение — список опций преобразования всего изображения, в меню Выделение — опции по преобразованию выделения и т. д.
24
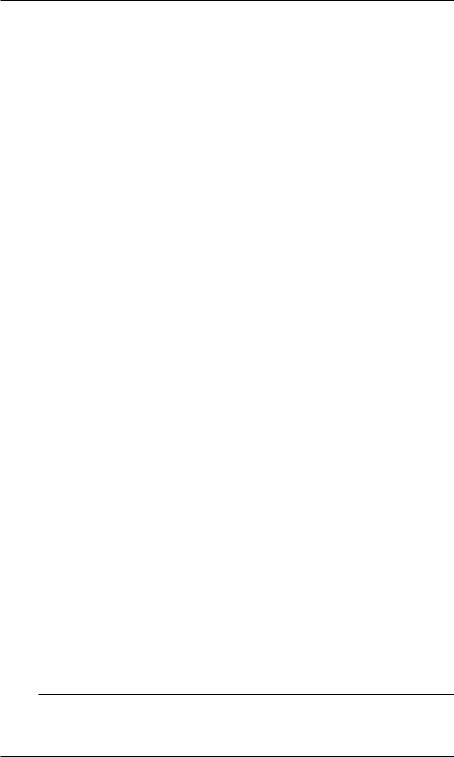
Знакомство и начало работы с GIMP 2
Как правило, некоторые из пунктов выпадающих меню дублируются на дополнительных панелях — других элементах интерфейса программы — для обеспечения удобного и быстрого доступа к часто употребляемым инструментам и функциям. В то же время многие пункты меню больше нигде не встречаются. Кроме того, некоторые из опций данного элемента интерфейса дублируются применением «горячих клавиш».
Таким образом, выпадающие меню представляют собой наиболее полный комплект инструментов и опций программы, четко распределенных по группам в зависимости от их действия и сферы применения.
Панель инструментов
Панель инструментов располагается в левой части интерфейса программы (рис. 2.7) и является одним из часто употребляемых элементов интерфейса, так как содержит инструменты, постоянно используемые при работе с изображением.
Эта панель состоит из двух основных частей: верхняя содержит список разнообразных инструментов, а нижняя — совокупность параметров и настроек выделенного инструмента. Например, если в верхней части вы выделите инструмент Кисть, то в нижней части появится совокупность настроек кисти (рис. 2.8).
Таким образом, на данной панели можно выбрать и настроить любой необходимый инструмент, подготовив его к работе. Более подробно порядок работы с инструментами мы рассмотрим позднее.
Панель инструментов можно поместить в любое место интерфейса программы. Для передвижения панели подцепите курсором ее верхнюю часть, где располагается название, и, не отпуская кнопки мыши, передвиньте курсор.
При наведении курсора на какой-либо из углов панели он принимает форму диагональной стрелочки: теперь можно редактировать габаритные размеры панели.
С О В Е Т
Для того чтобы узнать название того или иного инструмента, просто наведите на него курсор: небольшая подсказка с названием и кратким описанием его действия появится буквально через секунду.
25
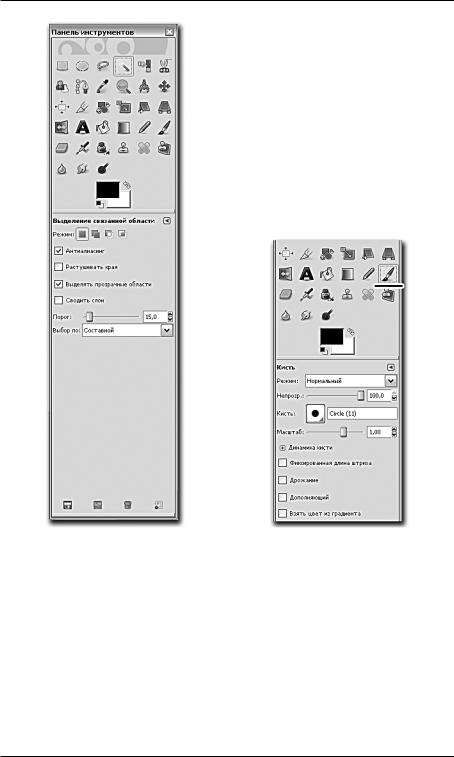
Глава 2
Рис. 2.7. Панель инструментов |
Рис. 2.8. На панели инструментов |
|
выбран инструмент Кисть |
|
и представлены его настройки |
Диалоговые панели
Окно диалоговых панелей располагается в правой части интерфейса программы (рис. 2.9).
По стандартным настройкам, перед нами — диалоговые панели Слои и Кисти. В верхней части каждой из этих панелей располагаются закладки, позволяющие открывать другие диалоговые панели. Так, над панелью Слои располагаются закладки вызова панелей Каналы, Кон-
26
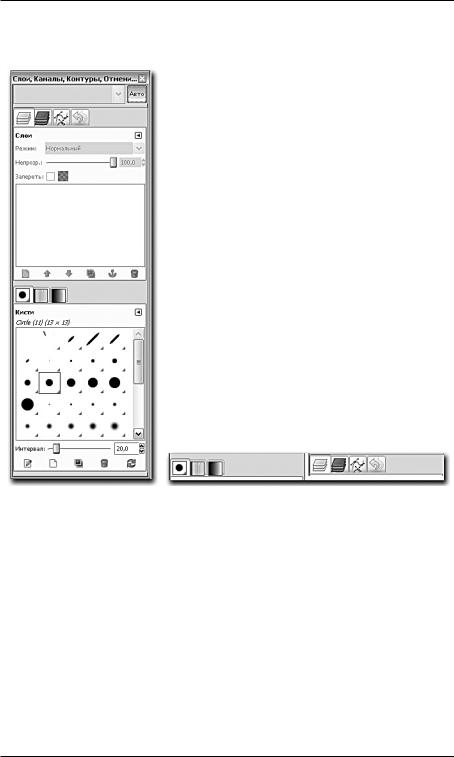
Знакомство и начало работы с GIMP 2
туры и История действий, а над панелью Кисти располагаются кнопки вызова панелей Текстуры и Градиенты (рис. 2.10).
Рис. 2.9. Окно |
Рис. 2.10. Кнопки вызова наиболее часто |
диалоговых панелей |
употребляемых диалоговых панелей |
Наиболее полный список всех возможных диалоговых панелей можно обнаружить в выпадающем меню Окна в подменю Панели (рис. 2.11).
Таким образом, мы располагаем множеством дополнительных диалоговых панелей, которые могут быть вызваны по мере необходимости, в зависимости от выполняемой работы. Каждая из них содержит совокупность однородных инструментов и опций, позволяющих выполнять определенную работу. Например, опции панели Слои позволяют полноценно оперировать слоями, создавать новые, удалять их и т. д., опции панели Кисти позволяют работать с внешним видом штриха кисти, менять его форму и интервал действия.
27
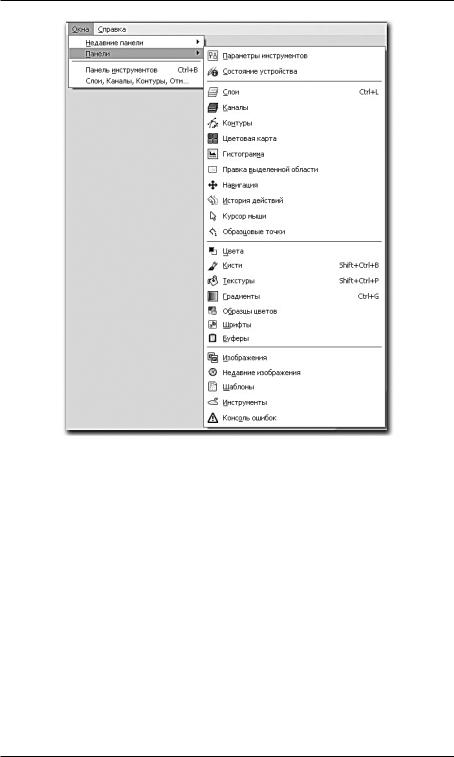
Глава 2
Рис. 2.11. Наиболее полный список всех диалоговых панелей
Подсказка. Вероятно, структура диалоговых панелей показалась вам чересчур усложненной. Однако на самом деле она весьма удобна в использовании. Вы убедитесь в этом, поработав над конкретными изображениями. Наиболее часто используемые панели выведены на обзор пользователя в качестве закладок, а остальные расположены в удаленном выпадающем меню, чтобы не загромождать интерфейс.
Рабочая область
Рабочая область занимает большую площадь интерфейса программы. После первого запуска она представляет собой пустую поверхность с большим изображением лисенка Вильбера — талисмана программы GIMP — в левом нижнем углу. Именно в рабочей области будут располагаться обрабатываемые изображения. Их может быть несколько, их
28
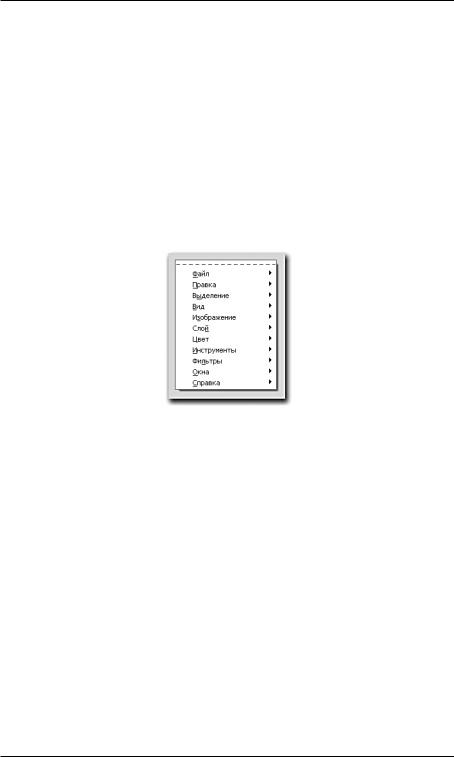
Знакомство и начало работы с GIMP 2
можно раскидать по рабочей области, но одновременно работать можно лишь с одним изображением. Несколько открытых изображений удобно использовать, например, при осуществлении монтажа.
Рабочая область не содержит никаких элементов управления, однако если перенести на нее какой-либо графический файл, то он автоматически откроется в GIMP. Нейтральный цвет области способствует концентрации внимания пользователя непосредственно на открытых изображениях.
При нажатии на правую кнопку мыши в пределах рабочей области появляется меню, пункты которого полностью дублируют пункты выпадающих меню (рис. 2.12).
Рис. 2.12. Меню рабочей области дублирует выпадающие меню
Это сделано для ускорения доступа к часто употребляемым опциям выпадающих меню.
Работа с файлами
Какое бы действие мы ни выполняли, мы всегда будем работать с файлом, содержащим редактируемое изображение. Поэтому в любом случае мы начинаем с оперирования конкретным файлом — либо с создания нового с пустым изображением, либо с открытия какого-либо уже существующего. По окончании работы необходимо сохранить все произведенные в файле изменения.
Создание изображения
Мы начинаем работу с создания нового изображения в случаях, когда хотим нарисовать что-то самостоятельно, «с нуля». Инструментарий
29
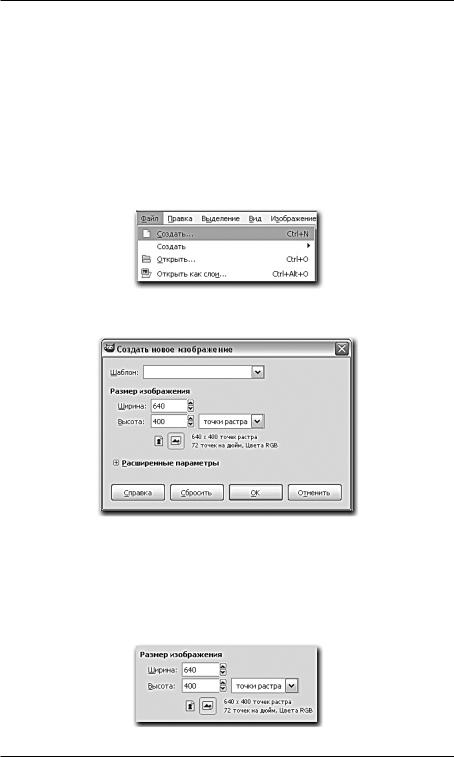
Глава 2
GIMP, как и многих других растровых редакторов, направлен больше на редактирование изображений, нежели на их создание. Другими словами, большинство возможностей программы нацелены на изменение существующего изображения, а не его прорисовку. Однако в GIMP можно и рисовать.
Для того чтобы создать новое изображение, в выпадающем меню Файл выберите пункт Создать (рис. 2.13).
Появляется окно Создать новое изображение (рис. 2.14).
Рис. 2.13. Пункт Создать выпадающего меню Файл
Рис. 2.14. Окно Создать новое изображение
В данном окне мы должны задать все самые важные характеристики создаваемого изображения. Прежде всего обратите внимание на группу параметров Размер изображения (рис. 2.15).
Рис. 2.15. Параметры размеров изображения
30
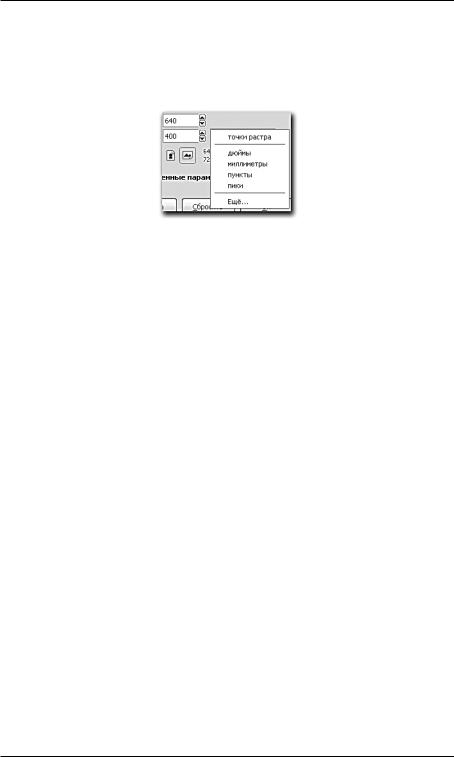
Знакомство и начало работы с GIMP 2
Здесь мы должны задать ширину и высоту картинки. По стандартным настройкам стороны измеряются в точках (пикселях). Раскрыв свиток вариантов единиц измерения, вы найдете там также дюймы, миллиметры, пункты, пики (рис. 2.16).
Рис. 2.16. Варианты единиц измерения
Далее необходимо определить значения ширины и высоты будущего изображения. Исходите из того, что в среднем ширина видимой части, отображаемой вашим монитором, равна где-то 1200 пикселям, высота — чуть больше 800 (разумеется, у всех по-разному, я привожу средний вариант). Соответственно, если вы создадите изображение предлагаемого формата — 640×480, — то оно будет занимать примерно четверть площади экрана.
Чуть ниже, под параметрами ширины и высоты, располагаются две небольшие кнопки, позволяющие менять расположение будущего листа с изображением: Портрет и Альбом. Обратите внимание на то, как переключение между этими двумя режимами отражается на значениях ширины и высоты изображения.
Таким образом, в группе параметров Размер изображения можно задать ширину и высоту изображения, единицы их измерения, расположение листа.
Над данной группой параметров располагается опция Шаблон, где можно выбрать какой-либо из готовых шаблонов изображения (рис. 2.17).
При создании изображения «шаблонного» формата (например, А4) выбирайте соответствующий пункт в списке шаблонов, и остальные параметры будут автоматически приведены в соответствие с требуемым форматом.
Под группой параметров Размер изображения располагается опция Расширенные параметры. Щелкните по данной надписи, и раскроется
31
