
Gimp
.pdf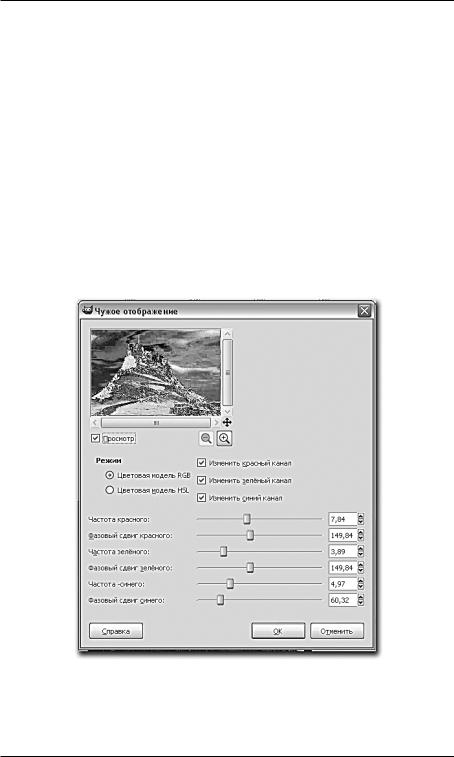
Глава 7
Если здесь не отображаются какие-либо изменения, значит, вы задали в качестве заменяемого цвет, который не присутствует на изображении.
После настройки заменяемого и заменяющего цветов нажмите кнопку OK, и действие средства распространится на все изображение.
Чужое отображение
Средство Чужое отображение позволяет сделать своеобразный эффект нереальности изображения, иллюзию его внеземного происхождения. Откройте любое изображение или фотографию, затем примените к нему средство Чужое изображение подгруппы Карта выпадающего меню Цвет. Появляется окно Чужое изображение (рис. 7.31).
Рис. 7.31. Окно Чужое изображение
Здесь необходимо задать преобладающий оттенок модифицированной картинки. Эффект создается путем преобладания определенного
202
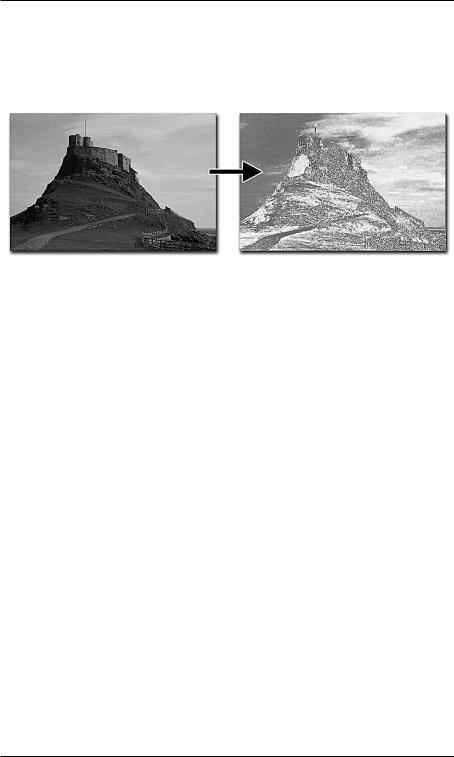
Инструменты преобразования цвета изображения
цвета. Здесь ползунками частоты и фазового сдвига красного, зеленого и синего цветов мы задаем преобладающий оттенок создания эффекта. Создав оттенок, нажимаем кнопку OK и получаем модифицированное изображение (рис. 7.32).
Рис. 7.32. Результат применения средства Чужое изображение
Усилить цвета
Опция Усилить цвета подгруппы Авто выпадающего меню Цвет позволяет автоматически усилить цвета изображения, сделать их гораздо более выразительными.
Откройте любое изображение и примените к нему данную опцию. Автоматически будут увеличены насыщенность и яркость пикселей, но не слишком, так, чтобы сохранилась реалистичность изображения.
Чтобы максимально почувствовать разницу, отмените данное действие при помощи опции отмены действия или панели История действий. Исходное изображение покажется совершенно бледным.
Практика работы с цветом
С помощью инструментов выделения и некоторых инструментов работы с цветом можно визуально выделить определенный силуэт на фотографии: сам силуэт станет ярким, насыщенным, а фон — бледным, почти черно-белым. Это позволит сфокусировать внимание зрителя на силуэте.
Откройте любое изображение, содержащее силуэт человека на красочном пестром фоне (рис. 7.33).
203

Глава 7
Рис. 7.33. Необходимая фотография
Наша задача — выделить цветом силуэт девушки, для чего необходимо выполнить ряд операций.
1.Сначала выделим силуэт. Самым удобным инструментом для выделения контура человека на пестром фоне будет Свободное выделение (см. рис. 5.6). Напомню, что для удобства выделения следует воспользоваться вариантами параметра Режим на панели опций этого инструмента. Можно, например, добавить или вычесть выделение, если что-то было выделено неправильно.
2.Выделив силуэт, выбираем инструмент Тон-Насыщенность и щелкаем им в пределах выделенной области. Появляется окно ТонНасыщенность. Здесь наша задача — увеличить насыщенность цветов выделенного силуэта. Увеличьте значение параметра Насыщенность настолько, насколько это возможно без серьезного искажения цветов фотографии. Для достижения наибольшей выразительности силуэта можно поработать с параметром Освещенность — немного снизить его значение. Настроив цвета должным образом, нажимаем OK.
3.Далее необходимо обработать фон изображения. Сейчас у нас выделен силуэт, а фон — это вся остальная площадь картинки. Чтобы выделить его, выберите пункт Инвертировать выпадающего меню Выделение. Теперь выделен фон, но не выделен силуэт.
204
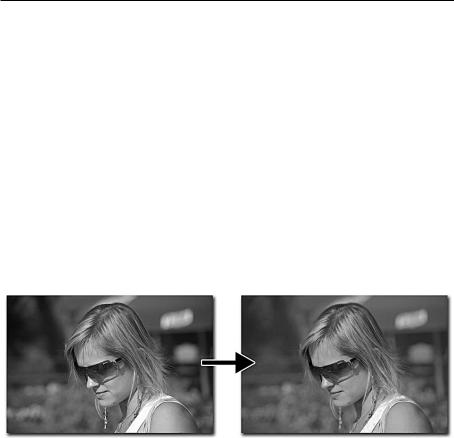
Инструменты преобразования цвета изображения
4.К фону применяем инструмент Обесцвечивание. В появившемся окне Обесцвечивание выбираем вариант Светлота и нажимаем OK. Теперь желательно также немного приглушить фон. Выбираем инструмент Яркость-Контраст, щелкаем им по выделенному фону. Оперируя значениями параметров Яркость и Контраст, визуально приглушаем фон, после чего нажимаем OK для применения инструмента.
5.Осталось лишь снять выделение. Для этого в выпадающем меню Выделение выберите вариант Снять. Остался последний штрих — возьмите инструмент Резкость или размывание, увеличьте значение параметра Скорость и обведите им яркий силуэт по периметру границ, чтобы немного сгладить резкий переход красочности в серый фон.
Итог описанных выше действий представлен на рис. 7.34.
Рис. 7.34. Форма силуэта выделена

Глава 8 ФИЛЬТРЫ
Фильтры — специальные средства, позволяющие создать имитацию стиля прорисовки изображения, метод создания изображения, добавить разнообразные элементы и выполнять множество иных интересных операций над изображением. В GIMP собрано множество самых разнообразных фильтров. В данной главе мы рассмотрим данные фильтры, их действие и порядок применения.
О фильтрах
Представьте, что мы держим перед собой листок с картинкой. Ничто не мешает нам смотреть на изображение, и мы видим его таким, какое оно есть. Затем мы берем стекло с зернистой фактурой и накладываем его поверх листка с изображением. Разумеется, визуально картинка изменилась — она стала чуть размытой и немного зернистой, чем-то похожей на витраж. Мы изменили изображение, посмотрев на него сквозь необычное стекло.
Этот пример максимально доступно описывает действие фильтров: листок с картинкой — это наше открытое изображение, а зернистое стекло — фильтр, который мы применили к изображению.
Данный пример подходит отнюдь не для всех фильтров GIMP. Некоторые из них работают немного иначе, но все они тем не менее служат для преобразования изображения, изменения его внешнего вида, добавления новых элементов и т. д.
Совокупность всех имеющихся фильтров программы представлена в выпадающем меню Фильтры (рис. 8.1).
Здесь расположены различные подменю, каждое из которых содержит определенные фильтры. Таким образом весь массив фильтров удобно структурирован. Например, для искажения изображения мы используем фильтры группы Искажение, а для имитации разнообразных стилей и методов создания изображения — фильтры группы Имитация.
206
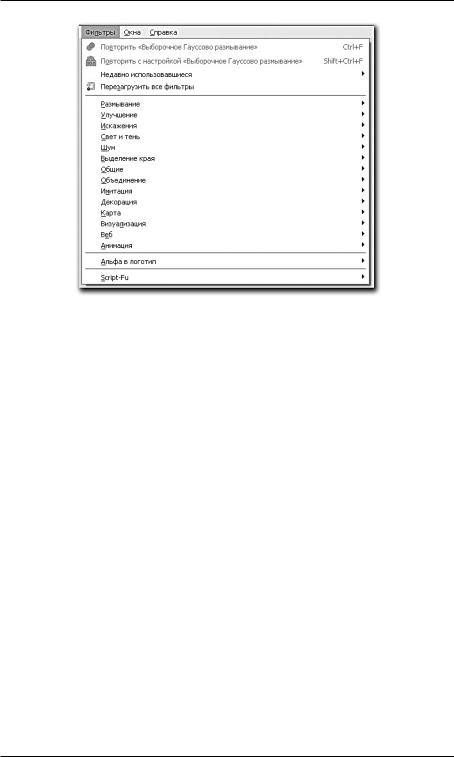
Фильтры
Рис. 8.1. Выпадающее меню Фильтры
Стандартно фильтры применяются ко всему изображению, содержащемуся на текущем слое. Например, если вы только что открыли какую-либо картинку, то она помещается на один-единственный слой Фон. Применяя фильтр сразу же, мы подвергнем воздействию все изображение целиком. Если же изображение состоит из нескольких слоев, то необходимо сначала выделить слой, содержащий тот элемент изображения, который мы хотим изменить с помощью фильтра.
Также можно ограничить действие фильтра с помощью выделения. Если выделить конкретную область изображения, то фильтры будут применяться лишь к данной области, а остальные регионы картинки затрагиваться ими не будут.
Далее мы рассмотрим работу часто употребляемых и полезных в работе фильтров. В большинстве своем они действуют по единому методу, поэтому, если вам понадобится фильтр, не рассмотренный нами, вы с легкостью освоите порядок его применения.
Размывание
Первая группа фильтров — Размывание. С их помощью можно зрительно размыть изображение, сделать его менее четким. Раскройте выпадающее меню Фильтры и выберите подменю Размывание (рис. 8.2).
207
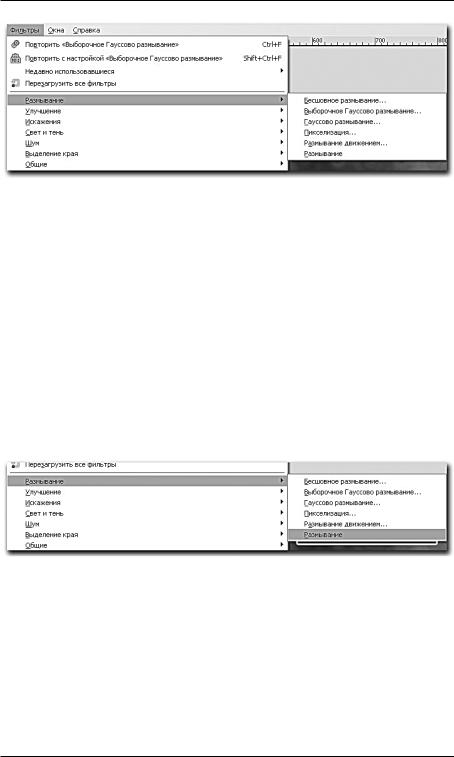
Глава 8
Рис. 8.2. Фильтры группы Размывание
Перед нами несколько фильтров, позволяющих по-разному размывать изображение.
Размывание
Фильтр Размывание — самый простой в этой группе. Он не имеет каких-либо настроек или параметров, а просто делает изображение немного более размытым, чем оно есть в данный момент.
Откройте любое изображение или фотографию с четкой полноцветной картинкой. Раскройте меню Фильтры и в подменю Размывание выберите фильтр Размывание (рис. 8.3).
Рис. 8.3. Фильтр Размывание
В нижней части интерфейса программы отобразится полоса загрузки действия фильтра. Скорость применения фильтра зависит от размера редактируемого изображения и от технических характеристик компьютера. Загрузка может пройти настолько быстро, что вы ее не заметите, а может продолжаться и в течение нескольких минут. После загрузки действия фильтра изображение станет немного более размытым.
Этот эффект хорош для скрытия мельчайших пятен, трещин сканированных фотографий, пыли стекла сканера и прочих ненужных элементов.
208
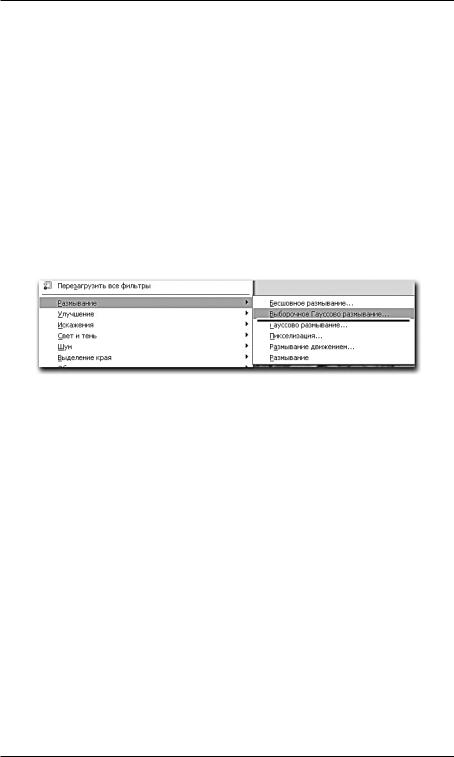
Фильтры
Как уже было отмечено, у этого фильтра нет каких-либо настроек, однако его действие можно усилить повторным применением. Применяя его несколько раз, можно все более размывать изображение, усиливая эффект.
Гауссово размывание
Гауссово размывание — еще один метод размытия изображения. Этот фильтр немного сложнее предыдущего, но предоставляет больше возможностей по настройке эффекта размытия.
Откройте любое изображение или фотографию, затем выберите фильтр Гауссово размывание в подменю Размывание выпадающего меню Фильтры (рис. 8.4).
Рис. 8.4. Фильтр Гауссово размывание
Появляется окно Гауссово размывание (рис. 8.5).
Здесь надо настроить некоторые параметры размытия.
В верхней части окна располагается предпросмотровый вариант воздействия на изображения. Здесь мы видим ту же картинку, которую собираемся размыть, но уже размытую. Настраивая значения параметров, ориентируйтесь по ней. Здесь отображаются все производимые изменения, прежде чем применять их ко всему изображению целиком.
Под окном предварительного просмотра располагается группа параметров Радиус размывания. Здесь можно настроить силу размытия. Дело в том, что метод размытия по Гауссу основан на том, что цвет каждого пикселя изменяется за счет использования цветов пикселей, расположенных вокруг него. Чем больше зона охвата пикселей вокруг редактируемого, тем сильнее визуально сглаживается изображение, и именно поэтому данный параметр называется Радиус размывания. Здесь мы задаем радиус области охвата пикселей для формирования цвета каждого последующего пикселя. В принципе сначала достаточно запомнить, что данные параметры отвечают за силу размывания изображения.
209
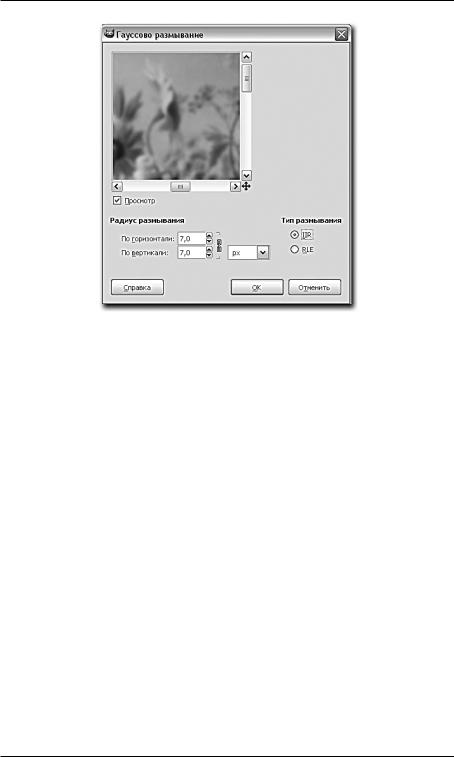
Глава 8
Рис. 8.5. Окно Гауссово размывание
Обратите внимание, что значения параметров По горизонтали и По вертикали скреплены. Если вы изменяете одно значение, изменяется и другое. Это необходимо для равномерного размытия. Нажмите на кнопку с изображением скрепки справа от данных параметров и тем самым отмените связь между ними. Теперь, задавая разные значения по вертикали и по горизонтали, можно добиться эффекта размытия в движении — впрочем, для этого существует отдельный фильтр.
Справа от этих параметров находится группа Тип размывания. Здесь можно выбрать варианты типа размытия IIR и RLE: они не позволяют визуально изменить действие фильтра, между ними разница исключительно программного характера. Первый вариант лучше применять к реалистичным изображениям, например фотографиям, а второй — к компьютерной графике.
Выборочное Гауссово размывание
Фильтр Выборочное Гауссово размывание интересен тем, что позволяет размывать не все изображение целиком, а лишь относительно монотонные его регионы. Размываются лишь точки, расположенные в группах примерно одинакового цвета. Если на изображении присутствует ярко выраженный элемент, то он размываться не будет, а размо-
210
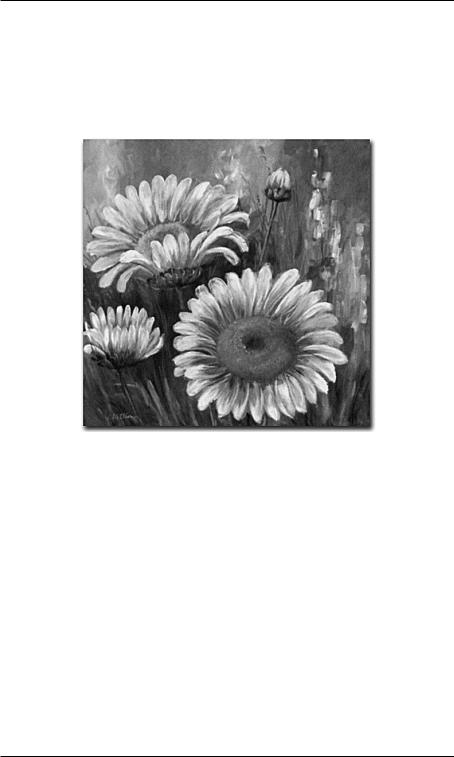
Фильтры
ется лишь относительно однотонный фон. Таким способом можно акцентировать внимание зрителя на определенном элементе.
Рассмотрим порядок применения данного фильтра. Откройте изображение, содержащее определенный яркий силуэт на относительно монотонном фоне (рис. 8.6).
Рис. 8.6. Образец изображения
Выберите пункт Выборочное Гауссово размывание в подменю Размывание выпадающего меню Фильтры. Появится окно Выборочное Гауссово размывание (рис. 8.7).
Помимо окна предварительного просмотра изображения, перед нами два параметра:
•Радиус размывания отвечает за силу размытия изображения. Увеличивая радиус, мы усиливаем эффект размытия;
•Предел разницы позволяет настроить степень чувствительности фильтра к разнице цветов пикселей. Другими словами, с помощью этого параметра можно задать показатель выделения обособленного элемента на изображении от общего фона. Значение данного параметра следует снизить, если контуры основного элемента (силуэта человека, например) ярко выражены и сильно отличаются от цвета фона, и немного увеличить, если разница не столь очевидна.
211
