
Gimp
.pdf
Глава 10
Рис. 10.6. Та же рамка с фильтром Плетение
Создание персональной аватарки
Аватарка — это небольшое изображение, обычно не более 100×100 пикселей, наиболее полно отражающее вашу сущность и находящееся рядом с вашим именем на форумах, чатах, в социальных сетях и блогах в Интернете. Создание собственной аватарки — щекотливый момент, так как именно по ней у собеседников и зрителей ваших страниц будет складываться впечатление о вас. Особенность аватарок состоит в том, что, будучи маленькими картинками, они должны нести максимум информации о вас.
312
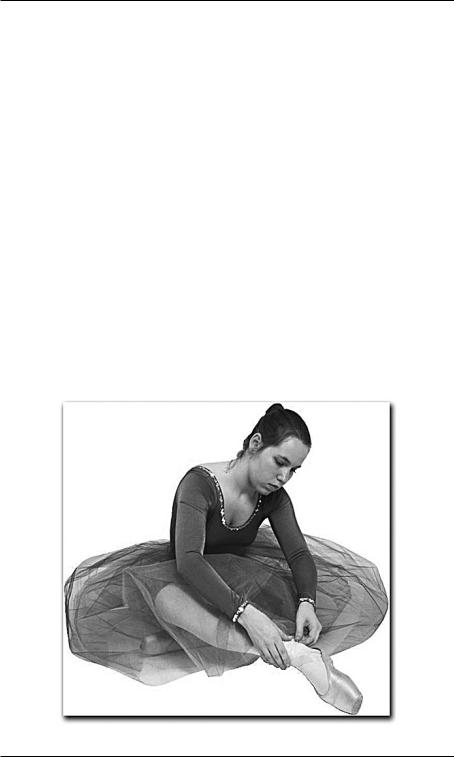
Практика
Выделим три основных вида аватарок:
1)просто уменьшенные изображения или фотографии;
2)отдельно взятые части изображения, как правило, уменьшенные;
3)комбинированные изображения (фото + графика).
Аватарка из уменьшенного изображения
Создать аватарку путем уменьшения существующего изображения совсем просто, делается это буквально в одно действие. Скажем лишь о требованиях, предъявляемых к такому изображению. Раз уж аватарка призвана максимально отражать вашу сущность, то на изображении должен быть крупно изображен какой-либо объект, например вы сами (желательно лицо), ваш автомобиль (если вы автолюбитель), ваше домашнее животное (для соответствующих форумов, например) и т. д. Главное, чтобы объект действительно был крупным, иначе после уменьшения всего изображения он может визуально потеряться.
Выбираем подходящее изображение и открываем его в GIMP. В качестве примера представлено изображение на рис. 10.7.
Рис. 10.7. Исходное изображение для аватарки
313
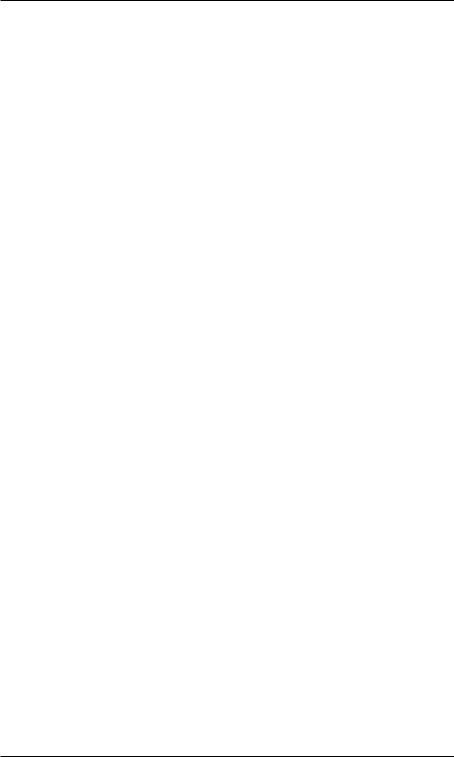
Глава 10
В выпадающем меню Изображение выберите пункт Размер изображения. Появляется знакомое нам окно Смена размера изображения. Здесь следует убедиться, что скрепка справа от параметров ширины и высоты изображения нажата, — нам важно сохранить пропорции изображения, затем посмотрите, значение какого параметра больше: если значение ширины, то замените его на значение 100 пикселей (если больше высота, то заменяем ее). Таким образом, мы делаем самую длинную часть изображения равной 100 пикселям. Параметр Разрешение лучше задавать не более 72 единиц, так как в данном случае его увеличение не приведет к улучшению качества изображения, а лишь необоснованно увеличит размер файла.
Настроив должным образом все необходимые параметры, нажимаем кнопку Изменить, и наше изображение уменьшается до размеров аватарки. Теперь необходимо ее сохранить. В выпадающем меню Файл выберите пункт Сохранить как, измените название файла, формат файла в любом случае следует выбрать .jpg (оригинал изображения мог содержаться в файле другого формата). После нажатия на кнопку Сохранить появится окошко со шкалой качества изображения. Имеет смысл задать качество между 60 и 80 единицами, тогда изображение будет занимать меньше памяти.
Аватарка готова. Теперь можете применять ее на сетевых ресурсах.
Подсказка. Разумеется, прежде чем создавать аватарку, необходимо узнать требования к ней на сайте, куда вы собирайтесь ее поместить. Может быть, 100 пикселей — это слишком много, в некоторых местах допускаются размеры лишь до 70 пикселей.
Аватарка из части изображения
На примере изображения балерины рассмотрим второй вид аватарок, созданных из части какого-либо изображения. Они наиболее распространены: вы часто можете встретить, например, портрет разговаривающего с вами в Интернете человека.
Итак, необходимо выполнить следующие действия.
1.Откройте требуемое изображение в GIMP.
2.Выберите инструмент Кадрирование (см. рис. 4.49).
3.С его помощью выделите прямоугольный участок изображения, из которого собираетесь делать аватарку (рис. 10.8).
314

Практика
Рис. 10.8. Выделена необходимая область
4.Щелкните внутри выделенного региона. Внешние области автоматически удалятся, останется лишь выделенная область.
5.Теперь необходимо скорректировать размеры получившегося изображения. Снова выбираем пункт Размер изображения выпадающего меню Изображение и в появившемся окне Смена размера изображения вводим необходимые значения, как и в случае с первым видом аватарки: 100 пикселей — наибольшая сторона, 72 — разрешение.
6.Итак, после выполнения всех действий сохраняем аватарку (Сохранить как => новое имя и формат .jpg). Получается результат, представленный на рис. 10.9.
Рис. 10.9. Аватарка из фрагмента
315
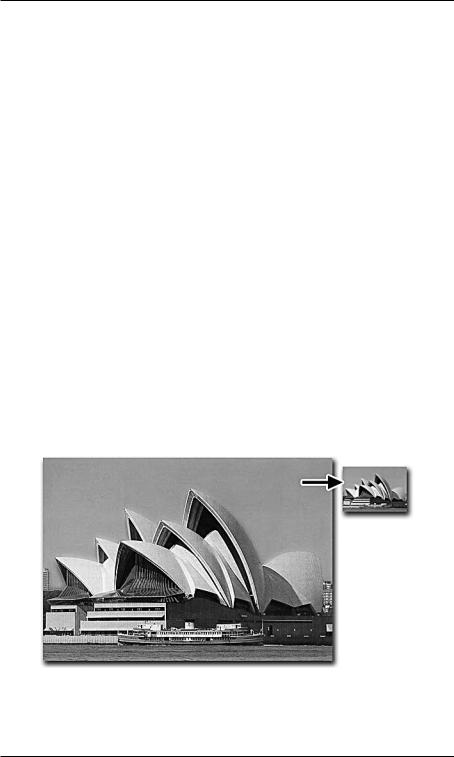
Глава 10
Комбинированная аватарка
Самая сложная по своей структуре аватарка — комбинированная, смесь фотоизображения и графики. Разумеется, вариантов ее создания существует огромное множество. Можно комбинировать самые разные способы создания изображения. Остановимся подробно на одном варианте, а остальные вы сможете продумать самостоятельно.
Комбинированные аватарки, как правило, крупные и размещаются на сервисах, позволяющих большие размеры. Мы сделаем вертикально расположенную аватарку 100 на 200 пикселей, представляющую собой комбинацию трех элементов — двух изображений и надписи. Первое изображение — фотография владельца аватарки, второе будет его характеризовать, а третье изображение — надпись.
Выполним следующие шаги.
1.Обработаем лицо пользователя. Для этого достаточно выполнить шаги 1–5 создания аватарки из части изображения. Таким образом, мы получаем отдельную маленькую картинку с лицом пользователя.
2.Далее нам понадобится изображение, характеризующее пользователя. В нашем случае балерине подойдет изображение театра. Один из самых известных — Сиднейский оперный театр, возьмем его и уменьшим с помощью опции Размер изображения так, чтобы в длину изображение составляло 100 пикселей (рис. 10.10).
Рис. 10.10. Уменьшенное изображение театра
3.У нас есть два исходных изображения. Теперь необходимо создать новое изображение, в которое мы перенесем два имеющихся. В вы-
316
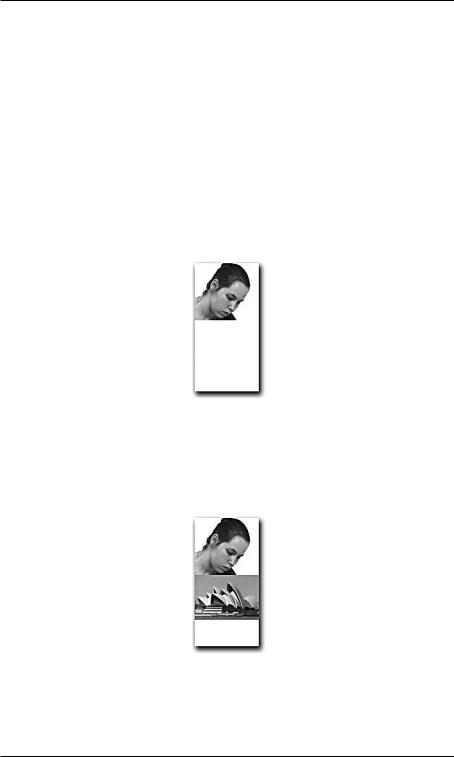
Практика
падающем меню Файл выберите пункт Создать и создайте изображение шириной 100 пикселей и высотой 200.
4.Возвращаемся к картинке с лицом человека, выделяем ее всю инструментом Прямоугольное выделение и выбираем опцию Копировать выпадающего меню Правка. Переходим к вновь созданному в шаге 3 изображению и в выпадающем меню Правка выбираем пункт
Вставить.
5.Изображение лица будет вставлено на новый плавающий слой. Возьмите инструмент Перемещение и поместите лицо в верхнюю часть изображения. Затем нажмите на панели Слои кнопку создания нового слоя, чтобы закрепить лицо на новом слое, а не на плавающем (см. рис. 4.3). Получится как на рис. 10.11.
Рис. 10.11. На новую аватарку помещено лицо
6.Теперь нам надо добавить на аватарку уменьшенное изображение театра. Оперируя им точно так же, как изображением лица в шагах 4 и 5, поместите его ниже на аватарку, как на рис. 10.12.
Рис. 10.12. Добавлено изображение театра
7.Как видите, у нас осталось немного свободного пространства в нижней части аватарки. Туда мы поместим надпись, в нашем случае — слово «ТЕАТР». Возьмите инструмент Текст, наведите курсор на пу-
317
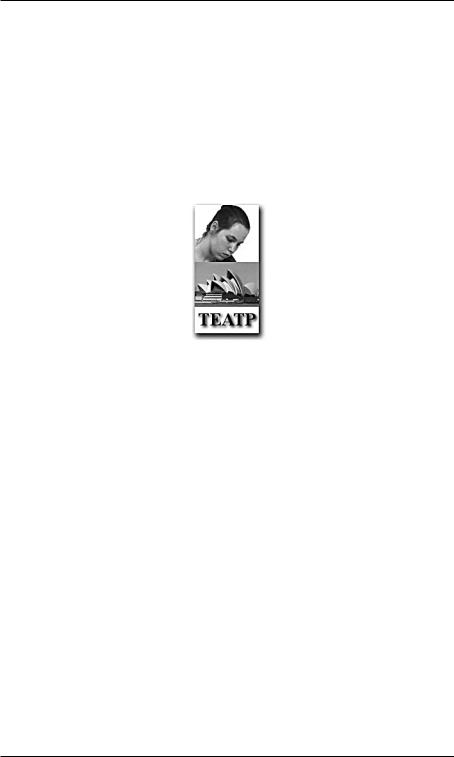
Глава 10
стую область в нижней части аватарки и наберите слово. С помощью опций инструмента Текст настройте размер и шрифт букв так, чтобы они равномерно занимали всю свободную область. Чтобы немного оживить надпись, применим к ней фильтр Отбрасываемая тень подгруппы Свет и тень выпадающего меню Фильтры. В появившемся окне Отбрасываемая тень задайте следующие значения параметров:
Смещение по X и Смещение по Y — 2, Радиус размывания — 7, Непрозрачность — 100%, опцию Позволить изменение размера отключите. Нажимаем OK, и у надписи появляется тень (рис. 10.13).
Рис. 10.13. Добавлена надпись с тенью
8.Полезно будет сделать переход между изображением лица и театра более размытым, но для этого понадобится объединить слои изображения. Для этого в выпадающем меню Изображение выберите пункт Объединить видимые слои (рис. 10.14).
Врезультате на панели Слои останется лишь один слой, а изображение станет цельным. Теперь можно смазать грань между картинками. Возьмите инструмент Резкость или размывание, убедитесь, что в области его параметров опция Вид действия настроена на Размывание, и несколько раз пройдитесь им вдоль линии, соединяющей изображение лица и изображение театра. Постарайтесь не размыть сами фотографии — они и так маленькие. Чтобы аккуратно применить инструмент, лучше сначала настроить диаметр кисти с помощью параметра Масштаб. В результате линия между изображениями размоется.
9.Последний штрих в нашей комбинированной аватарке — рамка. Выберите пункт Нечеткая рамка группы Декорация выпадающего меню Фильтры. В появившемся окне Нечеткая рамка задайте любой желаемый оттенок параметра Цвет (мы делаем его серым). Задайте небольшой размер рамки — 8–10 пикселей, Добавить тень — отключите. Нажимаем OK и получаем готовое изображение (рис. 10.15).
318
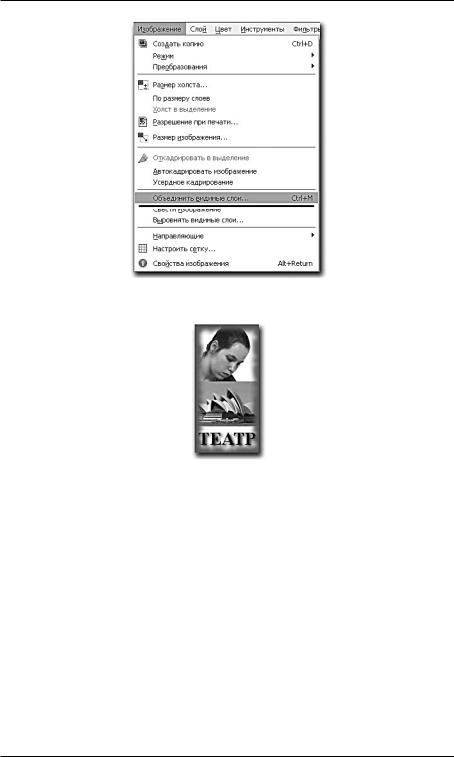
Практика
Рис. 10.14. Пункт Объединить видимые слои выпадающего меню Изображение
Рис. 10.15. Готовая комбинированная аватарка
Мы рассмотрели порядок создания разных по сложности аватарок. Теперь вы можете создавать свои собственные варианты.
Создание постера
Здесь мы подробно рассмотрим порядок создания постера в GIMP. Разумеется, не существует какого-либо единого образца: мы создадим один вариант, а остальные вы придумаете самостоятельно. Создавая постер, мы повторим порядок использования некоторых инструментов, фильтров, а также вспомним порядок фотомонтажа.
Наш постер будет представлять собой следующее: на самостоятельно созданном фоне располагаются вставленные силуэты киногероев,
319
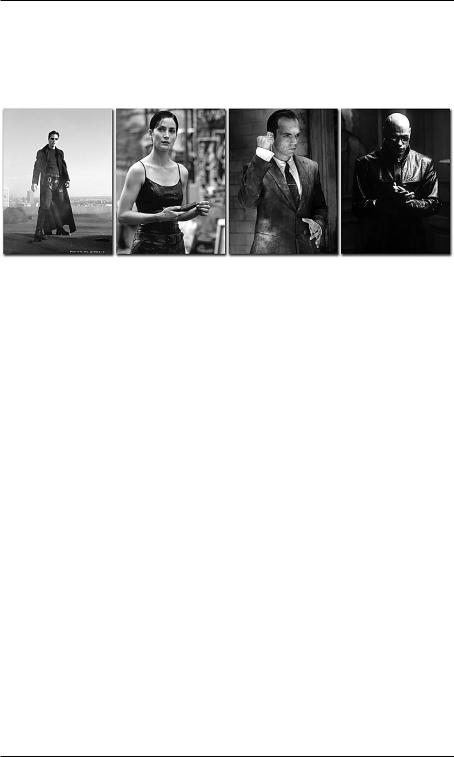
Глава 10
добавлены стилизованная надпись и некоторые эффекты. Разумеется, для выполнения данного задания нам понадобятся какие-то исходные материалы. Используйте любые клипарты, содержащие изображения киногероев или музыкальных групп (рис. 10.16).
Рис. 10.16. Исходные изображения для постера
Наша задача — скомпоновать элементы разных изображений, применить к ним эффекты, добавить свои элементы.
1.Создайте новое изображение, в котором будете делать постер. В вы-
падающем меню Файл выберите пункт Создать. Ширину и высоту нового изображения задайте примерно 1200×800 пикселей. Разрешение оставьте стандартное — 72. Нажимаем OK и получаем новое изображение.
Подсказка. Мы делаем «учебный» постер, который собираемся в дальнейшем лишь просматривать с экрана компьютера. Поэтому мы делаем его небольшим и с низким разрешением. В дальнейшем, при создании полноценных постеров, рассчитанных на печать, значения сторон задавайте не менее 2500×1875 пикселей, а разрешение — 300 dpi. В этом случае постер будет четким при печати. Правда, для этого необходимо использовать клипарты высокого качества.
2.Перед помещением на фон элементов — человеческих фигур — проработаем его внешний вид. Предлагаем создание залитого градиентом фона с применением некоторой фактуры. Возьмите инструмент Градиент. Задайте используемые цвета — черный и белый (черный — на ближнем к нам квадрате цветов, белый — на дальнем). Нарисуйте вертикальную линию на изображении от нижнего края изображения до верхнего. В результате получится изображение, на котором присутствует черно-белый линейный градиент (рис. 10.17).
3.Выберите фильтр Лава подменю Визуализация выпадающего меню Фильтры. В появившемся окне Лава задайте значения параметров
320
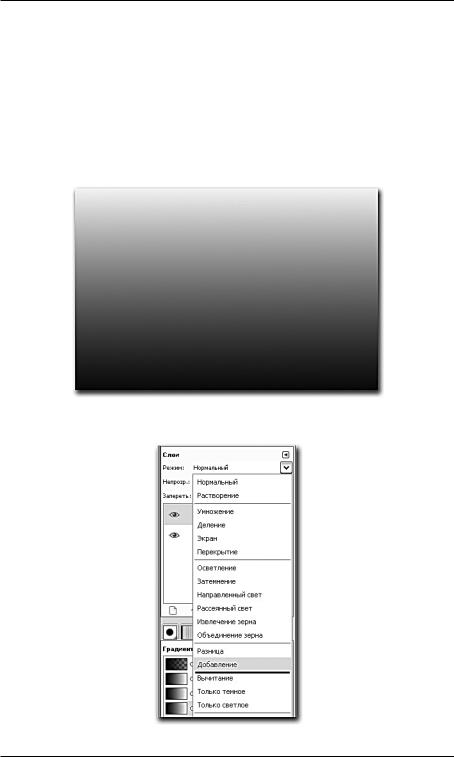
Практика
Зерно и Размер равными 10, Шероховатость — 7, Градиент — выберите черно-белую схему из списка вариантов. Нажимаем OK, и изображение равномерно покрывается узором лавы. Теперь обратите внимание на панель Слои — перед нами два слоя: Фон, содержащий градиентную заливку, и Lava Layer, содержащий фактурный узор. Нам необходимо определенным образом смешать изображения. Для этого убедитесь, что выделен верхний слой лавы, и в параметре Режим выберите вариант Добавление (рис. 10.18).
Рис. 10.17. Градиентная основа постера
Рис. 10.18. Режим Добавление
321
