
Gimp
.pdf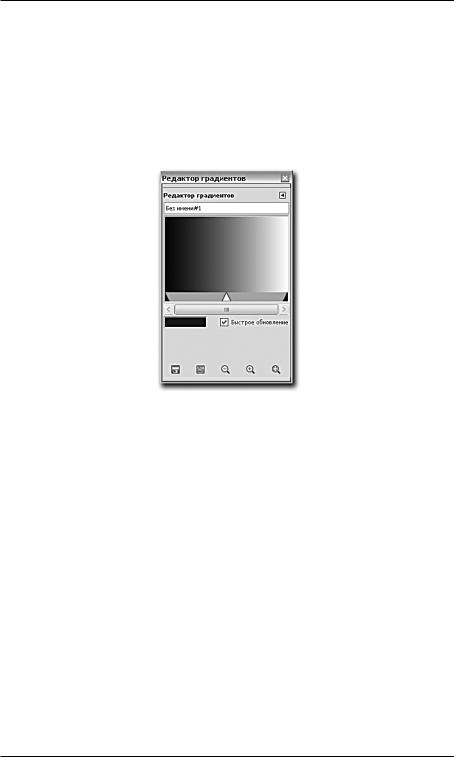
Глава 6
закрыты для редактирования, поэтому опции этого окна не будут активны. Эту опцию можно применять для градиентов, созданных самостоятельно;
•Новый градиент — эта опция как раз позволяет создать собственный градиент и добавить его в список. При ее выборе также появляется окно Редактор градиентов, и теперь мы уже имеем доступ ко всем его функциям (рис. 6.47).
Рис. 6.47. Окно Редактор градиентов
В центре этого окна находится изображение градиента: цвета и порядок их перехода. Под окном располагается небольшая панель, на которой есть три треугольника — два черных по бокам и один белый в центре. Перемещая белый центральный треугольник, мы меняем точку перехода цветов, смещая ее в разные стороны. Для изменения цвета создаваемого градиента щелкните правой кнопкой мыши по его изображению и в появившемся меню используйте пункты Цвет крайней левой точки и Цвет крайней правой точки (рис. 6.48).
При выборе данных пунктов будет появляться окно выбора цвета, где можно задать соответствующий цвет. После настройки внешнего вида создаваемого градиента нажмите кнопку Сохранить в левом нижнем углу, и новый градиент добавится в общий список и будет готов к использованию.
Опция Создать копию градиента позволяет скопировать выделенный градиент в списке. Оригинал можно не трогать, а копию редактировать как угодно, используя окно Редактор градиентов.
172
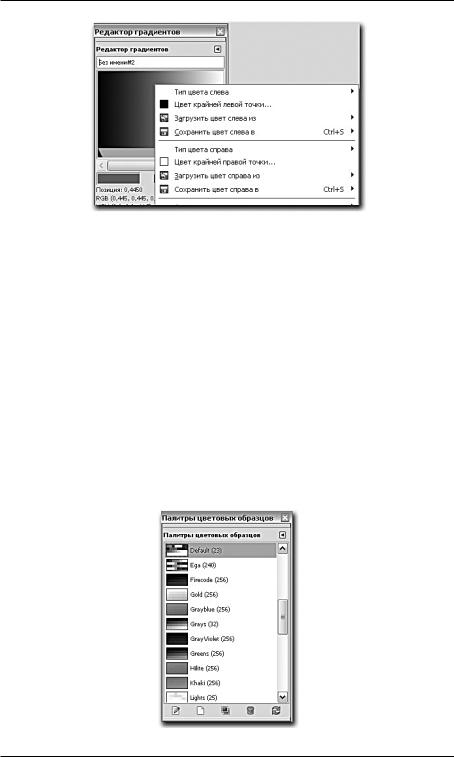
Дополнительные диалоговые панели
Рис. 6.48. Опции замены цветов точек
Удалить градиент позволяет удалить выделенный градиент из списка. Перед удалением появится вопрос, уточняющий ваши намерения.
Обновить градиенты — опция дает возможность автоматически обновить список и внешний вид всех имеющихся на панели градиентов.
Образцы цветов
Панель Образцы цветов позволяет работать с группами цветов. В подменю Панели выпадающего меню Окна выберите пункт Образцы цветов для вызова данной панели. Появляется окно, в котором собраны цветовые группы (рис. 6.49).
Рис. 6.49. Окно Образцы цветов
173
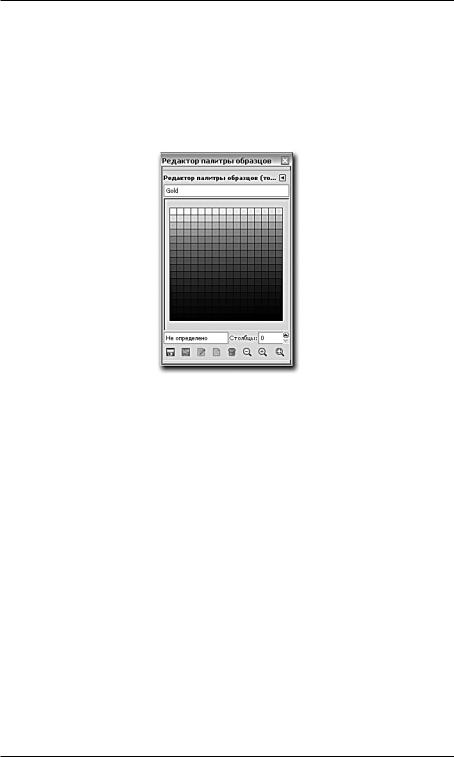
Глава 6
Перед нами — уменьшенные варианты цветов группы и их названия. Например, вы можете найти в списке такие группы, как Gold (Золото), Cool Colors (Холодные цвета), Warm Colors (Теплые цвета) и множество других цветовых групп. Для того чтобы воспользоваться той или иной группой, необходимо дважды щелкнуть по ее значку в списке. Появляется окно Редактор палитры образцов (рис. 6.50).
Рис. 6.50. Окно Редактор палитры образцов
В этом окне собраны все цвета открытой группы. Щелкая по тому или иному цвету, мы автоматически переносим его на ближний прямоугольник с цветом в нижней части панели инструментов, т. е. делаем его цветом активного инструмента.
Итак, можно выбирать любую группу цветов, а затем — любой цвет из данной группы и использовать его в качестве цвета активного инструмента.
Внижней части окна Образцы цветов располагается панель с уже знакомым набором опций. При выборе опции Новая палитра появляется окно Редактор палитры образцов (см. рис. 6.50). Оно представляет собой как бы новую пустую группу цветов. В верхней части окна можно задать имя группы, а в центральной части будет пустое пространство, так как цветов здесь пока нет. Для добавления цветов необходимо навести мышь на пустую область, щелкнуть правой кнопкой мыши и в появившемся меню выбрать пункт Новый цвет из переднего плана (рис. 6.51).
Всписке цветов появится первый цвет, взятый из ближнего прямоугольника с цветом на панели инструментов. Таким образом, можно на-
174
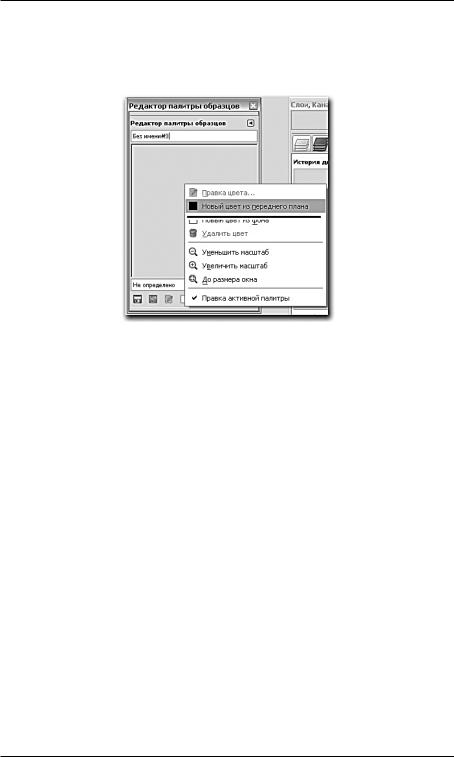
Дополнительные диалоговые панели
полнять новую группу цветов любыми цветами. По окончании создания группы нажмите кнопку Сохранить, расположенную в левом нижнем углу окна. Новая группа добавится в список уже существующих.
Рис. 6.51. Кнопка Новый цвет из переднего плана
Подсказка. Казалось бы, в GIMP и так уже немало способов выбрать необходимый цвет. Однако использование цветовых групп позволяет не просто выбирать необходимый цвет, а использовать множество разнообразных цветов, выдерживая внешний вид изображения в едином стиле.
Шрифты
Дополнительная панель Шрифты содержит список всех имеющихся в системе шрифтов и позволяет выбрать подходящий для создания определенных надписей. Вызовите данную панель с помощью пункта Шрифты подменю Панели выпадающего меню Окна. Откроется список доступных шрифтов (рис. 6.52).
Выберите инструмент Текст. Теперь, щелкая по разным шрифтам в окне Шрифты, мы делаем их активными для инструмента Текст, что видно на панели его параметров.
Данная дополнительная панель не позволяет нам создавать свои собственные шрифты. Для этого существуют отдельные программы. Здесь можно лишь выбрать любой из предлагаемых шрифтов, установленных в вашей системе.
175
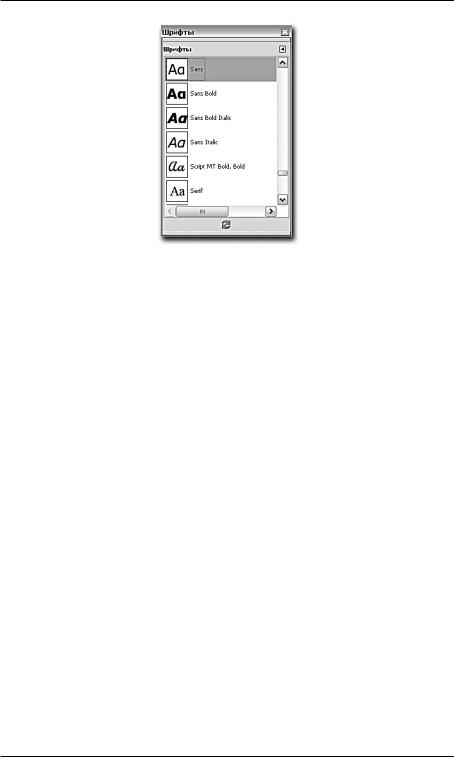
Глава 6
Рис. 6.52. Окно Шрифты
Если вам необходим полноценный список шрифтов во время работы, сделайте данную панель постоянно отображаемой.
Буферы
Следующая панель в списке Панели выпадающего меню Окна — Буферы, она нам уже знакома, так как мы работали с опциями подменю Буферы выпадающего меню Правка при рассмотрении порядка копирования-вставки выделенных элементов. Напомню, что данная панель позволяет нам оперировать несколькими буферами обмена при копировании элементов, а не одним, как это происходит при стандартной модели копирования элементов.
Использование двух и более буферов позволяет сохранять несколько скопированных элементов и поочередно вставлять любой из них.
Изображения
Дополнительная панель Изображения содержит список всех открытых в данный момент изображений, а также позволяет переключаться между ними. Откройте несколько изображений одновременно, затем вызовите данную панель при помощи пункта Изображения подменю Панели выпадающего меню Окна. В появившемся окне будет список всех открытых изображений (рис. 6.53).
176
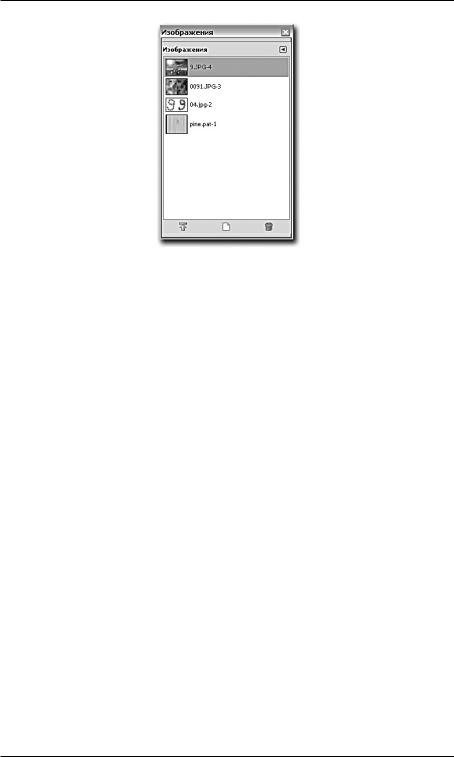
Дополнительные диалоговые панели
Рис. 6.53. Окно Изображения
На нижней панели данного окна располагаются следующие опции:
•Развернуть окна с этим изображением позволяет развернуть на передний план окно, содержащее выделенное на панели изображение;
•Создать новое окно для этого изображения фактически позволяет дважды открыть одно и то же изображение. Окно уже открытого изображения будет продублировано;
•Удалить это изображение позволяет удалить выделенное на панели изображение.
Недавние изображения
Панель Недавние изображения позволяет открыть визуальный список недавно открытых изображений. Выберите этот пункт в подменю Панели выпадающего меню Окна. Появится окно, в центре которого находится вертикальный список изображений. Щелкая дважды по любому пункту данного списка, мы открываем соответствующее изображение. В нижней части данного окна располагается панель, содержащая ряд опций:
•Открыть выбранный элемент позволяет открыть выбранное изображение для дальнейшего редактирования;
•Удалить выбранный элемент удаляет выделенное изображение из списка;
177
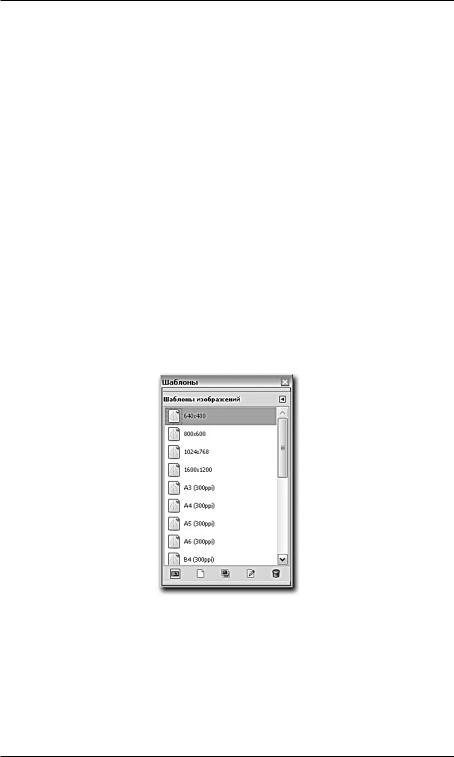
Глава 6
•Очистить весь журнал открывавшихся документов позволяет полностью очистить список. В таком случае составление списка автоматически начнется заново;
•Перечитать просмотр — эта опция позволяет обносить список и внешний вид элементов списка. Применяется в случае, если были произведены какие-либо изменения, не отобразившиеся в списке.
Шаблоны
Панель Шаблоны позволяет оперировать списком всех имеющихся шаблонов. Мы упоминали о шаблонах во второй главе, когда говорили о способах создания изображения: можно было вводить значения формата изображения вручную или использовать какой-либо шаблон (см. рис. 2.17). Панель Шаблоны позволяет нам создавать и редактировать шаблоны самостоятельно.
Откройте эту панель, используя пункт Шаблоны подменю Панели выпадающего меню Окна. Перед вами появится список шаблонов (рис. 6.54).
Рис. 6.54. Окно Шаблоны
Дважды щелкнув по любому из шаблонов, мы автоматически создаем по нему изображение. Рассмотрим опции нижней панели этого окна (рис. 6.55):
•Создать новое изображение из шаблона — то же самое, что просто дважды щелкнуть по шаблону — появляется новое изображение из шаблона;
178
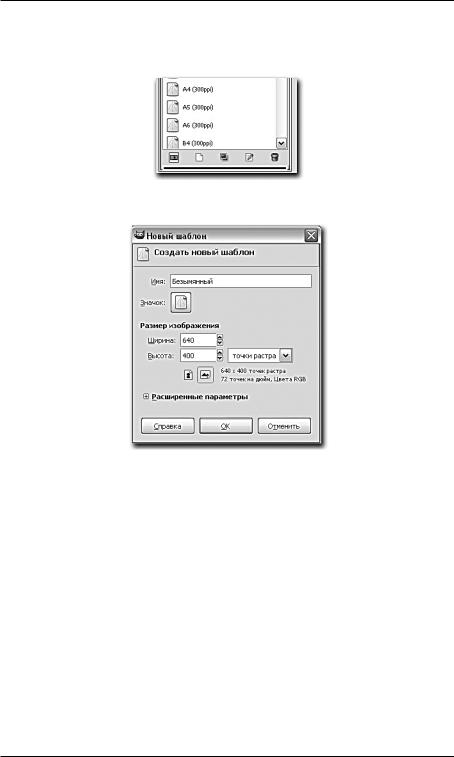
Дополнительные диалоговые панели
•Создать новый шаблон — при выборе данной опции появляется окно Новый шаблон (рис. 6.56).
Рис. 6.55. Опции панели Шаблоны
Рис. 6.56. Окно Создать новый шаблон
Здесь можно настроить следующие параметры вновь создаваемого шаблона:
•Имя — способ идентификации вашего шаблона среди массы уже существующих шаблонов;
•Значок позволяет индивидуализировать создаваемый шаблон, выбирая ему уникальный значок из предлагаемого списка;
•Размер изображения — здесь можно задать размер изображения шаблона — ширину и высоту, выражая их в любой удобной системе единиц измерения;
•Расширенные параметры позволяет раскрыть дополнительный свиток, дающий возможность настроить такие параметры нового шаблона, как Разрешение, Цветовая модель, Фон, Комментарий
(рис. 6.57).
179
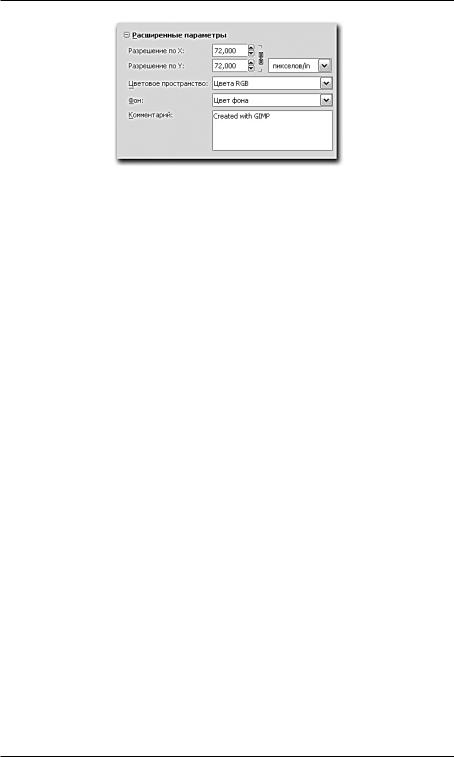
Глава 6
Рис. 6.57. Расширенные параметры шаблона
Настроив все необходимые параметры нового шаблона, нажимаем кнопку OK, и новый шаблон добавляется в общий список.
Копировать выделенный шаблон — данная опция позволяет создать копию выделенного шаблона.
Изменить выбранный шаблон — опция вызывает окно Правка шаблона, в котором собраны все те же параметры, что и в окне Новый шаблон, позволяющие редактировать уже существующие шаблоны.
Удалить выбранный шаблон позволяет удалить выделенный в списке шаблон.
Инструменты
Дополнительная панель Инструменты позволяет оперировать составом и последовательностью отображения инструментов. Вызовите эту панель, используя пункт Инструменты подменю Панели выпадающего меню Окна. Появляется окно, в котором присутствует список всех существующих в GIMP инструментов (рис. 6.58).
Слева от большинства инструментов располагается кнопка с изображением глаза. Это означает, что инструмент в данный момент отображается на панели инструментов. Если нажать эту кнопку, то отображение отключится, а на панели инструментов станет одним меньше. В нижней части списка вы видите несколько инструментов, видимость которых изначально отключена. Они позволяют работать с цветами изображения и позднее будут рассмотрены отдельно. Рассмотрим опции нижней панели:
•Поднять инструмент — данная опция позволяет поднять выделенный инструмент вверх по списку инструментов, что приведет к изменению расстановки инструментов и на панели инструментов тоже;
180
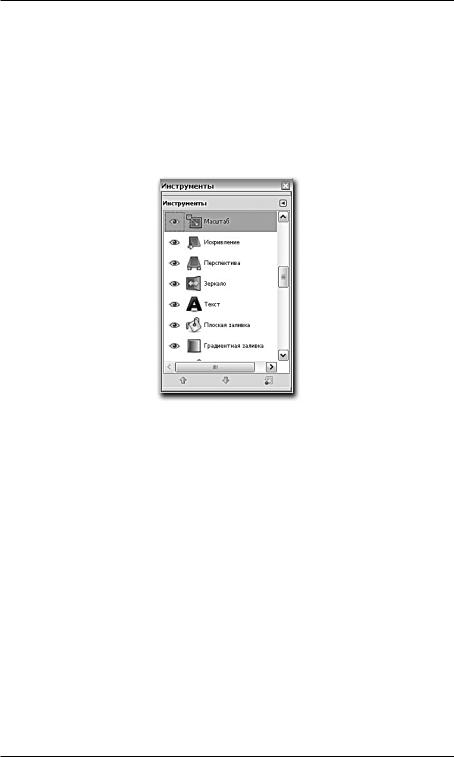
Дополнительные диалоговые панели
•Опустить инструмент позволяет опустить выделенный инструмент вниз по списку. В целом, используя эту и предыдущую опции, можно выстроить инструменты на панели инструментов в любом удобном порядке;
•Исходные порядок и видимость инструментов — данная опция позволяет моментально восстановить стандартный набор и порядок отображения инструментов.
Рис. 6.58. Окно Инструменты
Консоль ошибок
Последняя дополнительная панель в GIMP — Консоль ошибок. Выберите этот пункт в подменю Панели выпадающего меню Окна. Появится небольшое окно. В большинстве случаев оно пустое, так как содержит сведения обо всех совершенных во время работы ошибках. Разумеется, под ошибками здесь следует понимать неверное использование функций или совершение недопустимых действий. Если какиелибо ошибки все же были совершены, то это отобразится в данном окне (рис. 6.59).
В нижней части данного окна расположены две опции:
•Очистить консоль ошибок позволяет полностью очистить все сведения об ошибках;
•Сохранить журнал ошибок позволяет сохранить все сведения об ошибках в специальном текстовом файле.
181
