
Gimp
.pdf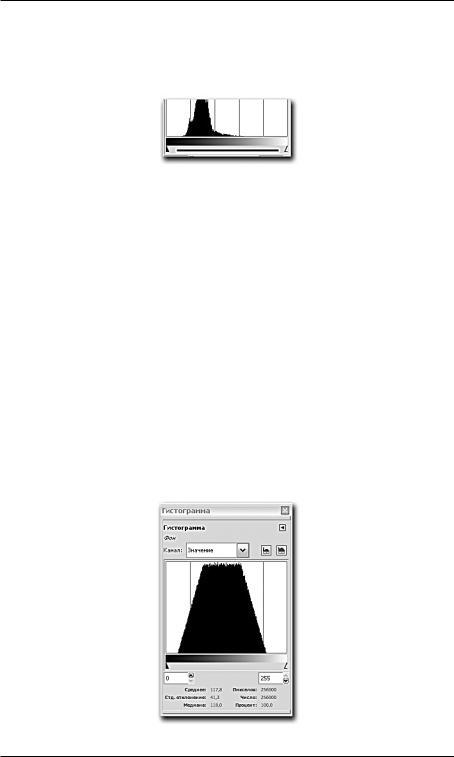
Глава 6
Как следует понимать этот график? Обратите внимание, что под гистограммой находится небольшая полоса, содержащая градиентный переход из черного цвета в белый (рис. 6.19).
Рис. 6.19. Полоса с градиентной заливкой под гистограммой
Эта полоса показывает, какой именно оттенок отображается выше. Над ней располагается сама гистограмма. Например, если черный график высоко над светлыми областями полоски, то в изображении преобладают светлые тона. Если над темными областями полоски, то темные тона преобладают над светлыми. Если основной массив графика в центре, над серой областью полосы, то на данном изображении преобладают средние тона.
Чтобы лучше осознать действие гистограммы, выполним следующий пример.
Создайте новое пустое изображение. Возьмите инструмент Градиент, затем настройте используемые цвета — темно-серый и светлосерый в качестве смешиваемых (в нижней части панели инструментов, используя квадратики с цветами).
Рис. 6.20. Гистограмма изображения с градиентной заливкой
152
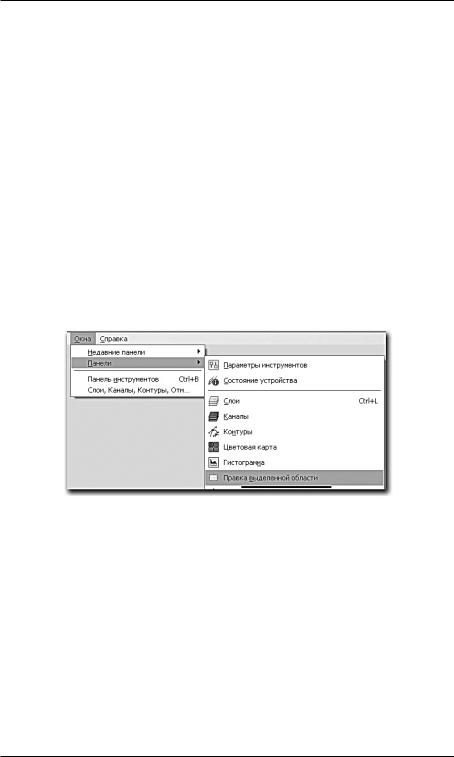
Дополнительные диалоговые панели
Откройте дополнительную панель Гистограмма. Как видите, график отсутствует. На самом деле график есть, но он представляет собой лишь одну вертикальную линию, «прижатую» к правому краю окна — там, где начинается белый цвет. Так происходит потому, что, кроме белого цвета, на изображении других цветов не присутствует.
Создайте на изображении градиент. Гистограмма покажет аккуратную трапециевидную форму (рис. 6.20).
Трапеция располагается над теми цветами, которые используются при создании градиента.
Правка выделенной области
Следующая панель в списке Панели выпадающего меню Окна — Правка выделенной области (рис. 6.21).
Рис. 6.21. Пункт Правка выделенной области
Эта панель включает в себя некоторые средства, позволяющие работать с выделением на изображении.
Откройте или создайте любое изображение, затем вызовите данную панель. Она состоит из двух основных элементов — окна схемы выделения и панели опций (рис. 6.22).
В окне схемы выделения отображается уменьшенный вариант формы и места расположения выделенного региона. Черным отображается невыделенный регион, а белым — выделенный. Сейчас вся область окна — черная. Возьмите любой инструмент выделения, например Эллиптическое выделение, и выделите любую область на изображении.
153
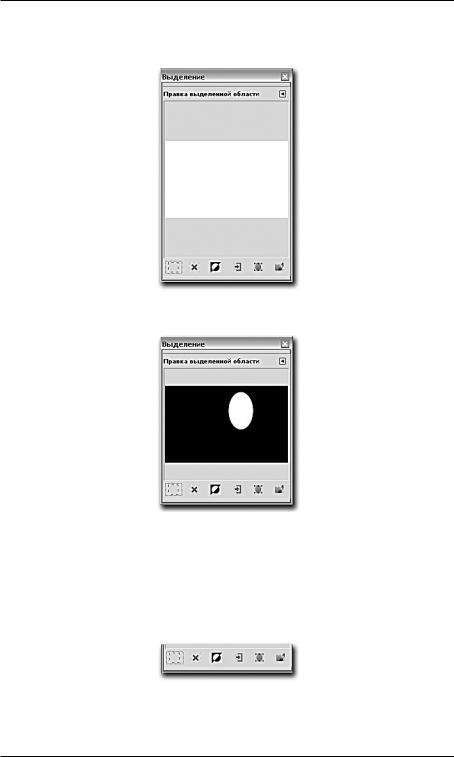
Глава 6
В окне схемы выделения появится соответствующая белая область (рис. 6.23).
Рис. 6.22. Окно Правка выделенной области
Рис. 6.23. Выделена эллиптическая область
В этом окне можно четко увидеть выделенные и невыделенные регионы (общая обводка выделения всего изображения, которая отображается в окне с рисунком, иногда может сбить с толку).
Рис. 6.24. Опции нижней панели окна Выделение
Рассмотрим опции нижней панели данного окна (рис. 6.24):
154
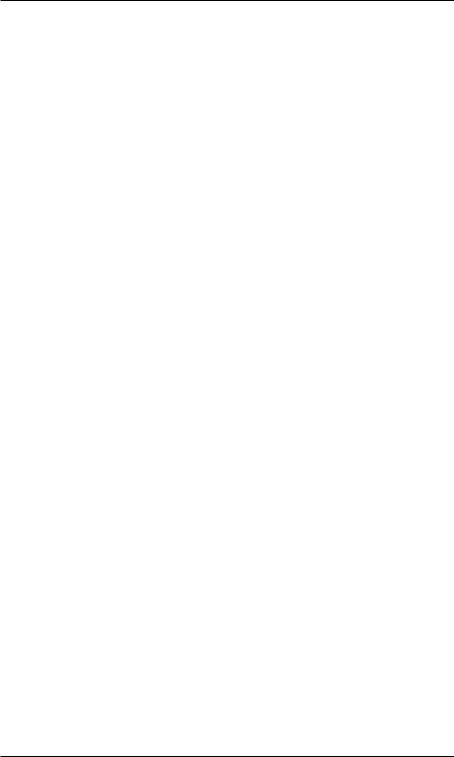
Дополнительные диалоговые панели
•Выделить все изображение позволяет одним щелчком выделить все изображение сразу;
•Снять выделение позволяет одним щелчком снять любое выделение на изображении;
•Инвертировать выделение позволяет обратить выделение, т. е. области, которые не были выделены, выделяются, а те, что были, наоборот, становятся невыделенными. Рассмотрим пример использования подобной опции: у нас есть фотография человека на монотонном фоне и при этом нам надо аккуратно выделить его силуэт (например, для дальнейшего копирования). В таком случае вы можете выбрать инструмент выделения Выделение связанной области и щелкнуть им в любой точке фона, чтобы выделить. Выделяется все, кроме человеческого силуэта. Теперь щелкните по кнопке Инвертировать выделение: выделенным останется именно силуэт, а выделение фона пропадет. Таким образом, мы выделили силуэт человека буквально двумя щелчками мыши, иначе пришлось бы аккуратно и долго выделять его вручную;
•Сохранить выделение в канале позволяет сохранить форму выделения в качестве отдельного, вновь создаваемого канала на панели
Каналы;
•Выделение — Контур позволяет превратить выделение в контур, не теряя, впрочем, и само выделение при этом;
•Обвести выделение указанным типом линии позволяет обвести контуры выделения заранее заданным типом линии.
Таким образом, панель Выделение позволяет более удобно работать над выделением отдельных регионов изображения.
Навигация
Панель Навигация позволяет удобно осуществлять навигацию по изображению. С ее помощью можно визуально масштабировать изображение и перемещаться по отдельным его регионам.
Откройте любое изображение — фотографию или клипарт. Вызовите панель Навигация через подменю Панели выпадающего меню Окна (рис. 6.25).
В центре панели располагается уменьшенный вариант изображения (рис. 6.26).
155
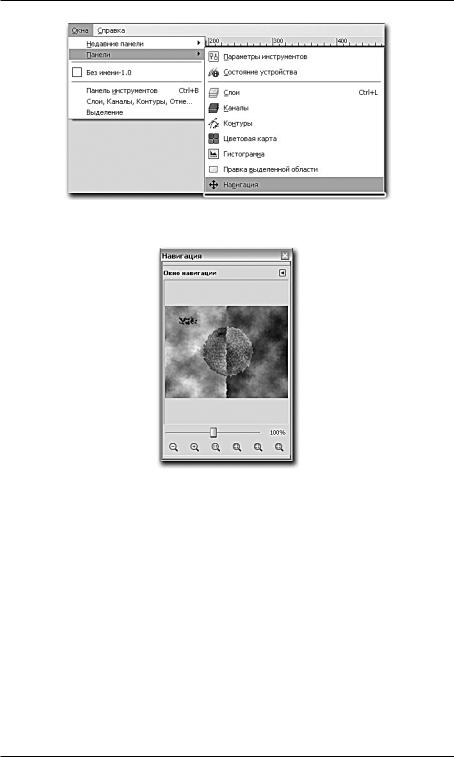
Глава 6
Рис. 6.25. Кнопка вызова панели Навигация
Рис. 6.26. Панель Навигация
Под ним находится небольшой ползунок, который позволяет управлять масштабом изображения: передвигая его вправо, мы увеличиваем изображение, влево — уменьшаем. Под ползунком располагаются кнопки с изображением лупы. Рассмотрим их действие:
•Уменьшить масштаб просмотра позволяет поэтапно уменьшать масштаб изображения;
•Увеличить масштаб просмотра увеличивает масштаб;
•Масштаб 1:1 позволяет одним щелчком восстановить исходный масштаб отображения картинки, отменить любые изменения масштаба;
•Подобрать масштаб изображения так, чтобы все изображение было видно позволяет автоматически увеличить или уменьшить
156
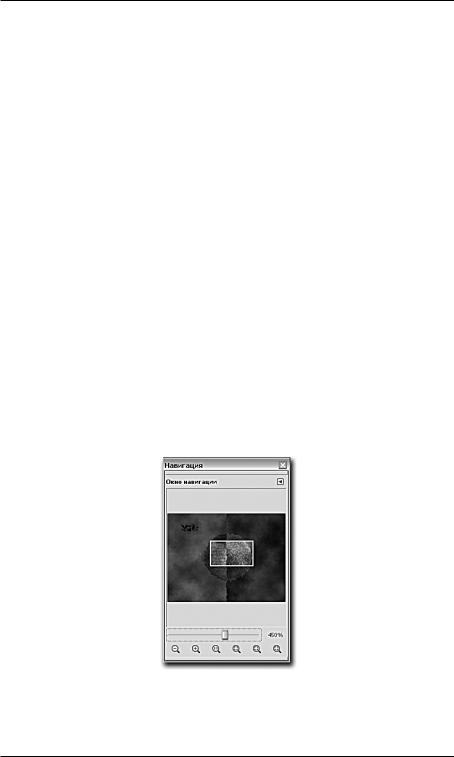
Дополнительные диалоговые панели
изображение настолько, чтобы оно полностью вписывалось в размеры видимой части рабочей поверхности;
•Подобрать размер просмотра так, чтобы пространство окна использовалось оптимально позволяет автоматически соотнести размеры изображения с размерами окна. Например, если вы уменьшили окно с изображением, то после применения данной опции изображение тоже уменьшится;
•Уменьшает окно по размеру изображения — эта опция позволяет подстраивать размеры окна к размерам изображения. Если размеры изображения меньше размеров окна, в котором оно содержится, то при нажатии на эту кнопку окно автоматически уменьшится до размеров изображения.
Рассмотренные нами действия можно выполнять и с помощью инструмента Лупа (хотя, конечно же, окно Навигация в этом плане удобнее), однако одна из самых важных функций этого окна — непосредственно сама навигация по изображению. Рассмотрим порядок ее использования.
С помощью ползунка масштабирования или кнопок с изображением лупы увеличьте визуальный масштаб изображения так, чтобы оно не помещалось в видимой части окна. Теперь обратите внимание на уменьшенный вариант изображения в окне Навигация. Оно стало серым, а определенная прямоугольная область осталась яркой (рис. 6.27).
Рис. 6.27. Изображение увеличено
Внутри белого прямоугольника отображается видимая часть увеличенного изображения. Наведите курсор на прямоугольник, подцепите
157
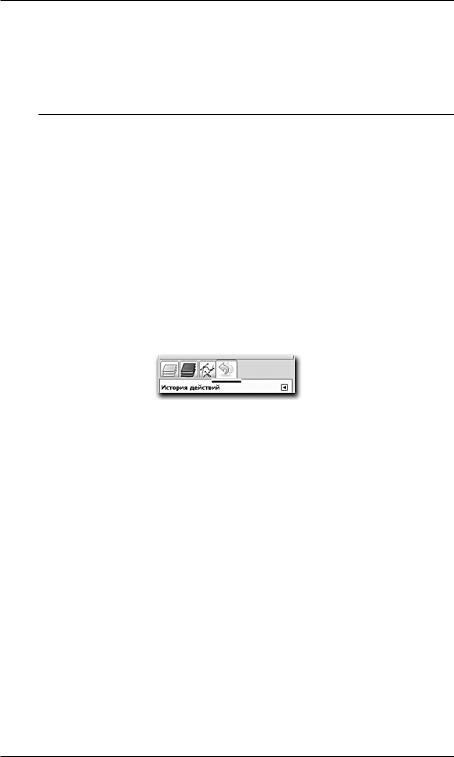
Глава 6
и переместите его. Изображение переместится и в рабочей области. Таким образом, используя данную панель, можно удобно осуществлять навигацию по увеличенному изображению.
С О В Е Т
Панель Навигация весьма удобна в использовании и часто бывает нужна. Имеет смысл вывести ее в состав стандартных панелей, чтобы не приходилось вызывать каждый раз и она всегда была под рукой.
История действий
Панель История действий позволяет отслеживать и редактировать последовательность совершаемых вами действий с изображением. Она входит в стандартный состав отображаемых панелей, и ее можно вызвать с помощью последней закладки (рис. 6.28).
Рис. 6.28. Закладка вызова панели История действий
Панель История действий представляет собой своеобразный список совершаемых операций (рис. 6.29). Рассмотрим порядок работы с данной панелью на отдельном примере.
Создайте новое изображение. Сразу же откройте панель История действий, чтобы отслеживать ее пополнение. Пока единственный пункт здесь — Основное изображение — означает действие по созданию изображения.
Возьмите инструмент Градиент и примените его к изображению в произвольном порядке. Теперь под пунктом Основное изображение появился пункт Градиентная заливка (рис. 6.30).
Далее возьмите инструмент Кисть и наложите какой-либо штрих на изображение. На панели истории появился третий пункт — Кисть.
Мы совершили три действия: создали изображение, применили к нему градиент, а затем кисть. Все эти действия в правильной последо-
158
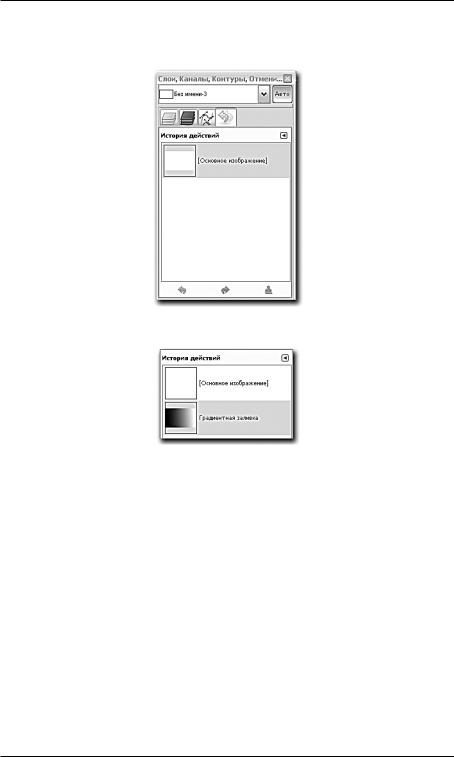
Дополнительные диалоговые панели
вательности отобразились на панели История действий. Далее можно оперировать этой историей.
Рис. 6.29. Панель История действий
Рис. 6.30. Появился новый пункт истории действий
Обратите внимание, что на панели всегда выделено именно самое последнее действие. Дело в том, что совершенными считаются лишь те действия, которые располагаются выше выделенного. Например, если вы сейчас выделите действие Градиентная заливка (т. е. второе действие), то штрих кисти на изображении пропадет. Действие кисти теперь считается не совершенным. Если же вы выберете первый пункт — Основное изображение, — то пропадет и градиентная заливка.
Перемещаясь по последовательности совершенных действий, можно отменять их или, наоборот, применять заново. Так, если вы сейчас снова щелкнете по пункту Кисть в списке действий, то вернутся и градиент, и кисть.
В нижней части данной панели расположены три кнопки управления историей:
159

Глава 6
•Отменяет последнее действие позволяет отменить последнее совершенное действие, перемещает выделение на один шаг вверх в списке истории;
•Повторить последнее отмененное действие позволяет переместить выделение на один шаг вниз по истории действий, повторяя отмененные действия;
•Удаляет все действия из истории позволяет полностью очистить историю действий. Нажав на эту кнопку, вам необходимо будет еще раз подтвердить намерение очистки истории в специальном диалоговом окне, после чего список действий очистится. На изображении это никак не отразится, т. е. очистка списка истории не означает отмену всех действий. Просто регистрация всех дальнейших действия начнется заново.
Панель История действий является весьма удобным инструментом для отмены нечаянно совершенных операций и действий практически на любой стадии работы над изображением.
Курсор мыши
Следующая диалоговая панель в подменю Панели выпадающего меню Окна — Курсор мыши. Это панель исключительно информативного характера. Она отображает информацию о текущем месте расположения курсора и некоторую сопутствующую информацию.
Откройте любое изображение или клипарт. Вызовите панель Курсор мыши. Наведите курсор на любую точку изображения. Информация о курсоре представляется в виде двух столбиков: px и Единицы (рис. 6.31).
В столбике px отображаются координаты текущего пикселя в пикселях, а в столбике Единицы — в дюймах.
Далее в каждом столбике располагается небольшой свиток, где можно выбрать объект отображения информации — Пикселов, RGB, HSV, CMYK (рис. 6.32).
Первые два пункта позволяют отображать RGB-значения цвета текущего пикселя, пункт HSV позволяет отображать значения тона, насыщенности и яркости пикселя, а пункт CMYK — значения цветом по данной цветовой модели.
160
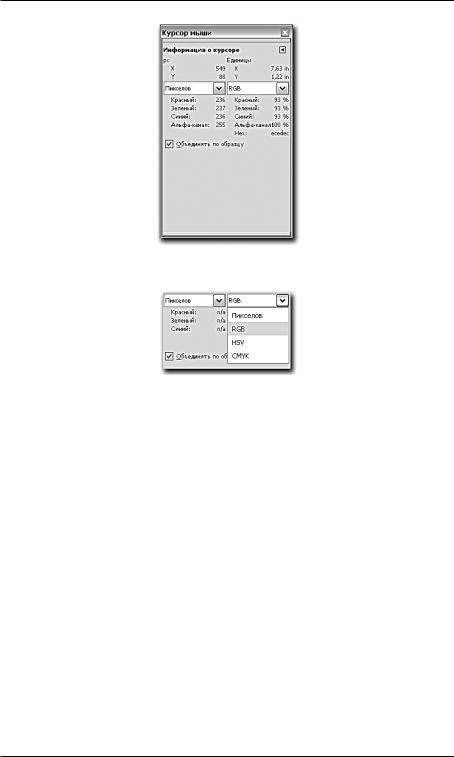
Дополнительные диалоговые панели
Рис. 6.31. Окно Курсор мыши
Рис. 6.32. Варианты объектов отображения информации
Опция Объединять по образцу позволяет включить режим, при котором на чувствительность курсора при указании конкретного пикселя не влияет принадлежность пикселей к определенному слою. Иными словами, изображение представляется единым, не разделенным на слои. Иначе отображалась бы информация лишь о пикселях текущего выделенного слоя.
Образцовые точки
Панель Образцовые точки позволяет отслеживать информацию не об одной (как панель Курсор мыши), а о четырех точках сразу (рис. 6.33).
Откройте любое изображение и вызовите эту панель, используя пункт Образцовые точки подменю Панели выпадающего меню Окна.
Для того чтобы окно отображало содержимое определенных точек, необходимо задать эти четыре точки. Для этого выполните следующие
161
