
- •Contents
- •Preface
- •Introduction to Computers, the Internet and the Web
- •1.3 Computer Organization
- •Languages
- •1.9 Java Class Libraries
- •1.12 The Internet and the World Wide Web
- •1.14 General Notes about Java and This Book
- •Sections
- •Introduction to Java Applications
- •2.4 Displaying Text in a Dialog Box
- •2.5 Another Java Application: Adding Integers
- •2.8 Decision Making: Equality and Relational Operators
- •Introduction to Java Applets
- •3.2 Sample Applets from the Java 2 Software Development Kit
- •3.3 A Simple Java Applet: Drawing a String
- •3.4 Two More Simple Applets: Drawing Strings and Lines
- •3.6 Viewing Applets in a Web Browser
- •3.7 Java Applet Internet and World Wide Web Resources
- •Repetition)
- •Class Attributes
- •5.8 Labeled break and continue Statements
- •5.9 Logical Operators
- •Methods
- •6.2 Program Modules in Java
- •6.7 Java API Packages
- •6.13 Example Using Recursion: The Fibonacci Series
- •6.16 Methods of Class JApplet
- •Class Operations
- •Arrays
- •7.6 Passing Arrays to Methods
- •7.8 Searching Arrays: Linear Search and Binary Search
- •Collaboration Among Objects
- •8.2 Implementing a Time Abstract Data Type with a Class
- •8.3 Class Scope
- •8.4 Controlling Access to Members
- •8.5 Creating Packages
- •8.7 Using Overloaded Constructors
- •8.9 Software Reusability
- •8.10 Final Instance Variables
- •Classes
- •8.16 Data Abstraction and Encapsulation
- •9.2 Superclasses and Subclasses
- •9.5 Constructors and Finalizers in Subclasses
- •Conversion
- •9.11 Type Fields and switch Statements
- •9.14 Abstract Superclasses and Concrete Classes
- •9.17 New Classes and Dynamic Binding
- •9.18 Case Study: Inheriting Interface and Implementation
- •9.19 Case Study: Creating and Using Interfaces
- •9.21 Notes on Inner Class Definitions
- •Strings and Characters
- •10.2 Fundamentals of Characters and Strings
- •10.21 Card Shuffling and Dealing Simulation
- •Handling
- •Graphics and Java2D
- •11.2 Graphics Contexts and Graphics Objects
- •11.5 Drawing Lines, Rectangles and Ovals
- •11.9 Java2D Shapes
- •12.12 Adapter Classes
- •Cases
- •13.3 Creating a Customized Subclass of JPanel
- •Applications
- •Controller
- •Exception Handling
- •14.6 Throwing an Exception
- •14.7 Catching an Exception
- •Multithreading
- •15.3 Thread States: Life Cycle of a Thread
- •15.4 Thread Priorities and Thread Scheduling
- •15.5 Thread Synchronization
- •15.9 Daemon Threads
- •Multithreading
- •Design Patterns
- •Files and Streams
- •16.2 Data Hierarchy
- •16.3 Files and Streams
- •Networking
- •17.2 Manipulating URIs
- •17.3 Reading a File on a Web Server
- •17.4 Establishing a Simple Server Using Stream Sockets
- •17.5 Establishing a Simple Client Using Stream Sockets
- •17.9 Security and the Network
- •18.2 Loading, Displaying and Scaling Images
- •18.3 Animating a Series of Images
- •18.5 Image Maps
- •18.6 Loading and Playing Audio Clips
- •18.7 Internet and World Wide Web Resources
- •Data Structures
- •19.4 Linked Lists
- •20.8 Bit Manipulation and the Bitwise Operators
- •Collections
- •21.8 Maps
- •21.9 Synchronization Wrappers
- •21.10 Unmodifiable Wrappers
- •22.2 Playing Media
- •22.3 Formatting and Saving Captured Media
- •22.5 Java Sound
- •22.8 Internet and World Wide Web Resources
- •Hexadecimal Numbers

Chapter 13 |
Graphical User Interface Components: Part 2 |
725 |
getSelectedText (inherited into JTextArea from JTextComponent) should return the selected text from textArea1. The user selects text by dragging the mouse over the desired text to highlight it. Method setText changes the text in textArea2 to the String that method getSelectedText returns.
Lines 52–54 create textArea2 and add it to container box. Lines 57–58 obtain the content pane for the window and add box to the content pane. Remember that the default layout of the content pane is a BorderLayout and that the add method attaches its argument to the CENTER of the BorderLayout if method add does not specify the region.
It is sometimes desirable when text reaches the right side of a JTextArea to have the text wrap to the next line. This is referred to as automatic word wrap.


 Look-and-Feel Observation 13.2
Look-and-Feel Observation 13.2


 To provide automatic word wrap functionality for a JTextArea, invoke JTextArea
To provide automatic word wrap functionality for a JTextArea, invoke JTextArea  method setLineWrap with a true argument.
method setLineWrap with a true argument.
This example uses a JScrollPane to provide scrolling functionality for a JTextArea. By default, JScrollPane provides scrollbars only if they are required. You can set the horizontal and vertical scrollbar policies for the JScrollPane when a
JScrollPane is constructed or with methods setHorizontalScrollBarPolicy and setVerticalScrollBarPolicy of class JScrollPane at any time. Class
JScrollPane provides the constants
JScrollPane.VERTICAL_SCROLLBAR_ALWAYS
JScrollPane.HORIZONTAL_SCROLLBAR_ALWAYS
to indicate that a scrollbar should always appear, constants
JScrollPane.VERTICAL_SCROLLBAR_AS_NEEDED
JScrollPane.HORIZONTAL_SCROLLBAR_AS_NEEDED
to indicate that a scrollbar should appear only if necessary, and constants
JScrollPane.VERTICAL_SCROLLBAR_NEVER
JScrollPane.HORIZONTAL_SCROLLBAR_NEVER
to indicate that a scrollbar should never appear. If the horizontal scrollbar policy is set to
JScrollPane.HORIZONTAL_SCROLLBAR_NEVER, a JTextArea attached to the
JScrollPane will exhibit automatic word wrap behavior.
13.3 Creating a Customized Subclass of JPanel
In Chapter 12, we saw that JPanels can aggregate a set of GUI components for layout purposes. JPanels are quite flexible. Some of their many uses include creating dedicated drawing areas and creating areas that receive mouse events. Programs often extend class JPanel to create new components. Our next example uses a JPanel to create a dedicated drawing area. Dedicated drawing areas help separate drawing from the rest of your graphical user interface. This can be beneficial in Swing graphical user interfaces. If graphics and Swing GUI components are not displayed in the correct order, it is possible that the GUI components will not display correctly. For example, to ensure that graphics and GUI both display correctly, we can separate the GUI and the graphics by creating dedicated drawing areas as subclasses of JPanel.

726 |
Graphical User Interface Components: Part 2 |
Chapter 13 |


 Look-and-Feel Observation 13.3
Look-and-Feel Observation 13.3


 Combining graphics and Swing GUI components can lead to incorrect display of the graph-
Combining graphics and Swing GUI components can lead to incorrect display of the graph- 
 ics, the GUI components or both. Using JPanels for drawing can eliminate this problem by providing a dedicated area for graphics.
ics, the GUI components or both. Using JPanels for drawing can eliminate this problem by providing a dedicated area for graphics.
Swing components that inherit from class JComponent contain method paintComponent that helps them draw properly in the context of a Swing GUI. When customizing a JPanel for use as a dedicated drawing area, the subclass should override method paintComponent and call the superclass version of paintComponent as the first statement in the body of the overridden method. This ensures that painting occurs in the proper order and that Swing’s painting mechanism remains intact. An important part of this mechanism is that subclasses of JComponent support transparency, which can be set with method setOpaque (a false argument indicates the component is transparent). To paint a component correctly, the program must determine whether the component is transparent. The code that performs this check is in the superclass version of paintComponent. When a component is transparent, paintComponent will not clear the component’s background when the program paints the component. When a component is opaque, paintComponent clears the background before continuing the painting operation. If the superclass version of paintComponent is not called, an opaque GUI component typically will not display correctly on the user interface. Also, if the superclass version is called after performing the customized drawing statements, the results typically will be erased.


 Look-and-Feel Observation 13.4
Look-and-Feel Observation 13.4


 When overriding a JComponent’s paintComponent method, the first statement in the
When overriding a JComponent’s paintComponent method, the first statement in the  body should always be a call to the superclass’s original version of the method.
body should always be a call to the superclass’s original version of the method.
Common Programming Error 13.1
When overriding a JComponent’s paintComponent method, not calling the super-
 class’s original version of paintComponent might prevent the GUI component from displaying properly on the GUI.
class’s original version of paintComponent might prevent the GUI component from displaying properly on the GUI.
Common Programming Error 13.2

 When overriding a JComponent’s paintComponent method, calling the superclass’s
When overriding a JComponent’s paintComponent method, calling the superclass’s  paintComponent method after other drawing is performed erases the other drawings.
paintComponent method after other drawing is performed erases the other drawings.
Classes JFrame and JApplet are not subclasses of JComponent; therefore, they do not contain method paintComponent. To draw directly on subclasses of JFrame and JApplet, override method paint.


 Look-and-Feel Observation 13.5
Look-and-Feel Observation 13.5


 Calling repaint for a Swing GUI component indicates that the component should be paint-
Calling repaint for a Swing GUI component indicates that the component should be paint-
ed as soon as possible. The background of the GUI component is cleared only if the component is opaque. Most Swing components are transparent by default. JComponent method setOpaque can be passed a boolean argument indicating whether the component is opaque (true) or transparent (false). The GUI components of package java.awt are different from Swing components, in that repaint results in a call to Component method update (which clears the component’s background) and update calls method paint
(rather than paintComponent).
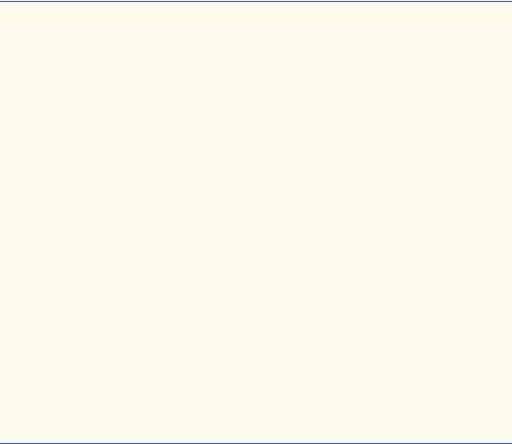
Chapter 13 |
Graphical User Interface Components: Part 2 |
727 |
The program of Fig. 13.2 and Fig. 13.3 demonstrates a customized subclass of JPanel. Class CustomPanel (Fig. 13.2) has its own paintComponent method that draws a circle or a square, depending on the value passed to CustomPanel’s draw method. For this purpose, CustomPanel line 11 defines constants that enable the program to specify the shape a CustomPanel draws on itself with each call to its paintComponent method. Class CustomPanelTest (Fig. 13.3) creates a CustomPanel and a GUI that enable the user to choose which shape to draw.
Class CustomPanel contains one instance variable, shape, that stores an integer representing the shape to draw. Method paintComponent (lines 15–23) draws a shape on the panel. If shape is CIRCLE, Graphics method fillOval draws a solid circle. If shape is SQUARE, Graphics method fillRect draws a solid square. Method draw (lines 26–30) sets instance variable shape and calls repaint to refresh the CustomPanel object. Note that calling repaint (which is really this.repaint()) for the CustomPanel schedules a painting operation for the CustomPanel. Method paintComponent will be called to repaint the CustomPanel and draw the appropriate shape.
1 // Fig. 13.2: CustomPanel.java
2 // A customized JPanel class.
3
4 // Java core packages
5 import java.awt.*;
6
7 // Java extension packages
8 import javax.swing.*;
9
10public class CustomPanel extends JPanel {
11public final static int CIRCLE = 1, SQUARE = 2;
12private int shape;
13
14// use shape to draw an oval or rectangle
15public void paintComponent( Graphics g )
16{
17super.paintComponent( g );
18
19 if ( shape == CIRCLE )
20g.fillOval( 50, 10, 60, 60 );
21else if ( shape == SQUARE )
22g.fillRect( 50, 10, 60, 60 );
23}
24
25// set shape value and repaint CustomPanel
26public void draw( int shapeToDraw )
27{
28shape = shapeToDraw;
29repaint();
30}
31
32 } // end class CustomPanel
Fig. 13.2 Defining a custom drawing area by subclassing JPanel.
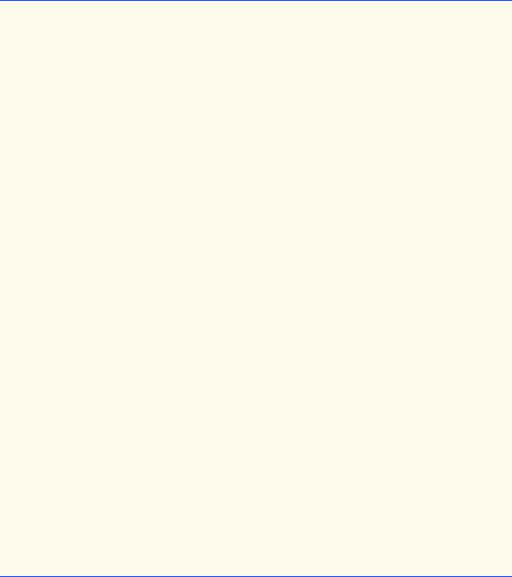
728 |
Graphical User Interface Components: Part 2 |
Chapter 13 |
Class CustomPanelTest (Fig. 13.3) instantiates a CustomPanel object (line 22 of its constructor) and sets its background color to green, so the CustomPanel area is visible on the application. Next, the constructor instantiates JButton objects squareButton and circleButton. Lines 27–40 register an event handler for squareButton’s ActionEvent. Lines 43–56 register an event handler for circleButton’s ActionEvent. Lines 35 and 51 each call CustomPanel method draw. In each case, the appropriate constant (CustomPanel.SQUARE or CustomPanel.CIRCLE) is passed as an argument to indicate which shape to draw.
1 // Fig. 13.3: CustomPanelTest.java
2 // Using a customized Panel object.
3
4 // Java core packages
5import java.awt.*;
6 import java.awt.event.*;
7
8 // Java extension packages
9 import javax.swing.*;
10
11public class CustomPanelTest extends JFrame {
12private JPanel buttonPanel;
13private CustomPanel myPanel;
14private JButton circleButton, squareButton;
16// set up GUI
17public CustomPanelTest()
18{
19super( "CustomPanel Test" );
21// create custom drawing area
22myPanel = new CustomPanel();
23myPanel.setBackground( Color.green );
25// set up squareButton
26squareButton = new JButton( "Square" );
27squareButton.addActionListener(
28 |
|
29 |
// anonymous inner class to handle squareButton events |
30 |
new ActionListener() { |
31 |
|
32 |
// draw a square |
33 |
public void actionPerformed( ActionEvent event ) |
34 |
{ |
35 |
myPanel.draw( CustomPanel.SQUARE ); |
36 |
} |
37 |
|
38 |
} // end anonymous inner class |
39 |
|
40 |
); // end call to addActionListener |
41 |
|
42 |
circleButton = new JButton( "Circle" ); |
Fig. 13.3 Drawing on a customized subclass of class JPanel (part 1 of 2).
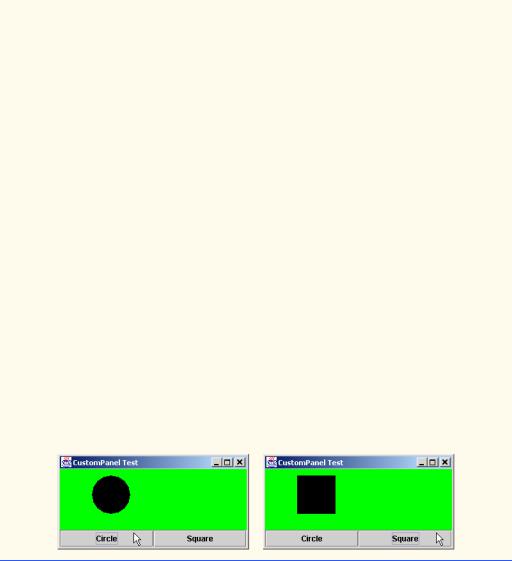
Chapter 13 |
Graphical User Interface Components: Part 2 |
729 |
|
|
|
|
|
43 |
circleButton.addActionListener( |
|
|
44 |
|
|
|
45 |
// anonymous inner class to handle circleButton events |
||
46 |
new ActionListener() { |
|
|
47 |
|
|
|
48 |
|
// draw a circle |
|
49 |
|
public void actionPerformed( ActionEvent event ) |
|
50 |
|
{ |
|
51 |
|
myPanel.draw( CustomPanel.CIRCLE ); |
|
52 |
|
} |
|
53 |
|
|
|
54 |
} |
// end anonymous inner class |
|
55 |
|
|
|
56 |
); // end call to addActionListener |
|
|
57 |
|
|
|
58// set up panel containing buttons
59buttonPanel = new JPanel();
60buttonPanel.setLayout( new GridLayout( 1, 2 ) );
61buttonPanel.add( circleButton );
62buttonPanel.add( squareButton );
63
64// attach button panel & custom drawing area to content pane
65Container container = getContentPane();
66container.add( myPanel, BorderLayout.CENTER );
67container.add( buttonPanel, BorderLayout.SOUTH );
68
69setSize( 300, 150 );
70setVisible( true );
71}
72
73// execute application
74public static void main( String args[] )
75{
76CustomPanelTest application = new CustomPanelTest();
78 application.setDefaultCloseOperation(
79JFrame.EXIT_ON_CLOSE );
80}
81
82 } // end class CustomPanelTest
Fig. 13.3 Drawing on a customized subclass of class JPanel (part 2 of 2).
For layout of the buttons, CustomPanelTest creates JPanel buttonPanel with a GridLayout of one row and two columns (lines 59–60), then attaches the buttons to the panel (lines 61–62). Finally, CustomPanelTest adds myPanel to the CENTER
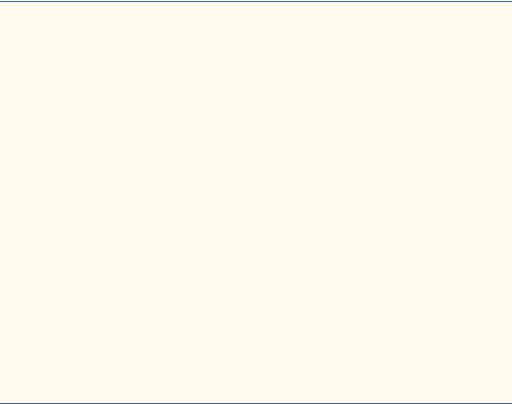
730 |
Graphical User Interface Components: Part 2 |
Chapter 13 |
region of the content pane and adds buttonPanel to the SOUTH region of the content pane. Note that the BorderLayout expands myPanel to fill the center region.
13.4 Creating a Self-Contained Subclass of JPanel
JPanels do not support conventional events supported by other GUI components, like buttons, text fields and windows. However, JPanels are capable of recognizing such lowerlevel events as mouse events and key events. The program of Fig. 13.4 and Fig. 13.5 allows the user to draw an oval on a subclass of JPanel by dragging the mouse across the panel. Class SelfContainedPanel (Fig. 13.4) listens for its own mouse events and draws an oval on itself in response to those mouse events. The location and size of the oval are determined from the coordinates of the mouse events. The coordinates at which the user presses the mouse button specify the starting point for the oval’s bounding box. As the user drags the mouse, the coordinates of the mouse pointer specify another point. Together, the program uses these points to calculate the upper-left x-y coordinate, the width and the height of the oval’s bounding box. The size of the oval changes continuously while the user drags the mouse. When the user releases the mouse button, the program calculates the final bounding box for the oval and draws the oval. Line 4 of Fig. 13.4 indicates that class SelfContainedPanel is in package com.deitel.jhtp4.ch13 for future reuse. Class SelfContainedPanelTest imports SelfContainedPanel at line 13 of Fig. 13.5.
1 // Fig. 13.4: SelfContainedPanel.java
2 // A self-contained JPanel class that
3 // handles its own mouse events.
4 package com.deitel.jhtp4.ch13;
5
6 // Java core packages
7import java.awt.*;
8 import java.awt.event.*;
9
10// Java extension packages
11import javax.swing.*;
12
13public class SelfContainedPanel extends JPanel {
14private int x1, y1, x2, y2;
15
16// set up mouse event handling for SelfContainedPanel
17public SelfContainedPanel()
18{
19// set up mouse listener
20addMouseListener(
21 |
|
22 |
// anonymous inner class for mouse pressed and |
23 |
// released event handling |
24 |
new MouseAdapter() { |
25 |
|
26 |
// handle mouse press event |
27 |
public void mousePressed( MouseEvent event ) |
28 |
{ |
29 |
x1 = event.getX(); |
Fig. 13.4 Customized subclass of JPanel that processes mouse events (part 1 of 2).
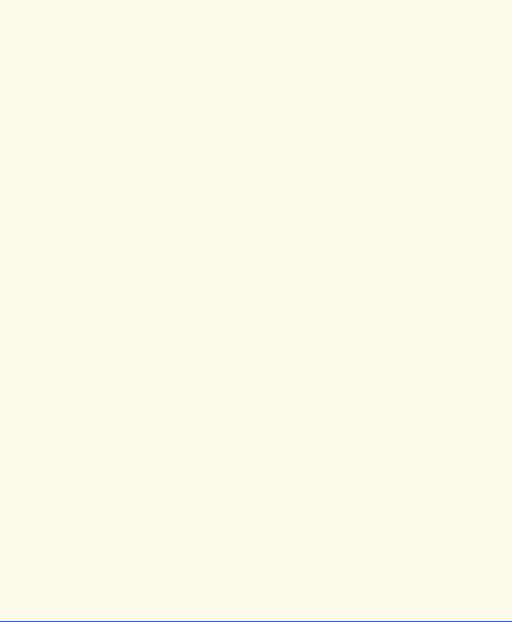
Chapter 13 |
Graphical User Interface Components: Part 2 |
731 |
30 |
y1 = event.getY(); |
31 |
} |
32 |
|
33 |
// handle mouse release event |
34 |
public void mouseReleased( MouseEvent event ) |
35 |
{ |
36 |
x2 = event.getX(); |
37 |
y2 = event.getY(); |
38 |
repaint(); |
39 |
} |
40 |
|
41 |
} // end anonymous inner class |
42 |
|
43 |
); // end call to addMouseListener |
44 |
|
45// set up mouse motion listener
46addMouseMotionListener(
47 |
|
48 |
// anonymous inner class to handle mouse drag events |
49 |
new MouseMotionAdapter() { |
50 |
|
51 |
// handle mouse drag event |
52 |
public void mouseDragged( MouseEvent event ) |
53 |
{ |
54 |
x2 = event.getX(); |
55 |
y2 = event.getY(); |
56 |
repaint(); |
57 |
} |
58 |
|
59 |
} // end anonymous inner class |
60 |
|
61 |
); // end call to addMouseMotionListener |
62 |
|
63 |
} // end constructor |
64 |
|
65// return preferred width and height of SelfContainedPanel
66public Dimension getPreferredSize()
67{
68return new Dimension( 150, 100 );
69}
70
71// paint an oval at the specified coordinates
72public void paintComponent( Graphics g )
73{
74super.paintComponent( g );
75
76 g.drawOval( Math.min( x1, x2 ), Math.min( y1, y2 ),
77Math.abs( x1 - x2 ), Math.abs( y1 - y2 ) );
78}
79
80 } // end class SelfContainedPanel
Fig. 13.4 Customized subclass of JPanel that processes mouse events (part 2 of 2).
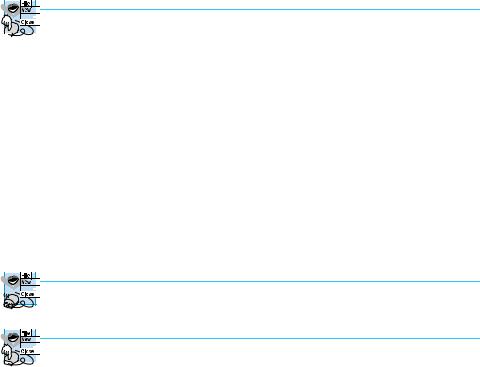
732 |
Graphical User Interface Components: Part 2 |
Chapter 13 |
Class SelfContainedPanel (Fig. 13.4) extends class JPanel. Instance variables x1 and y1 store the initial coordinates where the mousePressed event occurs on the SelfContainedPanel. Instance variables x2 and y2 store the coordinates where the user drags the mouse or releases the mouse button. All the coordinates are with respect to the upper-left corner of the SelfContainedPanel.


 Look-and-Feel Observation 13.6
Look-and-Feel Observation 13.6


 Drawing on any GUI component is performed with coordinates that are measured from the
Drawing on any GUI component is performed with coordinates that are measured from the 
 upper-left corner (0, 0) of that GUI component.
upper-left corner (0, 0) of that GUI component.
The SelfContainedPanel constructor (lines 17–63) uses methods addMouseListener and addMouseMotionListener to register anonymous inner-class objects to handle mouse events and mouse motion events for the SelfContainedPanel. Only mousePressed (lines 27–31), mouseReleased (lines 34–39) and mouseDragged (lines 52–57) are overridden to perform tasks. The other mouse event-handling methods are inherited by the anonymous inner classes from the adapter classes MouseAdapter and MouseMotionAdapter.
By extending class JPanel, we are actually creating a new GUI component. Layout managers often use a GUI component’s getPreferredSize method (inherited from class java.awt.Component) to determine the preferred width and height of a component when laying out that component as part of a GUI. If a new component has a preferred width and height, it should override method getPreferredSize (lines 66–69) to return that width and height as an object of class Dimension (package java.awt).


 Look-and-Feel Observation 13.7
Look-and-Feel Observation 13.7


 The default size of a JPanel object is 10 pixels wide and 10 pixels tall.
The default size of a JPanel object is 10 pixels wide and 10 pixels tall.


 Look-and-Feel Observation 13.8
Look-and-Feel Observation 13.8


 When subclassing JPanel (or any other JComponent), override method getPre-
When subclassing JPanel (or any other JComponent), override method getPre-  ferredSize if the new component should have a specific preferred width and height.
ferredSize if the new component should have a specific preferred width and height.
Method paintComponent (lines 72–78) draws an oval, using the current values of instance variables x1, y1, x2 and y2. The width, height and upper-left corner are determined by the pressing and holding of the mouse button, the dragging of the mouse and releasingof the mouse button on the SelfContainedPanel drawing area.
The initial coordinates x1 and y1 on the SelfContainedPanel drawing area are captured in method mousePressed (lines 27–31). As the user drags the mouse after the initial mousePressed operation, the program generates a series of calls to mouseDragged (lines 52–57) while the user continues to hold the mouse button and move the mouse. Each call captures in variables x2 and y2 the current location of the mouse with respect to the upper-left corner of the SelfContainedPanel and calls repaint to draw the current version of the oval. Drawing is strictly confined to the SelfContainedPanel, even if the user drags outside the SelfContainedPanel drawing area. Anything drawn off the SelfContainedPanel is clipped—pixels are not displayed outside the bounds of the SelfContainedPanel.
The calculations provided in method paintComponent determine the proper upperleft corner, using method Math.min twice to find the smaller x coordinate and y coordinate. The oval’s width and height must be positive values or the oval is not displayed.
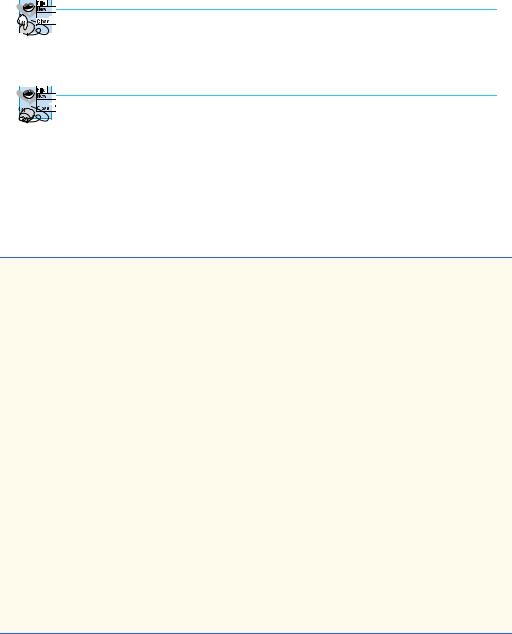
Chapter 13 |
Graphical User Interface Components: Part 2 |
733 |
Method Math.abs gets the absolute value of the subtractions x1 - x2 and y1 - y2 that determine the width and height of the oval’s bounding rectangle, respectively. When the calculations are complete, paintComponent draws the oval. The call to the superclass version of paintComponent at the beginning of the method guarantees that the previous oval displayed on the SelfContainedPanel is erased before the new one is displayed.


 Look-and-Feel Observation 13.9
Look-and-Feel Observation 13.9


 Most Swing GUI components can be transparent or opaque. If a Swing GUI component is
Most Swing GUI components can be transparent or opaque. If a Swing GUI component is 
 opaque, when its paintComponent method is called, its background will be cleared. Otherwise, its background will not be cleared. Only opaque components can display a customized background color.
opaque, when its paintComponent method is called, its background will be cleared. Otherwise, its background will not be cleared. Only opaque components can display a customized background color.


 Look-and-Feel Observation 13.10
Look-and-Feel Observation 13.10


 JPanel objects are opaque by default.
JPanel objects are opaque by default.
When the user releases the mouse button, method mouseReleased (lines 34–39) captures in variables x2 and y2 the final location of the mouse and invokes repaint to draw the final version of the oval.
Class SelfContainedPanelTest’s constructor (lines 21–57 of Fig. 13.5) creates an instance of class SelfContainedPanel (line 24) and sets the background color (line 25) of the SelfContainedPanel to yellow so that its area is visible against the background of the application window.
1// Fig. 13.5: SelfContainedPanelTest.java
2 // Creating a self-contained subclass of JPanel 3 // that processes its own mouse events.
4
5 // Java core packages
6import java.awt.*;
7 import java.awt.event.*;
8
9 // Java extension packages
10 import javax.swing.*;
11
12// Deitel packages
13import com.deitel.jhtp4.ch13.SelfContainedPanel;
15public class SelfContainedPanelTest extends JFrame {
16private SelfContainedPanel myPanel;
17
18
19// set up GUI and mouse motion event handlers for
20// application window
21public SelfContainedPanelTest()
22{
23// set up a SelfContainedPanel
24myPanel = new SelfContainedPanel();
25myPanel.setBackground( Color.yellow );
26
27 Container container = getContentPane();
Fig. 13.5 Capturing mouse events with a JPanel (part 1 of 3).
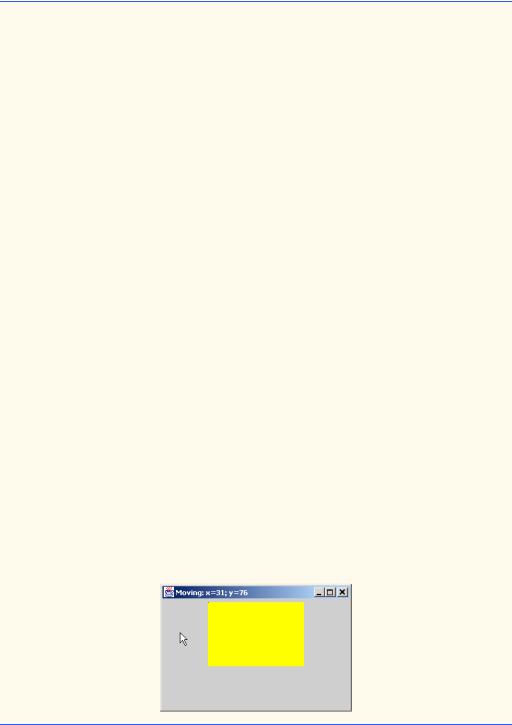
734 |
Graphical User Interface Components: Part 2 |
Chapter 13 |
28container.setLayout( new FlowLayout() );
29container.add( myPanel );
30
31// set up mouse motion event handling
32addMouseMotionListener(
33 |
|
34 |
// anonymous inner class for mouse motion event handling |
35 |
new MouseMotionListener() { |
36 |
|
37 |
// handle mouse drag event |
38 |
public void mouseDragged( MouseEvent event ) |
39 |
{ |
40 |
setTitle( "Dragging: x=" + event.getX() + |
41 |
"; y=" + event.getY() ); |
42 |
} |
43 |
|
44 |
// handle mouse move event |
45 |
public void mouseMoved( MouseEvent event ) |
46 |
{ |
47 |
setTitle( "Moving: x=" + event.getX() + |
48 |
"; y=" + event.getY() ); |
49 |
} |
50 |
|
51 |
} // end anonymous inner class |
52 |
|
53 |
); // end call to addMouseMotionListener |
54 |
|
55setSize( 300, 200 );
56setVisible( true );
57}
58
59// execute application
60public static void main( String args[] )
61{
62SelfContainedPanelTest application =
63 |
new SelfContainedPanelTest(); |
64 |
|
65 |
application.setDefaultCloseOperation( |
66JFrame.EXIT_ON_CLOSE );
67}
68
69 } // end class SelfContainedPanelTest
Fig. 13.5 Capturing mouse events with a JPanel (part 2 of 3).
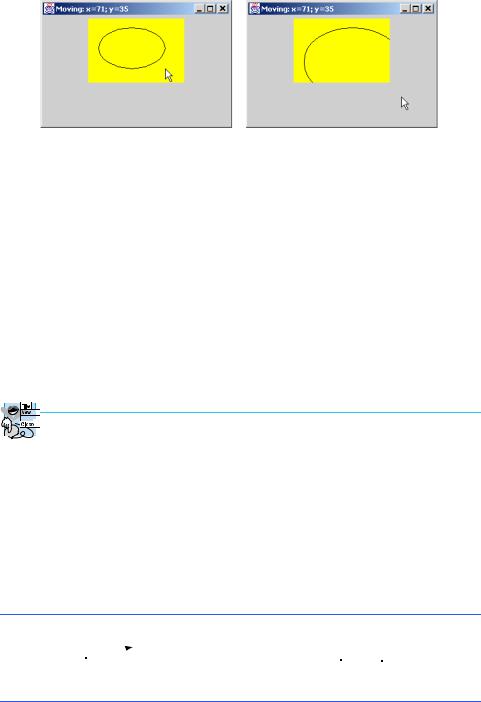
Chapter 13 |
Graphical User Interface Components: Part 2 |
735 |
|
|
|
|
|
|
Fig. 13.5 Capturing mouse events with a JPanel (part 3 of 3).
We would like this program to distinguish between mouse motion events on the SelfContainedPanel and mouse motion events on the application window, so lines 32–53 register an object of an anonymous inner class to handle the application’s mouse motion events. Event handlers mouseDragged (lines 38–42) and mouseMoved (lines 45–49) use method setTitle (inherited from class java.awt.Frame) to display a String in the window’s title bar indicating the x-y coordinate where the mouse motion event occurred.
When executing this program, try dragging from the background of the application window into the SelfContainedPanel area to see that the drag events are sent to the application window rather than the SelfContainedPanel. Then, start a new drag operation in the SelfContainedPanel area and drag out to the background of the application window to see that the drag events are sent to the SelfContainedPanel rather than to the application window.


 Look-and-Feel Observation 13.11
Look-and-Feel Observation 13.11


 A mouse drag operation begins with a mouse-pressed event. All subsequent mouse drag
A mouse drag operation begins with a mouse-pressed event. All subsequent mouse drag 
 events (until the user releases the mouse button) are sent to the GUI component that received the original mouse-pressed event.
events (until the user releases the mouse button) are sent to the GUI component that received the original mouse-pressed event.
13.5 JSlider
JSliders enable the user to select from a range of integer values. Class JSlider inherits from JComponent. Figure 13.6 shows a horizontal JSlider with tick marks and the thumb that allows the user to select a value. JSliders are highly customizable in that they can display major tick marks, minor tick marks and labels for the tick marks. They also support snap-to ticks where positioning the thumb between two tick marks causes the thumb to snap to the closest tick mark.
thumb 
 tick mark
tick mark
Fig. 13.6 Horizontal JSlider component.
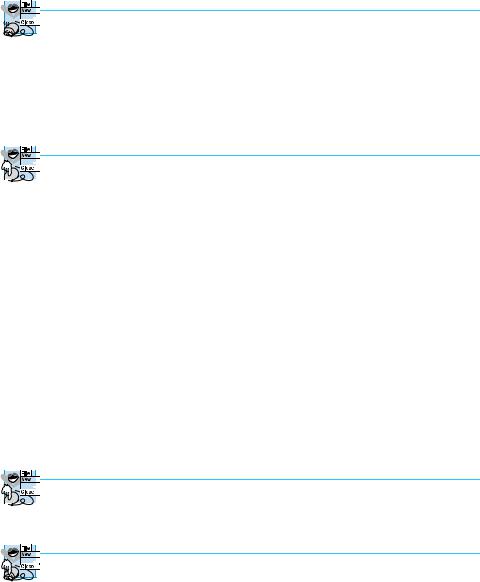
736 |
Graphical User Interface Components: Part 2 |
Chapter 13 |
Most Swing GUI components support user interactions through the mouse and the keyboard. For example, if a JSlider has the focus (i.e., it is the currently selected GUI component in the user interface), the left arrow key and right arrow key cause the thumb of the JSlider to decrease or increase by 1, respectively. The down arrow key and up arrow key also cause the thumb of the JSlider to decrease or increase by 1, respectively. The PgDn key (page down) and PgUp key (page up) cause the thumb of the JSlider to decrease or increase by block increments of one-tenth of the range of values, respectively. The Home key moves the thumb to the minimum value of the JSlider and the End key moves the thumb to the maximum value of the JSlider.


 Look-and-Feel Observation 13.12
Look-and-Feel Observation 13.12


 Most Swing components support user interactions through the mouse and the keyboard.
Most Swing components support user interactions through the mouse and the keyboard.
JSliders have either a horizontal orientation or a vertical orientation. For a horizontal JSlider, the minimum value is at the extreme left and the maximum value is at the extreme right of the JSlider. For a vertical JSlider, the minimum value is at the extreme bottom and the maximum value is at the extreme top of the JSlider. The relative position of the thumb indicates the current value of the JSlider.


 Look-and-Feel Observation 13.13
Look-and-Feel Observation 13.13


 The minimum and maximum value positions on a JSlider can be switched by calling the
The minimum and maximum value positions on a JSlider can be switched by calling the 
 JSlider method setInverted with boolean argument true.
JSlider method setInverted with boolean argument true.
The program of Fig. 13.7 and Fig. 13.8 allows the user to size a circle drawn on a subclass of JPanel called OvalPanel (Fig. 13.7). The user specifies the diameter of the circle with a horizontal JSlider. Application class SliderDemo (Fig. 13.8) creates the JSlider that controls the diameter of the circle. Class OvalPanel is a subclass of JPanel that knows how to draw a circle on itself, using its own instance variable diameter to determine the diameter of the circle—the diameter is used as the width and height of the bounding box in which the circle is displayed. The diameter value is set when the user interacts with the JSlider. The event handler calls method setDiameter in class OvalPanel to set the diameter and calls repaint to draw the new circle. The repaint call results in a call to OvalPanel’s paintComponent method.
Class OvalPanel (Fig. 13.7) contains a paintComponent method (lines 14–19) that draws a filled oval (a circle in this example), a setDiameter method (lines 22–28) that changes the diameter of the circle and repaints the OvalPanel, a getPreferredSize method (lines 31–34) that defines the preferred width and height of an OvalPanel and a getMinimumSize method (lines 37–40) that defines the minimum width and height of an OvalPanel.


 Look-and-Feel Observation 13.14
Look-and-Feel Observation 13.14


 If a new GUI component has a minimum width and height (i.e., smaller dimensions would
If a new GUI component has a minimum width and height (i.e., smaller dimensions would 
 render the component ineffective on the display), override method getMinimumSize to return the minimum width and height as an instance of class Dimension.
render the component ineffective on the display), override method getMinimumSize to return the minimum width and height as an instance of class Dimension.


 Look-and-Feel Observation 13.15
Look-and-Feel Observation 13.15


 For many GUI components, method getMinimumSize is defined to return the result of a
For many GUI components, method getMinimumSize is defined to return the result of a
call to that component’s getPreferredSize method.
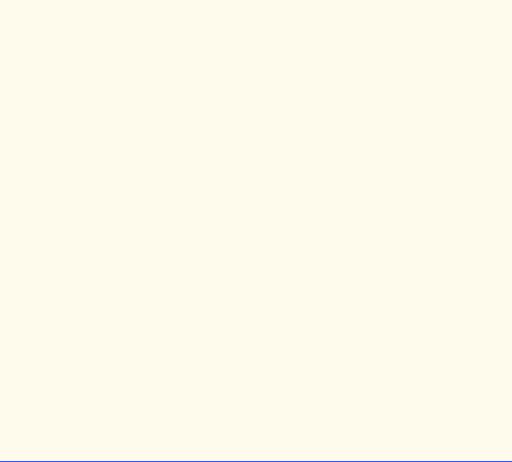
Chapter 13 |
Graphical User Interface Components: Part 2 |
737 |
|
|
|
|
|
1 |
// Fig. 13.7: OvalPanel.java |
|
|
2 |
// A customized JPanel class. |
|
|
3 |
|
|
|
4 |
// Java core packages |
|
|
5 |
import java.awt.*; |
|
|
6 |
|
|
|
7 |
// Java extension packages |
|
|
8 |
import javax.swing.*; |
|
|
9 |
|
|
|
10public class OvalPanel extends JPanel {
11private int diameter = 10;
12
13// draw an oval of the specified diameter
14public void paintComponent( Graphics g )
15{
16super.paintComponent( g );
17
18g.fillOval( 10, 10, diameter, diameter );
19}
20
21// validate and set diameter, then repaint
22public void setDiameter( int newDiameter )
23{
24// if diameter invalid, default to 10
25diameter = ( newDiameter >= 0 ? newDiameter : 10 );
27repaint();
28}
29
30// used by layout manager to determine preferred size
31public Dimension getPreferredSize()
32{
33return new Dimension( 200, 200 );
34}
35
36// used by layout manager to determine minimum size
37public Dimension getMinimumSize()
38{
39return getPreferredSize();
40}
41
42 } // end class OvalPanel
Fig. 13.7 Custom subclass of JPanel for drawing circles of a specified diameter.
Class SliderDemo’s constructor (lines 17–54 of Fig. 13.8) instantiates OvalPanel object myPanel and sets its background color (lines 22–23). Lines 26–27 instantiate JSlider object diameterSlider to control the diameter of the circle drawn on the OvalPanel. The orientation of diameterSlider is HORIZONTAL (a constant in interface SwingConstants). The second and third constructor arguments to the JSlider constructor indicate the minimum and maximum integer values in the range of values for this JSlider. The last constructor argument indicates that the initial value of the JSlider (i.e., where the thumb is displayed) should be 10.
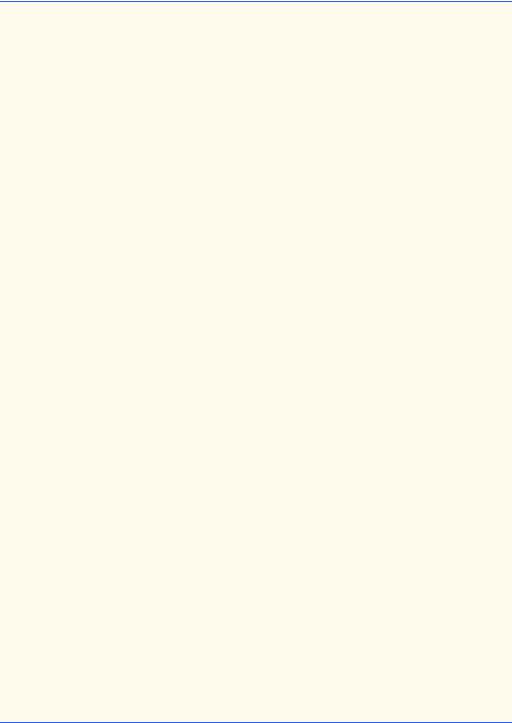
738 |
Graphical User Interface Components: Part 2 |
Chapter 13 |
1// Fig. 13.8: SliderDemo.java
2 // Using JSliders to size an oval.
3
4 // Java core packages
5import java.awt.*;
6 import java.awt.event.*;
7
8 // Java extension packages
9import javax.swing.*;
10 import javax.swing.event.*;
11
12public class SliderDemo extends JFrame {
13private JSlider diameterSlider;
14private OvalPanel myPanel;
15
16// set up GUI
17public SliderDemo()
18{
19super( "Slider Demo" );
21// set up OvalPanel
22myPanel = new OvalPanel();
23myPanel.setBackground( Color.yellow );
25// set up JSlider to control diameter value
26diameterSlider =
27new JSlider( SwingConstants.HORIZONTAL, 0, 200, 10 );
28diameterSlider.setMajorTickSpacing( 10 );
29diameterSlider.setPaintTicks( true );
30
31// register JSlider event listener
32diameterSlider.addChangeListener(
34 |
// |
anonymous inner class to handle JSlider events |
35 |
new ChangeListener() { |
|
36 |
|
|
37 |
|
// handle change in slider value |
38 |
|
public void stateChanged( ChangeEvent e ) |
39 |
|
{ |
40 |
|
myPanel.setDiameter( diameterSlider.getValue() ); |
41 |
|
} |
42 |
|
|
43 |
} |
// end anonymous inner class |
44 |
|
|
45 |
); // end call to addChangeListener |
|
46 |
|
|
47// attach components to content pane
48Container container = getContentPane();
49container.add( diameterSlider, BorderLayout.SOUTH );
50container.add( myPanel, BorderLayout.CENTER );
51
52 setSize( 220, 270 );
Fig. 13.8 Using a JSlider to determine the diameter of a circle (part 1 of 2).
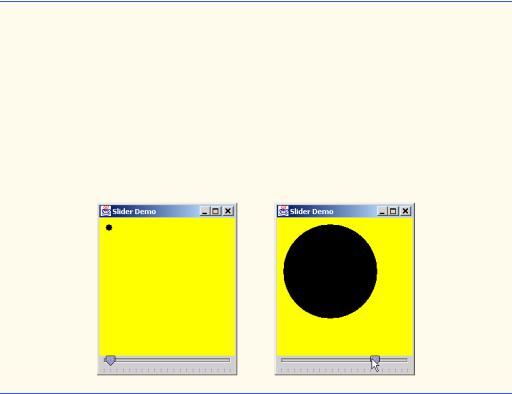
Chapter 13 |
Graphical User Interface Components: Part 2 |
739 |
53setVisible( true );
54}
55
56// execute application
57public static void main( String args[] )
58{
59SliderDemo application = new SliderDemo();
61 application.setDefaultCloseOperation(
62JFrame.EXIT_ON_CLOSE );
63}
64
65 } // end class SliderDemo
Fig. 13.8 Using a JSlider to determine the diameter of a circle (part 2 of 2).
Lines 28–29 customize the appearance of the JSlider. Method setMajorTickSpacing indicates that each tick mark represents 10 values in the range of values supported by the JSlider. Method setPaintTicks with a true argument indicates that the tick marks should be displayed (they are not displayed by default). See the JSlider on-line documentation for more information on methods that are used to customize a JSlider’s appearance.
JSliders generate ChangeEvents (package javax.swing.event) when the user interacts with a JSlider. An object of a class that implements interface ChangeListener (package javax.swing.event) and defines method stateChanged can respond to ChangeEvents. Lines 32–45 register an object of an anonymous inner class that implements ChangeListener to handle diameterSlider’s events. When method stateChanged is called in response to a user interaction, it calls myPanel’s setDiameter method and passes the current value of the JSlider as an argument. Method getValue of class JSlider returns the current thumb position.
13.6 Windows
From Chapter 9 to this chapter, most applications have used an instance of a subclass of JFrame as the application window. In this section, we discuss several important issues regarding JFrames.
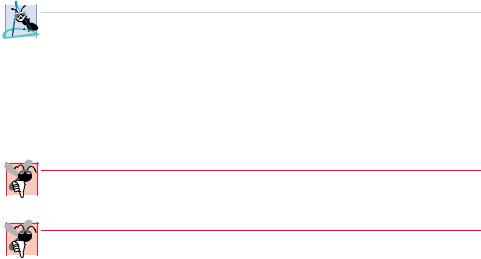
740 |
Graphical User Interface Components: Part 2 |
Chapter 13 |
A JFrame is a window with a title bar and a border. Class JFrame is a subclass of java.awt.Frame (which is a subclass of java.awt.Window). As such, JFrame is one of the few Swing GUI components that is not a lightweight GUI component. Unlike most Swing components, JFrame is not written completely in Java. In fact, when you display a window from a Java program, the window is provided by the local platform’s set of GUI components—the window will look like all other windows displayed on that platform. When a Java program executes on a Macintosh and displays a window, the window’s title bar and borders will look like other Macintosh applications. When a Java program executes on Microsoft Windows and displays a window, the window’s title bar and borders will look like other Microsoft Windows applications. And when a Java program executes on a Unix platform and displays a window, the window’s title bar and borders will look like other Unix applications on that platform.
Class JFrame supports three operations when the user closes the window. By default, a window is hidden (i.e., removed from the screen) when the user closes a window. This can be controlled with JFrame method setDefaultCloseOperation. Interface WindowConstants (package javax.swing) defines three constants for use with this method—DISPOSE_ON_CLOSE, DO_NOTHING_ON_CLOSE and HIDE_ON_CLOSE
(the default). Most platforms only allow a limited number of windows to be displayed on the screen. As such, a window is a valuable resource that should be given back to the system when it is no longer needed. Class Window (an indirect superclass of JFrame) defines method dispose for this purpose. When a Window is no longer needed in an application, you should explicitly dispose of the Window. This can be done by calling the Window’s dispose method or by calling method setDefaultCloseOperation with the argument WindowConstants.DISPOSE_ON_CLOSE. Also, terminating an application will return window resources to the system. Setting the default close operation to DO_NOTHING_ON_CLOSE indicates that you will determine what to do when the user indicates that the window should be closed.
 Software Engineering Observation 13.1
Software Engineering Observation 13.1
 Windows are a valuable system resource that should be returned to the system when they are
Windows are a valuable system resource that should be returned to the system when they are  no longer needed.
no longer needed.
By default, a window is not displayed on the screen until the program invokes the window’s setVisible method (inherited from class java.awt.Component) with a true argument or invokes the window’s show method, which takes no arguments. Also, a window’s size should be set with a call to method setSize (inherited from class java.awt.Component). The position of a window when it appears on the screen is specified with method setLocation (inherited from class java.awt.Component).
Common Programming Error 13.3

 Forgetting to call method show or method setVisible on a window is a run-time logic
Forgetting to call method show or method setVisible on a window is a run-time logic  error; the window is not displayed.
error; the window is not displayed.
Common Programming Error 13.4

 Forgetting to call the setSize method on a window is a run-time logic error—only the title
Forgetting to call the setSize method on a window is a run-time logic error—only the title  bar appears.
bar appears.
All windows generate window events when the user manipulates the window. Event listeners are registered for window events with method addWindowListener of class
