
- •Contents
- •Preface
- •Introduction to Computers, the Internet and the Web
- •1.3 Computer Organization
- •Languages
- •1.9 Java Class Libraries
- •1.12 The Internet and the World Wide Web
- •1.14 General Notes about Java and This Book
- •Sections
- •Introduction to Java Applications
- •2.4 Displaying Text in a Dialog Box
- •2.5 Another Java Application: Adding Integers
- •2.8 Decision Making: Equality and Relational Operators
- •Introduction to Java Applets
- •3.2 Sample Applets from the Java 2 Software Development Kit
- •3.3 A Simple Java Applet: Drawing a String
- •3.4 Two More Simple Applets: Drawing Strings and Lines
- •3.6 Viewing Applets in a Web Browser
- •3.7 Java Applet Internet and World Wide Web Resources
- •Repetition)
- •Class Attributes
- •5.8 Labeled break and continue Statements
- •5.9 Logical Operators
- •Methods
- •6.2 Program Modules in Java
- •6.7 Java API Packages
- •6.13 Example Using Recursion: The Fibonacci Series
- •6.16 Methods of Class JApplet
- •Class Operations
- •Arrays
- •7.6 Passing Arrays to Methods
- •7.8 Searching Arrays: Linear Search and Binary Search
- •Collaboration Among Objects
- •8.2 Implementing a Time Abstract Data Type with a Class
- •8.3 Class Scope
- •8.4 Controlling Access to Members
- •8.5 Creating Packages
- •8.7 Using Overloaded Constructors
- •8.9 Software Reusability
- •8.10 Final Instance Variables
- •Classes
- •8.16 Data Abstraction and Encapsulation
- •9.2 Superclasses and Subclasses
- •9.5 Constructors and Finalizers in Subclasses
- •Conversion
- •9.11 Type Fields and switch Statements
- •9.14 Abstract Superclasses and Concrete Classes
- •9.17 New Classes and Dynamic Binding
- •9.18 Case Study: Inheriting Interface and Implementation
- •9.19 Case Study: Creating and Using Interfaces
- •9.21 Notes on Inner Class Definitions
- •Strings and Characters
- •10.2 Fundamentals of Characters and Strings
- •10.21 Card Shuffling and Dealing Simulation
- •Handling
- •Graphics and Java2D
- •11.2 Graphics Contexts and Graphics Objects
- •11.5 Drawing Lines, Rectangles and Ovals
- •11.9 Java2D Shapes
- •12.12 Adapter Classes
- •Cases
- •13.3 Creating a Customized Subclass of JPanel
- •Applications
- •Controller
- •Exception Handling
- •14.6 Throwing an Exception
- •14.7 Catching an Exception
- •Multithreading
- •15.3 Thread States: Life Cycle of a Thread
- •15.4 Thread Priorities and Thread Scheduling
- •15.5 Thread Synchronization
- •15.9 Daemon Threads
- •Multithreading
- •Design Patterns
- •Files and Streams
- •16.2 Data Hierarchy
- •16.3 Files and Streams
- •Networking
- •17.2 Manipulating URIs
- •17.3 Reading a File on a Web Server
- •17.4 Establishing a Simple Server Using Stream Sockets
- •17.5 Establishing a Simple Client Using Stream Sockets
- •17.9 Security and the Network
- •18.2 Loading, Displaying and Scaling Images
- •18.3 Animating a Series of Images
- •18.5 Image Maps
- •18.6 Loading and Playing Audio Clips
- •18.7 Internet and World Wide Web Resources
- •Data Structures
- •19.4 Linked Lists
- •20.8 Bit Manipulation and the Bitwise Operators
- •Collections
- •21.8 Maps
- •21.9 Synchronization Wrappers
- •21.10 Unmodifiable Wrappers
- •22.2 Playing Media
- •22.3 Formatting and Saving Captured Media
- •22.5 Java Sound
- •22.8 Internet and World Wide Web Resources
- •Hexadecimal Numbers
Chapter 12 |
Graphical User Interface Components: Part 1 |
703 |
After JPanel buttonPanel is created at line 27, lines 28–29 set buttonPanel’s layout to a GridLayout of one row and five columns (there are five JButtons in array buttons). The five JButtons in array buttons are added to the JPanel in the loop with line 35. Notice that the buttons are added directly to the JPanel—class JPanel does not have a content pane like an applet or a JFrame. Line 38 uses the content pane’s default BorderLayout to add buttonPanel to the SOUTH region. Note that the SOUTH region is as tall as the buttons on buttonPanel. A JPanel is sized to the components it contains. As more components are added, the JPanel grows (according to the restrictions of its layout manager) to accommodate the components. Resize the window to see how the layout manager affects the size of the JButtons.
12.16 (Optional Case Study) Thinking About Objects: Use
Cases
The previous eight “Thinking About Objects” sections have concentrated on the elevatorsimulation model. We have identified and honed the structure and behavior of our system. In this section, we model the interaction between the user and our elevator simulation through the UML use-case diagram, which describes the sets of scenarios that occur between the user and the system.
Use-Case Diagrams
When developers begin a project, they rarely start with as detailed a problem statement as the one we provided in Section 2.9. This document and others are the result of the objectoriented analysis (OOA) phase. In this phase you meet with the people who want you to build a system and with the people who will eventually use that system. You use the information gained in these meetings to compile a list of system requirements. These requirements guide you and your fellow developers as you design the system. In our case study, the problem statement described the requirements of our elevator simulation in sufficient detail that you did not need to go through an analysis phase. The analysis phase is enormously important—you should consult the references we provide in Section 2.9 to learn more about object-oriented analysis.
The UML provides the use-case diagram to facilitate requirements gathering. This diagram models the interactions between the system’s external clients and the use cases of the system. Each use case represents a different capability that the system provides to clients. For example, automated teller machines typically have several use cases, including “Deposit Money,” “Withdraw Money” and “Transfer Funds.”
In larger systems, use-case diagrams are indispensable tools that help system designers remain focused on satisfying the users’ needs. The goal of the use-case diagram is to show the kinds of interactions users have with a system without providing the details of those interactions: those details are, of course, provided in other UML diagrams.
Figure 12.28 shows the use-case diagram for our elevator simulation. The stick figure represents an actor, which, in turn, represents a set of roles that an external entity—such as a person or another system—can play. Consider again our automated teller machine example. The actor is a BankCustomer who can deposit, withdraw and transfer funds from the ATM. In this sense, BankCustomer is more like a class rather than an object— it is not an actual person, but rather describes the roles that a real person—when playing the part of a BankCustomer—can perform while interacting with the ATM (deposit, with-
© Copyright 1992–2002 by Deitel & Associates, Inc. All Rights Reserved. 7/7/01
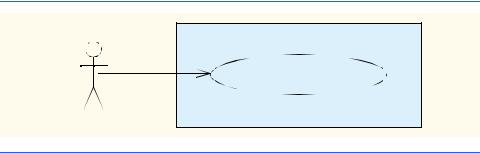
704 |
Graphical User Interface Components: Part 1 |
Chapter 12 |
draw and transfer funds). A person is an external entity that can play the part of a BankCustomer. In the same manner as an object is an instance of a class, a person playing the part of a BankCustomer performing one of its roles (such as making a deposit) is an instance of actor BankCustomer. For example, when a person named Mary plays the part of a BankCustomer making a deposit, Mary—in the role of the depositor—becomes an instance of actor BankCustomer. Later in that day, another person named Jon can be another instance of actor BankCustomer. In the course of a day, several hundred people might use the ATM machine—some are “depositors”, some are “withdrawers” and some are “transferrers,” but all of these people are instances of actor BankCustomer.
The problem statement in our elevator simulation supplies the actors—“The user requires the ability to create a person in the simulation and situate that person on a given floor.” Therefore, the actor of our system is the user who controls the simulation (i.e., the user who clicks the buttons to create new Persons in the simulation). An external entity— a real person—plays the part of the user to control the simulation. In our system, the use case is “Create Person,” which encompasses creating a Person object, then placing that Person on either the first or second Floor. Figure 12.28 models one actor called “User.” The actor’s name appears underneath the actor.
The system box (i.e., the enclosing rectangle in the figure) contains the use cases for the system. Notice that the box is labeled “Elevator Simulation.” This title shows that this use-case model focuses on the one use case that our simulation provides to users (i.e., “Create Person”). The UML models each use case as an oval. The system box for a system with multiple use cases would have one oval per use case.
There is a reasonable alternate view of the use case of our elevator simulation. The problem statement from Section 2.9 mentioned that the company requested the elevator simulation to “determine whether the elevator will meet the company’s needs.” We are designing a simulation of a real-world scenario—the Person object in the simulation represents an actual human being using an actual elevator. Thus, we may view the user of the elevator simulation as the user of the elevator. Therefore, specifying a use case from the Person object’s perspective helps model how a real person uses a real elevator system. We offer the use case of Fig. 12.29, titled “Relocate Person.” This use case describes the Person moving (relocating) to the other Floor. (The Person travels to the second Floor if starting on the first Floor and to the first Floor if starting on the second Floor.) This use case encompasses all actions that the Person performs along his or her journey, such as walking across a Floor to the Elevator, pressing Buttons and riding the Elevator to the other Floor.
Elevator Simulation
Create Person
User
Fig. 12.28 Use-case diagram for elevator simulation from user’s perspective.
© Copyright 1992–2002 by Deitel & Associates, Inc. All Rights Reserved. 7/7/01
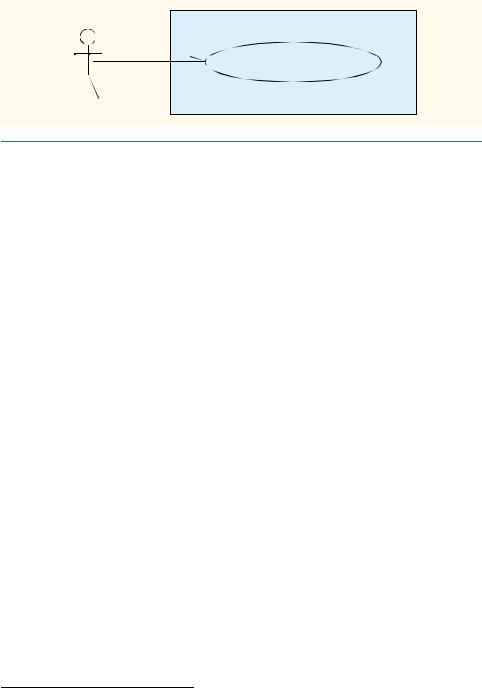
Chapter 12 |
Graphical User Interface Components: Part 1 |
705 |
Elevator
Relocate Person
Person
Fig. 12.29 Use-case diagram from the perspective of a Person.
We must ensure that our use cases do not model interactions that are too specific between the external client and the system. For example, we do not subdivide each use case into two separate use cases—such as “Create Person on first Floor” and “Create Person on second Floor,” or “Relocate Person to first Floor” and “Relocate Person to second Floor”— because the functionality of such use cases is repetitive (i.e., these seemingly alternative use cases are really the same). Improper and repetitive subdivision of use cases can create problems during implementation. For example, if the designer of an automated teller machine separated its “Withdraw Money” use case into “Withdraw Specific Amounts” use cases (e.g., “Withdraw $1.00,” “Withdraw $2.00,” etc.), there could exist an enormous number of use cases for the system. This would make the implementation tedious. (Our elevator system contains only two floors—separating the use case into two would not cause that much extra work; if our system contained 100 floors, however, creating 100 use cases would be unwieldy.)
Constructing the Graphical User Interface
Our simulation implements both the “Create Person” and “Relocate Person” use cases. We have studied the “Relocate Person” use case through the activity diagram of the Person in Fig. 5.29—we implement this use case and the activity diagram in Appendix H when we create class Person. We implement the “Create Person” use case through a graphical user interface (GUI). We implement our GUI in class ElevatorController (Fig. 12.30, line 17), which is a JPanel subclass containing two JButton objects—firstCon- trollerButton (line 21) and secondControllerButton (line 22). Each JButton corresponds to a Floor on which to place a Person.1 Lines 33–38 instantiate these
JButtons and add them to the ElevatorController.
We discuss in Section 13.17 how class ElevatorModel ties together all objects composing our elevator simulation model. Line 25 of class ElevatorController declares a reference to the ElevatorModel, because the ElevatorController allows the user to interact with the model. Lines 42–56 and 60–74 declare two anonymous
ActionListener objects and register them with firstFloorControllerButton and secondFloorControllerButton, respectively, for ActionEvents. When the user presses either JButton, lines 49–50 and 67–68 of methods actionPer-
1.This approach is feasible with only two Floors. If the building had 100 Floors, we might have opted for the user to specify the desired Floor in a JTextField and press a JButton to process the request.
©Copyright 1992–2002 by Deitel & Associates, Inc. All Rights Reserved. 7/7/01
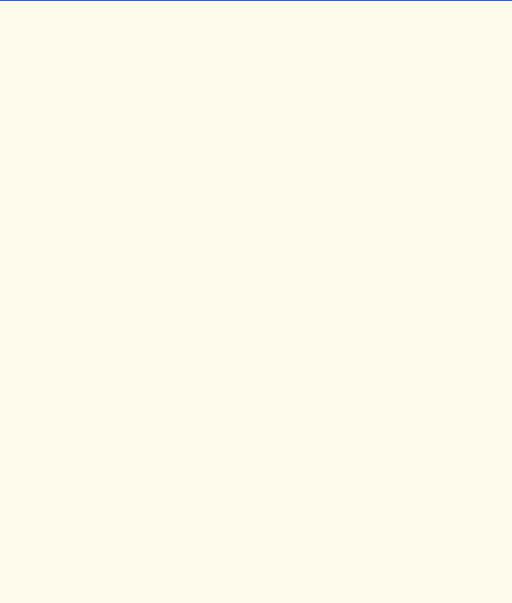
706 |
Graphical User Interface Components: Part 1 |
Chapter 12 |
formed call the ElevatorModel’s method placePersonOnFloor, which instantiates a Person object in the ElevatorModel on the specified Floor. Method placePersonOnFloor takes as an argument a String defined in interface ElevatorConstants (Fig. 12.31). This interface—used by such classes as ElevatorController, ElevatorModel, Elevator, Floor and ElevatorView—provides constants that specify the names of Locations in our simulation.
1// ElevatorController.java
2// Controller for Elevator Simulation
3 package com.deitel.jhtp4.elevator.controller;
4
5 // Java core packages
6import java.awt.*;
7 import java.awt.event.*;
8
9 // Java extension packages
10 import javax.swing.*;
11
12// Deitel packages
13import com.deitel.jhtp4.elevator.model.*;
14import com.deitel.jhtp4.elevator.event.*;
15import com.deitel.jhtp4.elevator.ElevatorConstants;
17public class ElevatorController extends JPanel
18implements ElevatorConstants {
19
20// controller contains two JButtons
21private JButton firstControllerButton;
22private JButton secondControllerButton;
24// reference to model
25private ElevatorModel elevatorModel;
27public ElevatorController( ElevatorModel model )
28{
29elevatorModel = model;
30setBackground( Color.white );
31
32// add first button to controller
33firstControllerButton = new JButton( "First Floor" );
34add( firstControllerButton );
35
36// add second button to controller
37secondControllerButton = new JButton( "Second Floor" );
38add( secondControllerButton );
39
40// anonymous inner class registers to receive ActionEvents
41// from first Controller JButton
42firstControllerButton.addActionListener(
43 |
new ActionListener() { |
44 |
|
|
|
Fig. 12.30 |
Class ElevatorController processes user input (part 1 of 3). |
© Copyright 1992–2002 by Deitel & Associates, Inc. All Rights Reserved. 7/7/01
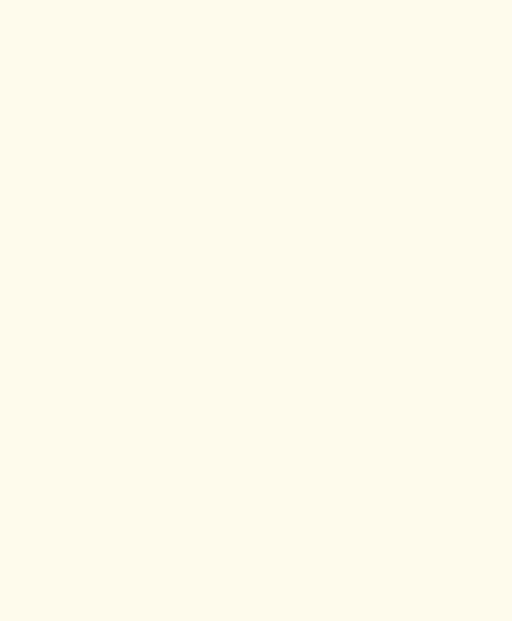
Chapter 12 |
Graphical User Interface Components: Part 1 |
707 |
|
|
|
45 |
// invoked when a JButton has been pressed |
|
46 |
public void actionPerformed( ActionEvent event ) |
|
47 |
{ |
|
48 |
// place Person on first Floor |
|
49 |
elevatorModel.placePersonOnFloor( |
|
50 |
FIRST_FLOOR_NAME ); |
|
51 |
|
|
52 |
// disable user input |
|
53 |
firstControllerButton.setEnabled( false ); |
|
54 |
} |
|
55} // end anonymous inner class
56);
57
58// anonymous inner class registers to receive ActionEvents
59// from second Controller JButton
60secondControllerButton.addActionListener(
61 |
new ActionListener() { |
62 |
|
63 |
// invoked when a JButton has been pressed |
64 |
public void actionPerformed( ActionEvent event ) |
65 |
{ |
66 |
// place Person on second Floor |
67 |
elevatorModel.placePersonOnFloor( |
68 |
SECOND_FLOOR_NAME ); |
69 |
|
70 |
// disable user input |
71 |
secondControllerButton.setEnabled( false ); |
72 |
} |
73} // end anonymous inner class
74);
75
76// anonymous inner class enables user input on Floor if
77// Person enters Elevator on that Floor
78elevatorModel.addPersonMoveListener(
79 |
new PersonMoveListener() { |
80 |
|
81 |
// invoked when Person has entered Elevator |
82 |
public void personEntered( |
83 |
PersonMoveEvent event ) |
84 |
{ |
85 |
// get Floor of departure |
86 |
String location = |
87 |
event.getLocation().getLocationName(); |
88 |
|
89 |
// enable first JButton if first Floor departure |
90 |
if ( location.equals( FIRST_FLOOR_NAME ) ) |
91 |
firstControllerButton.setEnabled( true ); |
92 |
|
93 |
// enable second JButton if second Floor |
94 |
else |
95 |
secondControllerButton.setEnabled( true ); |
96 |
|
97 |
} // end method personEntered |
|
|
Fig. 12.30 |
Class ElevatorController processes user input (part 2 of 3). |
© Copyright 1992–2002 by Deitel & Associates, Inc. All Rights Reserved. 7/7/01
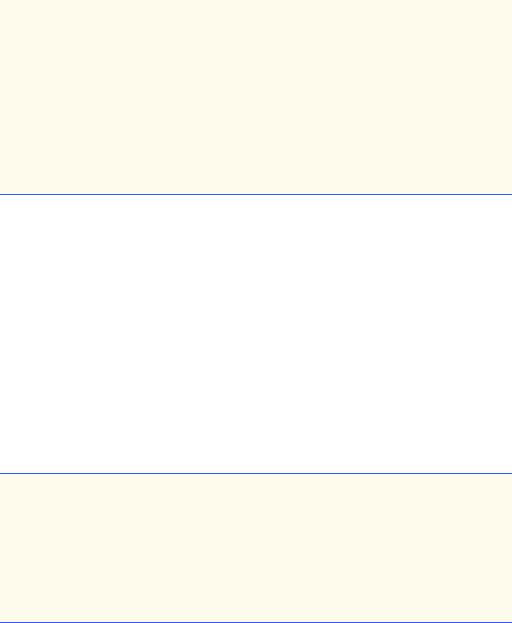
708 |
Graphical User Interface Components: Part 1 |
Chapter 12 |
|
|
|
98 |
|
|
99 |
// other methods implementing PersonMoveListener |
|
100 |
public void personCreated( |
|
101 |
PersonMoveEvent event ) {} |
|
102 |
|
|
103 |
public void personArrived( |
|
104 |
PersonMoveEvent event ) {} |
|
105 |
|
|
106 |
public void personExited( |
|
107 |
PersonMoveEvent event ) {} |
|
108 |
|
|
109 |
public void personDeparted( |
|
110 |
PersonMoveEvent event ) {} |
|
111 |
|
|
112 |
public void personPressedButton( |
|
113 |
PersonMoveEvent event ) {} |
|
114 |
|
|
115} // end anonymous inner class
116);
117} // end ElevatorController constructor
118}
Fig. 12.30 Class ElevatorController processes user input (part 3 of 3).
Lines 53 and 71 of methods actionPerformed disable the respective JButtons to prevent the user from creating more than one Person per Floor. Lines 78–116 of class
ElevatorController declare an anonymous PersonMoveListener that registers with the ElevatorModel to reenable the JButtons. Method personEntered
(lines 82–97) of the PersonMoveListener reenables the JButton associated with the Floor that the Elevator services—after the Person has entered the Elevator, the user may place another Person on the Floor.
We mentioned in Section 9.23 that classes Elevator and Floor inherited attribute capacity from superclass Location—in Appendix H, we were going to use this attribute to prevent more than one Person from occupying a Location. However, the
PersonMoveListener’s method personEntered in class ElevatorController prevents the user from creating more than one Person per Floor. Therefore, we have negated the need for attribute capacity in class Location. Figure 12.32 is the modified class diagram of Fig. 9.18 removing this attribute.
1// ElevatorConstants.java
2 // Constants used between ElevatorModel and ElevatorView
3 package com.deitel.jhtp4.elevator;
4
5 public interface ElevatorConstants {
6
7public static final String FIRST_FLOOR_NAME = "firstFloor";
8 public static final String SECOND_FLOOR_NAME = "secondFloor"; 9 public static final String ELEVATOR_NAME = "elevator";
10 }
Fig. 12.31 Interface ElevatorConstants provides Location name constants.
© Copyright 1992–2002 by Deitel & Associates, Inc. All Rights Reserved. 7/7/01
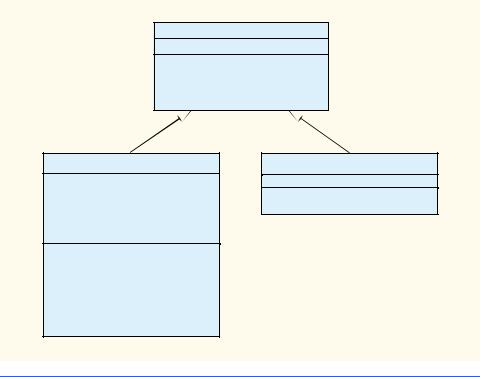
Chapter 12 |
Graphical User Interface Components: Part 1 |
709 |
Location
- locationName : String
# setLocationName( String ) : void
+getLocationName( ) : String
+getButton( ) : Button
+getDoor( ) : Door
Elevator
-moving : Boolean = false
-summoned : Boolean = false
-currentFloor : Location
-destinationFloor : Location
-travelTime : Integer = 5
+ride( ) : void
+requestElevator( ) : void
+enterElevator( ) : void
+exitElevator( ) : void
+departElevator( ) : void
+getButton( ) : Button
+getDoor( ) : Door
Floor
+getButton( ) : Button
+getDoor( ) : Door
Fig. 12.32 Modified class diagram showing generalization of superclass
Location and subclasses Elevator and Floor.
In this section we mentioned that the goal of object-oriented ananlysis is to produce a system-requirements document. We introduced the UML use-case diagram that facilitates gathering system requirements, and we examined the two use cases in our elevator simulation. We implemented our simulator’s Graphical User Interface in Java.
This section concludes the discussion on the interaction between the user and the simulation model. In “Thinking About Objects” Section 13.17, we integrate class ElevatorController with the rest of the simulation. We also introduce the UML Component diagram, which models the .class, .java, image and sound files that comprise our system.
SUMMARY
•A graphical user interface (GUI) presents a pictorial interface to a program. A GUI (pronounced “GOO-EE”) gives a program a distinctive “look” and “feel.”
•By providing different applications with a consistent set of intuitive user interface components, GUIs allow the user to spend more time using the program in a productive manner.
•GUIs are built from GUI components (sometimes called controls or widgets). A GUI component is a visual object with which the user interacts via the mouse or the keyboard.
•Swing GUI components are defined in package javax.swing. Swing components are written, manipulated and displayed completely in Java.
©Copyright 1992–2002 by Deitel & Associates, Inc. All Rights Reserved. 7/7/01
710 |
Graphical User Interface Components: Part 1 |
Chapter 12 |
•The original GUI components from the Abstract Windowing Toolkit package java.awt are tied directly to the local platform’s graphical user interface capabilities.
•Swing components are lightweight components. AWT components are tied to the local platform and are called heavyweight components—they must rely on the local platform’s windowing system to determine their functionality and their look and feel.
•Several Swing GUI components are heavyweight GUI components: in particular, subclasses of java.awt.Window (such as JFrame) that display windows on the screen. Heavyweight Swing GUI components are less flexible than lightweight components.
•Much of each Swing GUI component’s functionality is inherited from classes Component, Container and JComponent (the superclass to most Swing components).
•A Container is an area where components can be placed.
•JLabels provide text instructions or information on a GUI.
•JComponent method setToolTipText specifies the tool tip that is displayed automatically when the user positions the mouse cursor over a JComponent in the GUI.
•Many Swing components can display images by specifying an Icon as an argument to their constructor or by using a method setIcon.
•Class ImageIcon (package javax.swing) supports several image formats, including Portable Network Graphics (PNG), Graphics Interchange Format (GIF) and Joint Photographic Experts Group (JPEG).
•Interface SwingConstants (package javax.swing) defines a set of common integer constants (such as SwingConstants.LEFT) that are used with many Swing components.
•By default, the text of a JComponent appears to the right of the image when the JComponent contains both text and an image.
•The horizontal and vertical alignments of a JLabel can be set with methods setHorizontalAlignment and setVerticalAlignment. Method setText sets the text displayed on the label. Method getText retrieves the current text displayed on a label. Methods setHorizontalTextPosition and setVerticalTextPosition specify the text position in a label.
•JComponent method setIcon sets the Icon displayed on a JComponent. Method getIcon retrieves the current Icon displayed on a JComponent.
•GUIs generate events when the user interacts with the GUI. Information about a GUI event is stored in an object of a class that extends AWTEvent.
•To process an event, the programmer must register an event listener and implement one or more event handlers.
•The use of event listeners in event handling is known as the delegation event model—the processing of an event is delegated to a particular object in the program.
•When an event occurs, the GUI component with which the user interacted notifies its registered listeners by calling each listener’s appropriate event handling method.
•JTextFields and JPasswordFields are single-line areas in which text can be entered by the user from the keyboard or text can simply be displayed. A JPasswordField shows that a character was typed as the user enters characters, but automatically hides the characters.
•When the user types data into a JTextField or JPasswordField and presses the Enter key, an ActionEvent occurs.
•JTextComponent method setEditable determines whether the user can modify the text in a JTextComponent.
•JPasswordField method getPassword returns the password as an array of type char.
©Copyright 1992–2002 by Deitel & Associates, Inc. All Rights Reserved. 7/7/01
Chapter 12 |
Graphical User Interface Components: Part 1 |
711 |
•Every JComponent contains an object of class EventListenerList (package javax.swing.event) called listenerList in which all registered listeners are stored.
•Every JComponent supports several different event types, including mouse events, key events and others. When an event occurs, the event is dispatched only to the event listeners of the appropriate type. Each event type has a corresponding event-listener interface.
•When an event is generated by a user interaction with a component, the component is handed a unique event ID specifying the event type. The GUI component uses the event ID to decide the type of listener to which the event should be dispatched and the event handler method to call.
•A JButton generates an ActionEvent when the user clicks the button with the mouse.
•An AbstractButton can have a rollover Icon that is displayed when the mouse is positioned over the button. The icon changes as the mouse moves in and out of the button’s area on the screen. AbstractButton method setRolloverIcon specifies the image displayed on a button when the user positions the mouse over the button.
•The Swing GUI components contain three state button types—JToggleButton, JCheckBox and JRadioButton—that have on/off or true/false values. Classes JCheckBox and JRadioButton are subclasses of JToggleButton.
•When the user clicks a JCheckBox, an ItemEvent is generated that can be handled by an
ItemListener. ItemListeners must define method itemStateChanged. ItemEvent method getStateChange determines the state of a JToggleButton.
•JRadioButtons are similar to JCheckBoxes in that they have two states—selected and not selected (also called deselected). JRadioButtons normally appear as a group in which only one radio button can be selected at a time.
•The logical relationship between radio buttons is maintained by a ButtonGroup object.
•The JRadioButton constructor supplies the label that appears to the right of the JRadioButton by default and the initial state of the JRadioButton. A true second argument indicates that the JRadioButton should appear selected when it is displayed.
•JRadioButtons generate ItemEvents when they are clicked.
•ButtonGroup method add associates a JRadioButton with a ButtonGroup. If more than one selected JRadioButton object is added to the group, the last selected JRadioButton added will be selected when the GUI is displayed.
•A JComboBox (sometimes called a drop-down list) provides a list of items from which the user can make a selection. JComboBoxes generate ItemEvents. A numeric index keeps track of the ordering of items in a JComboBox. The first item is added at index 0, the next item is added at index 1 and so forth. The first item added to a JComboBox appears as the currently selected item when the JComboBox is displayed. JComboBox method getSelectedIndex returns the index number of the selected item.
•A JList displays a series of items from which the user may select one or more items. Class JList supports singleand multiple-selection lists. When an item is clicked in a JList, a
ListSelectionEvent occurs.
•JList method setVisibleRowCount determines the number of items that are visible in the list. Method setSelectionMode specifies the selection mode for the list.
•Class JList does not automatically provide a scrollbar if there are more items in the list than the number of visible rows. A JScrollPane object is used to provide the automatic scrolling capability for a JList.
•A SINGLE_INTERVAL_SELECTION list allows selection of a contiguous range of items by clicking the first item, then holding the Shift key while clicking the last item to select in the range.
©Copyright 1992–2002 by Deitel & Associates, Inc. All Rights Reserved. 7/7/01
712 |
Graphical User Interface Components: Part 1 |
Chapter 12 |
•A MULTIPLE_INTERVAL_SELECTION list allows continuous range selection as described for a SINGLE_INTERVAL_SELECTION list and allows miscellaneous items to be selected by holding the Ctrl key while clicking each item to select.
•JList method setFixedCellHeight specifies the height in pixels of each item in a JList. Method setFixedCellWidth sets the width in pixels of a JList.
•Normally, an event generated by another GUI component (known as an external event) specifies when the multiple selections in a JList should be processed.
•JList method setListData sets the items displayed in a JList. Method getSelectedValues returns the selected items as an array of Objects.
•Mouse events can be trapped for any GUI component that derives from java.awt.Component using MouseListeners and MouseMotionListeners.
•Each mouse event handling method takes as its argument a MouseEvent object containing information about the mouse event and the location where the event occurred.
•Methods addMouseListener and addMouseMotionListener are Component methods used to register mouse event listeners for an object of any class that extends Component.
•Many of the event-listener interfaces provide multiple methods. For each, there is a corresponding event-listener adapter class that provides a default implementation of every method in the interface. The programmer can extend the adapter class to inherit the default implementation of every method and simply override the method or methods needed for event handling in the program.
•MouseEvent method getClickCount returns the number of mouse clicks.
•InputEvent methods isMetaDown and isAltDown are used to determine which mouse button the user clicked.
•KeyListeners handle key events that are generated when keys on the keyboard are pressed and released. A KeyListener must provide definitions for methods keyPressed, keyReleased and keyTyped, each of which receives a KeyEvent as its argument.
•Method keyPressed is called in response to pressing any key. Method keyTyped is called in response to pressing any key that is not an action key (i.e., an arrow key, Home, End, Page Up,
Page Down, a function key, Num Lock, Print Screen, Scroll Lock, Caps Lock and Pause). Method keyReleased is called when the key is released after any keyPressed or keyTyped event.
•KeyEvent method getKeyCode gets the virtual key code of the key that was pressed. Class KeyEvent maintains a set of virtual key code constants that represent every key on the keyboard.
•KeyEvent method getKeyText returns a String containing the name of the key that corresponds to its virtual key code argument. Method getKeyChar gets the Unicode value of the character typed. Method isActionKey determines if the key in the event was an action key.
•InputEvent method getModifiers determines if any modifier keys (such as Shift, Alt and Ctrl) were pressed when the key event occurred. KeyEvent method getKeyModifiersText produces a string containing the names of the pressed modifier keys.
•Layout managers arrange GUI components on a container for presentation purposes.
•FlowLayout lays out components from left to right in the order in which they are added to the container. When the edge of the container is reached, components are continued on the next line.
•FlowLayout method setAlignment changes the alignment for the FlowLayout to FlowLayout.LEFT, FlowLayout.CENTER or FlowLayout.RIGHT.
•The BorderLayout layout manager arranges components into five regions: North, South, East, West and Center. One component can be added to each region.
©Copyright 1992–2002 by Deitel & Associates, Inc. All Rights Reserved. 7/7/01
Chapter 12 |
Graphical User Interface Components: Part 1 |
713 |
•LayoutManager method layoutContainer recalculates the layout of its Container argument.
•The GridLayout layout manager divides the container into a grid of rows and columns. Components are added to a GridLayout starting at the top-left cell and proceeding from left to right until the row is full. Then the process continues from left to right on the next row of the grid, and so on.
•Container method validate recomputes the container’s layout based on the current layout manager for the Container and the current set of displayed GUI components.
•Panels are created with class JPanel, which inherits from class JComponent. JPanels may have components, including other panels, added to them.
TERMINOLOGY
.gif file name extension |
dispatch an event |
.jpg file name extension |
dragging |
“listen” for an event |
drop-down list |
Abstract Windowing Toolkit |
event |
AbstractButton class |
event driven |
ActionEvent class |
event handler |
ActionListener interface |
event ID |
actionPerformed method |
event listener |
adapter class |
event-listener interface |
add method of ButtonGroup |
EventListenerList class |
add method of class Container |
EventObject class |
addItemListener method |
FlowLayout class |
addKeyListener method |
FlowLayout.CENTER |
addListSelectionListener method |
FlowLayout.LEFT |
addMouseListener method |
FlowLayout.RIGHT |
addMouseMotionListener method |
focus |
assistive technologies |
FocusAdapter class |
BorderLayout class |
FocusListener interface |
BorderLayout.CENTER |
Font.BOLD |
BorderLayout.EAST |
Font.ITALIC |
BorderLayout.NORTH |
Font.PLAIN |
BorderLayout.SOUTH |
getActionCommand method |
BorderLayout.WEST |
getClickCount method |
button |
getIcon method |
button label |
getKeyChar method of KeyEvent |
ButtonGroup class |
getKeyCode method of KeyEvent |
centered |
getKeyModifiersText method |
check box |
getKeyText method of KeyEvent |
check box label |
getModifiers method of InputEvent |
command button |
getPassword method of JPasswordField |
Component class |
getSelectedIndex method of JComboBox |
ComponentAdapter class |
getSelectedIndex method of JList |
ComponentListener interface |
getSelectedValues method of JList |
Container class |
getSource method of ActionEvent |
ContainerAdapter class |
getStateChange method of ItemEvent |
ContainerListener interface |
getText method of JLabel |
control |
getX method of MouseEvent |
delegation event model |
getY method of MouseEvent |
© Copyright 1992–2002 by Deitel & Associates, Inc. All Rights Reserved. 7/7/01
714 |
Graphical User Interface Components: Part 1 |
Chapter 12 |
|
Graphics Interchange Format (GIF) |
look and feel |
|
|
GridLayout class |
menu |
|
|
GUI component |
menu bar |
|
|
heavyweight component |
MouseAdapter class |
|
|
horizontal gap space |
mouseClicked method |
|
|
Icon interface |
mouseDragged method |
|
|
ImageIcon class |
mouseEntered method |
|
|
InputEvent class |
MouseEvent class |
|
|
isActionKey method of KeyEvent |
mouseExited method |
|
|
isAltDown method of InputEvent |
MouseListener interface |
|
|
isMetaDown method of InputEvent |
MouseMotionAdapter class |
|
|
ItemEvent class |
MouseMotionListener interface |
||
ItemEvent.DESELECTED |
mouseMoved method |
|
|
ItemEvent.SELECTED |
mousePressed method |
|
|
ItemListener interface |
mouseReleased method |
|
|
itemStateChanged method |
multiple-selection list |
|
|
java.awt package |
password |
|
|
java.awt.event package |
pluggable look and feel |
|
|
javax.swing package |
radio button |
|
|
javax.swing.event package |
read-only text |
|
|
JButton class |
register an event listener |
|
|
JCheckBox class |
right-aligned |
|
|
JComboBox class |
rollover icon |
|
|
JComponent class |
scroll arrow |
|
|
JLabel class |
scroll box |
|
|
JList class |
scrollbar |
|
|
Joint Photographic Experts Group (JPEG) |
selection mode |
|
|
JPanel class |
setAlignment method |
|
|
JPasswordField class |
setBackground method |
|
|
JRadioButton class |
setEditable method |
|
|
JScrollPane class |
setFixedCellHeight method |
|
|
JTextComponent class |
setFixedCellWidth method |
|
|
JTextField class |
setHorizontalAlignment method |
||
JToggleButton class |
setHorizontalTextPosition method |
||
KeyAdapter class |
setIcon method |
|
|
KeyEvent class |
setLayout method of class Container |
||
KeyListener interface |
setListData method of JList |
|
|
keyPressed method of KeyListener |
setMaximumRowCount method |
|
|
keyReleased method of KeyListener |
setRolloverIcon method |
|
|
keyTyped method of KeyListener |
setSelectionMode method |
|
|
label |
|
setToolTipText method |
|
layout manager |
setVerticalAlignment method |
||
layoutContainer method |
setVerticalTextPosition method |
||
LayoutManger interface |
setVisible method |
|
|
left aligned |
setVisibleRowCount method |
|
|
left justified |
shortcut key (mnemonics) |
|
|
lightweight component |
single-selection list |
|
|
ListSelectionEvent class |
SwingConstants interface |
|
|
ListSelectionListener interface |
tool tips |
|
|
ListSelectionModel interface |
toolbar |
|
|
© Copyright 1992–2002 by Deitel & Associates, Inc. All Rights Reserved. 7/7/01
Chapter 12 |
Graphical User Interface Components: Part 1 |
715 |
user interface localization |
window |
|
validate method |
WindowAdapter class |
|
valueChanged method |
windowClosing method |
|
vertical gap space |
windowing system |
|
widget (window gadget) |
WindowListener interface |
|
SELF-REVIEW EXERCISES
12.1Fill in the blanks in each of the following statements:
a) |
Method |
|
|
|
|
is called when the mouse is moved and an event listener is registered |
||||||||
|
to handle the event. |
|
|
|
|
|
||||||||
b) |
Text that cannot be modified by the user is called |
|
text. |
|||||||||||
c) |
A |
|
|
|
arranges GUI components on a Container. |
|
|
|||||||
d) |
The add method for attaching GUI components is a |
|
class method. |
|||||||||||
e) |
GUI is an acronym for |
|
. |
|
|
|
|
|||||||
f) |
Method |
|
|
|
|
is used to set the layout manager for a container. |
||||||||
g) |
A mouseDragged method call is preceded by a |
method call and followed |
||||||||||||
|
by a |
|
|
|
|
method call. |
|
|
|
|
|
|||
12.2State whether each of the following is true or false. If false, explain why.
a)BorderLayout is the default layout manager for a content pane.
b)When the mouse cursor is moved into the bounds of a GUI component, method mouseOver is called.
c)A JPanel cannot be added to another JPanel.
d)In a BorderLayout, two buttons added to the NORTH region will be placed side by side.
e)When one is using BorderLayout, a maximum of five components may be used.
12.3Find the error(s) in each of the following and explain how to correct it (them).
a)buttonName = JButton( "Caption" );
b) JLabel aLabel, JLabel; |
// create references |
c)txtField = new JTextField( 50, "Default Text" );
d)Container container = getContentPane(); setLayout( new BorderLayout() ); button1 = new JButton( "North Star" ); button2 = new JButton( "South Pole" ); container.add( button1 ); container.add( button2 );
ANSWERS TO SELF-REVIEW EXERCISES
12.1a) mouseMoved. b) uneditable (read-only). c) layout manager. d) Container. e) graphical user interface. f) setLayout. g) mousePressed, mouseReleased.
12.2a) True.
b)False. Method mouseEntered is called.
c)False. A JPanel can be added to another JPanel because JPanel derives indirectly from Component. Therefore, a JPanel is a Component. Any Component can be added to a Container.
d)False. Only the last button added will be displayed. Remember that only one component can be added to each region in a BorderLayout.
e)True.
12.3a) new is needed to instantiate the object.
b)JLabel is a class name and cannot be used as a variable name.
©Copyright 1992–2002 by Deitel & Associates, Inc. All Rights Reserved. 7/7/01
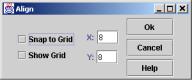
716 |
Graphical User Interface Components: Part 1 |
Chapter 12 |
c)The arguments passed to the constructor are reversed. The String must be passed first.
d)BorderLayout has been set and components are being added without specifying the region. Proper add statements might be
container.add( button1, BorderLayout.NORTH ); container.add( button2, BorderLayout.SOUTH );
EXERCISES
12.4Fill in the blanks in each of the following statements:
a) |
The JTextField class inherits directly from |
|
. |
|
|
|
|||||||||
|
|
|
|
|
|
|
|
|
|
|
|
|
|
|
|
b) |
The layout |
managers |
discussed in this chapter are |
, |
|
and |
|||||||||
|
|
|
|
. |
|
|
|
|
|
|
|
|
|
|
|
c) |
Container method |
|
|
attaches a GUI component to a container. |
|
||||||||||
d) |
Method |
|
|
|
is called when a mouse button is released (without moving the |
||||||||||
|
mouse). |
|
|
|
|
|
|
|
|
|
|
|
|
||
e) |
The |
|
|
class is used to create a group of JRadioButtons. |
|
||||||||||
12.5State whether each of the following is true or false. If false, explain why.
a)Only one layout manager can be used per Container.
b)GUI components can be added to a Container in any order in a BorderLayout.
c)JRadioButtons provide a series of mutually exclusive options (only one can be true at a time).
d)Graphics method setFont is used to set the font for text fields.
e)A JList displays a scrollbar if there are more items in the list than can be displayed.
f)A Mouse object contains a method called mouseDragged.
12.6State whether each of the following is true or false. If false, explain why.
a)A JApplet does not have a content pane.
b)A JPanel is a JComponent.
c)A JPanel is a Component.
d)A JLabel is a Container.
e)A JList is a JPanel.
f)An AbstractButton is a JButton.
g)A JTextField is an Object.
h)ButtonGroup inherits from JComponent.
12.7Find any error(s) in each of the following and explain how to correct it (them).
a) import javax.swing.* |
// include swing package |
b)panelObject.GridLayout( 8, 8 ); // set GridLayout
c)container.setLayout(
new FlowLayout( FlowLayout.DEFAULT ) );
d)container.add( eastButton, EAST ); // BorderLayout
12.8Create the following GUI. You do not have to provide any functionality.
© Copyright 1992–2002 by Deitel & Associates, Inc. All Rights Reserved. 7/7/01
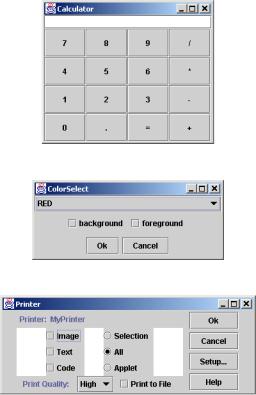
Chapter 12 |
Graphical User Interface Components: Part 1 |
717 |
12.9Create the following GUI. You do not have to provide any functionality.
12.10 Create the following GUI. You do not have to provide any functionality.
12.11 Create the following GUI. You do not have to provide any functionality.
12.12 Write a temperature conversion program that converts from Fahrenheit to Celsius. The Fahrenheit temperature should be entered from the keyboard (via a JTextField). A JLabel should be used to display the converted temperature. Use the following formula for the conversion:
Celsius = 5 / 9 × ( Fahrenheit – 32 )
12.13 Enhance the temperature conversion program of Exercise 12.12 by adding the Kelvin temperature scale. The program should also allow the user to make conversions between any two scales. Use the following formula for the conversion between Kelvin and Celsius (in addition to the formula in Exercise 12.12):
Kelvin = Celsius + 273
12.14 Write an application that allows the user to draw a rectangle by dragging the mouse on the application window. The upper-left coordinate should be the location where the user presses the mouse button, and the lower-right coordinate should be the location where the user releases the mouse button. Also display the area of the rectangle in a JLabel in the SOUTH region of a BorderLayout. Use the following formula for the area:
area = width × height
12.15 Modify the program of Exercise 12.14 to draw different shapes. The user should be allowed to choose from an oval, an arc, a line, a rectangle with rounded corners and a predefined polygon. Also display the mouse coordinates in the status bar.
© Copyright 1992–2002 by Deitel & Associates, Inc. All Rights Reserved. 7/7/01
718 |
Graphical User Interface Components: Part 1 |
Chapter 12 |
12.16Write a program that will allow the user to draw a shape with the mouse. The shape to draw should be determined by a KeyEvent using the following keys: c draws a circle, o draws an oval, r draws a rectangle and l draws a line. The size and placement of the shape should be determined by the mousePressed and mouseReleased events. Display the name of the current shape in a JLabel in the SOUTH region of a BorderLayout. The initial shape should default to a circle.
12.17Create an application that enables the user to paint a picture. The user should be able to choose the shape to draw, the color in which the shape should appear and whether the shape should be filled with color. Use the graphical user interface components we discussed in this chapter, such as JComboBoxes, JRadioButtons and JCheckBoxes, to allow the user to select various options. The program should provide a JButton object that allows the user to erase the window.
12.18Write a program that uses System.out.println statements to print out events as they occur. Provide a JComboBox with a minimum of four items. The user should be able to choose an event to “monitor” from the JComboBox. When that particular event occurs, display information about the event in a message dialog box. Use method toString on the event object to convert it to a string representation.
12.19Write a program that draws a square. As the mouse moves over the drawing area, repaint the square with the upper-left corner of the square following the exact path of the mouse cursor.
12.20Modify the program of Fig. 12.19 to incorporate colors. In a separate window, provide a “toolbar” of JRadioButton objects that lists the following six colors: red, black, magenta, blue, green and yellow. The toolbar should be implemented as a subclass of JFrame called ToolBarWindow and should consist of six buttons, each with the appropriate color name. When a new color is selected, drawing should occur in the new color. Determine the currently selected color in the mousePressed event handler of the main window by calling a public method getCurrentColor on the ToolBarWindow. [Note: In Chapter 13, we discuss how to combine GUI components and drawing, using separate JPanels for each. This provides programs with more flexibility in laying out the components and drawing.]
12.21Write a program that plays “guess the number” as follows: Your program chooses the number to be guessed by selecting an integer at random in the range 1–1000. The program then displays in a label:
I have a number between 1 and 1000 can you guess my number? Please enter your first guess.
A JTextField should be used to input the guess. As each guess is input the background color should change to either red or blue. Red indicates that the user is getting “warmer” and blue indicates that the user is getting “colder.” A JLabel should display either “Too High” or “Too Low” to help the user zero in on the correct answer. When the user gets the correct answer, “Correct!” should be displayed and the JTextField used for input should be changed to uneditable. A JButton should be provided to allow the user to play the game again. When the JButton is clicked, a new random number should be generated and the input JTextField changed to editable.
12.22 It is often useful to display the events that occur during the execution of a program to help understand when the events occur and how they are generated. Write a program that enables the user to generate and process every event discussed in this chapter. The program should provide methods from the ActionListener, ItemListener, ListSelectionListener, MouseListener, MouseMotionListener and KeyListener interfaces to display messages when the events occur. Use method toString to convert the event objects received in each event handler into a String that can be displayed. Method toString creates a String containing all the information in the event object.
© Copyright 1992–2002 by Deitel & Associates, Inc. All Rights Reserved. 7/7/01
Chapter 12 |
Graphical User Interface Components: Part 1 |
719 |
12.23Modify your solution to Exercise 12.17 to enable the user to select a font and a font size, then type text into a JTextField. When the user presses Enter, the text should be displayed on the background in the chosen font and size. Modify the program further to allow the user to specify the exact position at which the text should be displayed.
12.24Write a program that allows the user to select a shape from a JComboBox, then draws that shape 20 times with random locations and dimensions in method paint. The first item in the JComboBox should be the default shape that is displayed the first time paint is called.
12.25Modify Exercise 12.24 to draw each of the 20 randomly sized shapes in a randomly selected color. Use all 13 predefined Color objects in an array of Colors.
12.26Modify Exercise 12.25 to allow the user to select the color in which shapes should be drawn from a JColorChooser dialog.
12.27Write a program using methods from interface MouseListener that allows the user to press the mouse button, drag the mouse and release the mouse button. When the mouse is released, draw a rectangle with the appropriate upper-left corner, width and height. (Hint: The mousePressed method should capture the set of coordinates at which the user presses and holds the mouse button initially, and the mouseReleased method should capture the set of coordinates at which the user releases the mouse button. Both methods should store the appropriate coordinate values. All calculations of the width, height and upper-left corner should be performed by the paint method before the shape is drawn.)
12.28Modify Exercise 12.27 to provided a “rubber-banding” effect. As the user drags the mouse, the user should be able to see the current size of the rectangle to know exactly what the rectangle will look like when the mouse button is released. (Hint: Method mouseDragged should perform the same tasks as mouseReleased.)
12.29Modify Exercise 12.28 to allow the user to select which shape to draw. A JComboBox should provide options including at least rectangle, oval, line and rounded rectangle.
12.30Modify Exercise 12.29 to allow the user to select the drawing color from a JColorChooser dialog box.
12.31Modify Exercise 12.30 to allow the user to specify whether a shape should be filled or empty when it is drawn. The user should click a JCheckBox to indicate filled or empty.
12.32(Painting program) Using the techniques of Exercise 9.28–Exercise 9.29 and Exercise 12.27– Exercise 12.30 and the graphics techniques of Chapter 11, rewrite Exercise 12.31 to allow the user to draw multiple shapes and store each shape in an array of shapes. (If you feel ambitious, investigate the capabilities of class Vector in Chapter 20.) For this program, create your own classes (like those in the class hierarchy described in Exercise 9.28–Exercise 9.29) from which objects will be created to store each shape the user draws. The classes should store the location, dimensions and color of each shape and should indicate whether the shape is filled or unfilled. Your classes should all derive from a class called MyShape that has all the common features of every shape type. Every subclass of MyShape should have its own method draw, which returns void and receives a Graphics object as its argument. When the application window’s paint method is called, it should walk through the array of shapes and display each shape by polymorphically calling the shape’s draw method (passing the Graphics object as an argument). Each shape’s draw method should know how to draw the shape. As a minimum, your program should provide the following classes: MyLine, MyOval, MyRect, MyRoundRect. Design the class hierarchy for maximum software reuse, and place all your classes in the package shapes. Import this package into your program.
12.33Modify Exercise 12.32 to provide an Undo button that can be used repeatedly to undo the last painting operation. If there are no shapes in the array of shapes, the Undo button should be disabled.
©Copyright 1992–2002 by Deitel & Associates, Inc. All Rights Reserved. 7/7/01
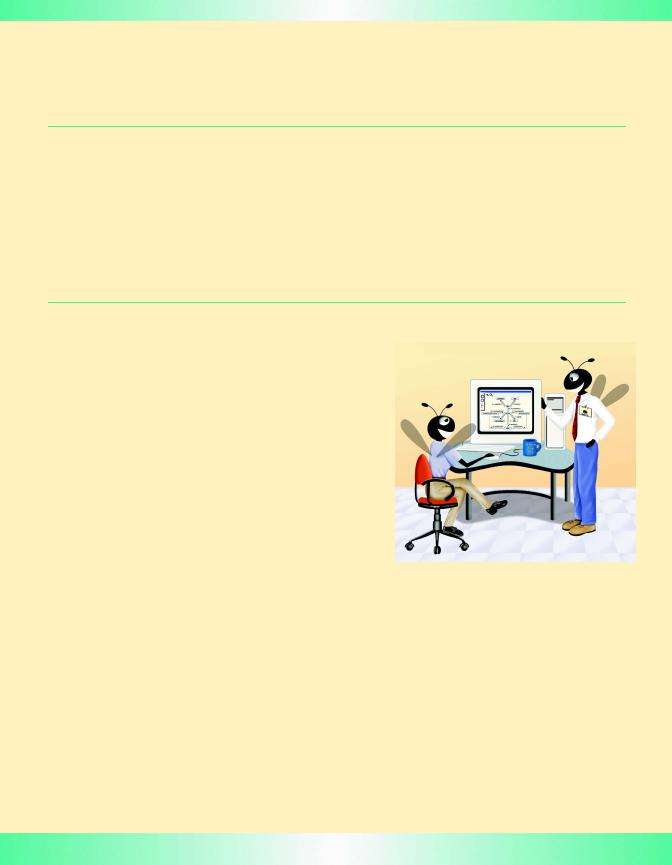
13
Graphical User Interface
Components: Part 2
Objectives
•To create and manipulate text areas, sliders, menus, popup menus and windows.
•To be able to create customized JPanel objects.
•To be able to create a program that can execute as either an applet or an application.
•To be able to change the look-and-feel of a GUI, using Swing’s pluggable look-and-feel (PLAF).
•To be able to create a multiple document interface with JDesktopPane and JInternalFrame.
•To be able to use advanced layout managers.
I claim not to have controlled events, but confess plainly that events have controlled me.
Abraham Lincoln
A good symbol is the best argument, and is a missionary to persuade thousands.
Ralph Waldo Emerson
Capture its reality in paint!
Paul Cézanne
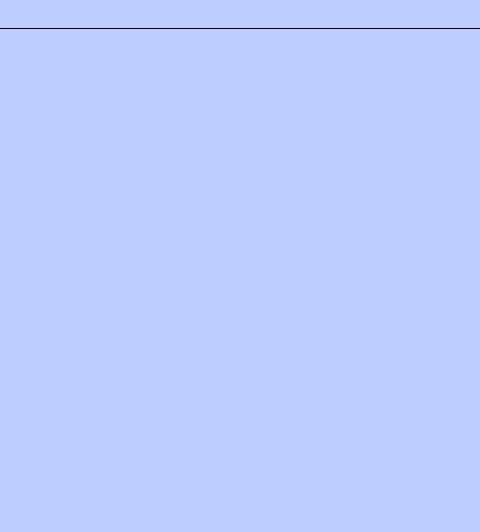
Chapter 13 |
Graphical User Interface Components: Part 2 |
721 |
Outline
13.1Introduction
13.2JTextArea
13.3Creating a Customized Subclass of JPanel
13.4Creating a Self-Contained Subclass of JPanel
13.5JSlider
13.6Windows
13.7Designing Programs that Execute as Applets or Applications
13.8Using Menus with Frames
13.9Using JPopupMenus
13.10Pluggable Look-and-Feel
13.11Using JDesktopPane and JInternalFrame
13.12Layout Managers
13.13BoxLayout Layout Manager
13.14CardLayout Layout Manager
13.15GridBagLayout Layout Manager
13.16GridBagConstraints Constants RELATIVE and REMAINDER
13.17(Optional Case Study) Thinking About Objects: Model-View- Controller
13.18(Optional) Discovering Design Patterns: Design Patterns Used in Packages java.awt and javax.swing
13.18.1Creational Design Patterns
13.18.2Structural Design Patterns
13.18.3Behavioral Design Patterns
13.18.4Conclusion
Summary • Terminology • Self-Review Exercises • Answers to Self-Review Exercises • Exercises
13.1 Introduction
In this chapter, we continue our study of GUIs. We discuss more advanced components and layout managers and lay the groundwork for building complex GUIs.
We begin our discussion with another text-based GUI component—JTextArea— which allows multiple lines of text to be displayed or input. We continue with two examples of customizing class JPanel in which we discuss issues that relate to painting on Swing GUI components. Next, we illustrate how to design a Java program that can execute as both an applet and an application. An important aspect of any complete GUI is a system of menus that enable the user to effectively perform tasks in the program. The next two examples discuss how to create and use menus. The look-and-feel of a Swing GUI can be uniform across all platforms on which the Java program is executed, or the GUI can be
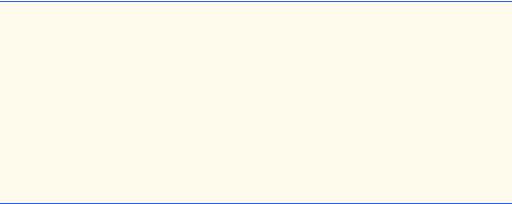
722 |
Graphical User Interface Components: Part 2 |
Chapter 13 |
customized by using Swing’s pluggable look-and-feel (PLAF). The next example illustrates how to change between Swing’s default metal look-and-feel, a look-and-feel that simulates Motif (a popular UNIX look-and-feel) and one that simulates Microsoft’s Windows look-and-feel. Many of today’s applications use a multiple document interface (MDI), [i.e., a main window (often called the parent window) containing other windows (often called child windows) to manage several open documents in parallel. For example, many e-mail programs allow you to have several e-mail windows open at the same time so you can compose and/or read multiple e-mail messages. The next example discusses Swing’s classes that provide support for creating multiple document interfaces. Finally, the chapter finishes with a series of examples discussing several advanced layout managers for organizing graphical user interfaces.
Swing is a large and complex topic. There are many more GUI components and capabilities than can be presented here. Several more Swing GUI components are introduced in the remaining chapters of this book as they are needed. Our book Advanced Java 2 Platform How to Program discusses other, more advanced Swing components and capabilities.
13.2 JTextArea
JTextAreas provide an area for manipulating multiple lines of text. Like class JTextField, class JTextArea inherits from JTextComponent, which defines common methods for JTextFields, JTextAreas and several other text-based GUI components.
The application of Fig. 13.1 demonstrates JTextAreas. One JTextArea displays text that the user can select. The other JTextArea is uneditable. Its purpose is to display the text the user selected in the first JTextArea. JTextAreas do not have action events like JTextFields. Often, an external event—an event generated by a different GUI com- ponent—indicates when to process the text in a JTextArea. For example, when typing an e-mail message, you often click a Send button to take the text of the message and send it to the recipient. Similarly, when editing a document in a word processor, you normally save the file by selecting a menu item called Save or Save As…. In this program, the button Copy >>> generates the external event that copies the selected text in the left JTextArea and displays it in the right JTextArea.
1// Fig. 13.1: TextAreaDemo.java
2 // Copying selected text from one text area to another.
3
4 // Java core packages
5import java.awt.*;
6 import java.awt.event.*;
7
8 // Java extension packages
9 import javax.swing.*;
10
11public class TextAreaDemo extends JFrame {
12private JTextArea textArea1, textArea2;
13private JButton copyButton;
14
Fig. 13.1 Copying selected text from one text area to another (part 1 of 3).
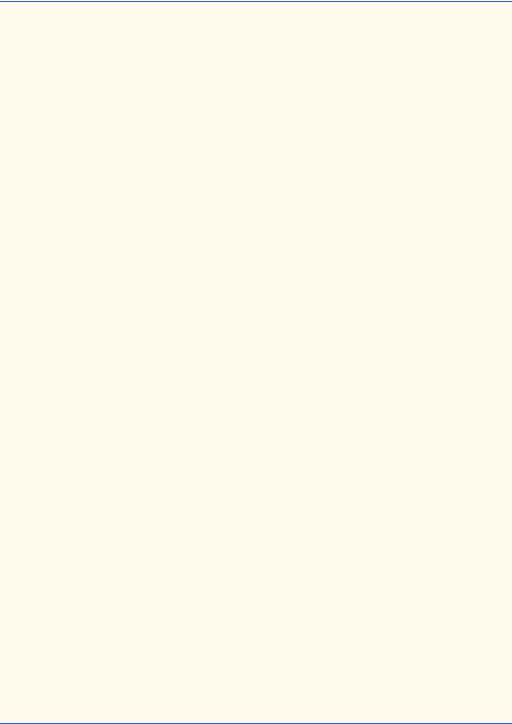
Chapter 13 |
Graphical User Interface Components: Part 2 |
723 |
15// set up GUI
16public TextAreaDemo()
17{
18super( "TextArea Demo" );
20 |
Box box = Box.createHorizontalBox(); |
21 |
|
22 |
String string = "This is a demo string to\n" + |
23 |
"illustrate copying text\n" + |
24 |
"from one TextArea to \n" + |
25 |
"another TextArea using an\n" + "external event\n"; |
26 |
|
27// set up textArea1
28textArea1 = new JTextArea( string, 10, 15 );
29box.add( new JScrollPane( textArea1 ) );
30
31// set up copyButton
32copyButton = new JButton( "Copy >>>" );
33copyButton.addActionListener(
34 |
|
35 |
// anonymous inner class to handle copyButton event |
36 |
new ActionListener() { |
37 |
|
38 |
// set text in textArea2 to selected |
39 |
// text from textArea1 |
40 |
public void actionPerformed( ActionEvent event ) |
41 |
{ |
42 |
textArea2.setText( textArea1.getSelectedText() ); |
43 |
} |
44 |
|
45 |
} // end anonymous inner class |
46 |
|
47 |
); // end call to addActionListener |
48 |
|
49 |
box.add( copyButton ); |
50 |
|
51// set up textArea2
52textArea2 = new JTextArea( 10, 15 );
53textArea2.setEditable( false );
54box.add( new JScrollPane( textArea2 ) );
56// add box to content pane
57Container container = getContentPane();
58 |
container.add( box ); // place in BorderLayout.CENTER |
59 |
|
60setSize( 425, 200 );
61setVisible( true );
62}
63
64// execute application
65public static void main( String args[] )
66{
67TextAreaDemo application = new TextAreaDemo();
Fig. 13.1 Copying selected text from one text area to another (part 2 of 3).
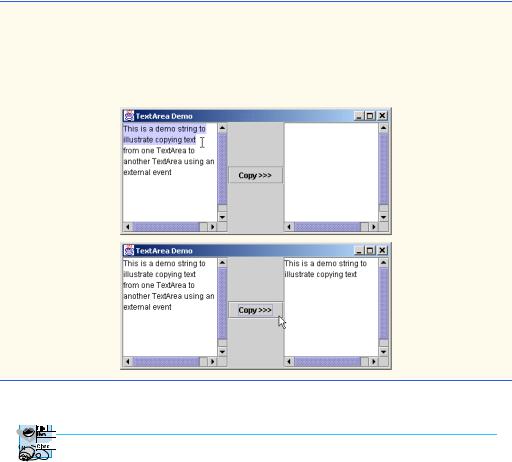
724 |
Graphical User Interface Components: Part 2 |
Chapter 13 |
68
69 application.setDefaultCloseOperation(
70JFrame.EXIT_ON_CLOSE );
71}
72
73 } // end class TextAreaDemo
Fig. 13.1 Copying selected text from one text area to another (part 3 of 3).


 Look-and-Feel Observation 13.1
Look-and-Feel Observation 13.1


 Often an external event determines when the text in a JTextArea should be processed.
Often an external event determines when the text in a JTextArea should be processed.
In the constructor method (lines 16–62), line 20 creates a Box container (package javax.swing) for organizing the GUI components. Class Box is a subclass of Container that uses a BoxLayout layout manager to arrange the GUI components either horizontally or vertically. Section 13.13 discusses BoxLayout in detail. Class Box provides static method createHorizontalBox to create a Box that arranges components from left to right in the order that the components are attached.
The application instantiates JTextArea objects textArea1 (line 28) and textArea2 (line 52). Each JTextArea has 10 visible rows and 15 visible columns. Line 28 specifies that string should be displayed as the default JTextArea content. A JTextArea does not provide scrollbars if it cannot display its complete contents. For this reason, line 29 creates a JScrollPane object, initializes it with textArea1 and attaches it to container box. By default, horizontal and vertical scrollbars will appear as necessary.
Lines 32–49 instantiate JButton object copyButton with the label “Copy >>>,” create an anonymous inner class to handle copyButton’s ActionEvent and add copyButton to container box. This button provides the external event that determines when the program should copy the selected text in textArea1 to textArea2. When the user clicks copyButton, line 42 in actionPerformed indicates that method
