
- •Информатика
- •Тема 2. Работа с пакетом Microsoft Office 35
- •Тема 3. Деловая компьютерная графика 84
- •Тема 4. Автоматизация работы в офисе. Средства создания электронного документооборота 101
- •Глава II. Компьютерные сети. Сеть Интернет 115
- •Тема 5. Компьютерные сети. Интернет. Программное обеспечение для Интернет. Язык html 115
- •ГлаваI. Программы для компьютеров Тема 1. Программное обеспечение
- •1.1. Системное программное обеспечение
- •1.1.1. Операционные системы
- •1.1.2. Системы программирования
- •1.1.3. Системные обслуживающие программы
- •1.2. Прикладное программное обеспечение
- •1.2.1. Текстовые редакторы
- •1.2.2. Электронные таблицы
- •1.2.3. Базы данных и системы управления базами данных
- •1.2.4. Системы машинной графики на пк
- •1.2.5. Программы - электронные секретари (органайзеры)
- •1.2.6. Бухгалтерские программы
- •1.2.7. Правовые базы данных
- •1.2.8. Программы-переводчики
- •1.2.9. Программы-словари
- •1.2.10. Интегрированные системы
- •1.3. Вредоносное программное обеспечение
- •1.4. Краткий обзор антивирусных программ
- •1.4.1. Программа-полифагAidstest
- •1.4.2. Программа-ревизорAdinf
- •1.4.3. Ibm antivirus/dos
- •1.4.4. Viruscan/clean-up
- •1.5. Краткое описание некоторых встречающихся вирусов
- •1.6. Дополнительные сведения о программном обеспечении
- •Тема 2. Работа с пакетомMicrosoft Office
- •2.1. Средства работы с текстовыми документами
- •2.1.1. Ввод, редактирование и форматирование текстов
- •2.1.2. Текстовые редакторы и текстовые процессоры
- •2.2. Текстовый процессор Word
- •2.2.1. Окно программы Word
- •2.2.2. Методы представления документа
- •2.2.3. Работа с несколькими документами
- •2.2.4. Ввод и редактирование текста
- •2.2.5. Средства поиска и замены
- •2.2.6. Отмена действия ошибочных команд
- •2.2.7. Определение вида и начертания шрифта
- •2.2.8. Выравнивание абзацев
- •2.2.9. Форматирование абзацев
- •2.2.10. Форматирование с помощью линейки
- •2.2.11. Автоматизация форматирования. Стили
- •2.2.12. Создание стиля
- •2.2.13. Маркированные и нумерованные списки
- •2.2.14. Оформление текста в несколько столбцов
- •2.2.15. Создание таблиц
- •2.2.16. Форматирование документов сложной структуры
- •2.2.17. Проверка правописания
- •2.2.18. Работа с планом документа
- •2.2.19. Создание форм и бланков
- •2.2.20. Указатели и оглавления
- •2.2.21. Работа с версиями документа
- •2.2.22. Предварительный просмотр и печать документов
- •2.3. Базы данных
- •2.3.1. Структура базы данных
- •2.3.2. Простейшие базы данных
- •2.3.3. Свойства полей. Типы полей
- •2.3.4. Связанные таблицы
- •2.3.5. Поля уникальные и ключевые
- •2.3.6. Субд Access – общие моменты
- •2.3.7. Объекты Access
- •2.3.8. Режимы работы с Access
- •2.3.9. Таблицы. Создание таблиц
- •2.3.10. Особенности таблиц баз данных
- •2.3.11. Надежность и безопасность баз данных
- •2.3.12. Приемы работы с таблицами баз данных
- •2.3.13. Создание связей между таблицами
- •2.3.14. Запросы
- •2.3.15. Запросы на выборку
- •2.3.16. Заполнение бланка запроса по образцу
- •2.3.17. Запросы с параметром
- •2.3.18. Вычисления в запросах
- •2.3.19. Итоговые запросы
- •2.3.20. Формы
- •2.3.21. Создание форм
- •2.3.22. Структура форм
- •2.3.23. Создание надписей
- •2.3.24. Создание и редактирование связанных полей
- •2.3.25. Прочие элементы управления формы
- •2.3.26. Отчеты
- •2.3.27. Автоотчеты
- •2.3.28. Структура отчета
- •2.4. Работа с электронными таблицами
- •2.4.1. Табличное представление данных. Основные и производные данные
- •2.4.2. Электронные таблицы
- •2.4.3. Электронные таблицы Excel
- •2.4.4. Содержимое ячеек
- •2.4.5. Выбор ячеек
- •2.4.6. Операции с ячейками
- •2.4.7. Автоматизация ввода данных
- •2.4.8. Создание и использование простых формул
- •2.4.9. Абсолютные и относительные адреса ячеек
- •2.4.10. Форматирование и изменение размеров ячеек
- •2.4.11. Сложные формулы и стандартные функции
- •2.4.12. Работа с несколькими рабочими листами
- •2.4.13. Сортировка и фильтрация данных
- •2.4.14. Создание диаграмм
- •2.4.15. Печать готового документа
- •Тема 3. Деловая компьютерная графика
- •3.1. Компьютерная графика в Интернете
- •3.2. Виды компьютерной графики
- •3.3. Растровая графика
- •3.4. Векторная графика
- •3.5. Математические основы векторной графики
- •3.6. Соотношение между векторной и растровой графикой
- •3.7. Понятие о фрактальной графике
- •3.8. Основные понятия компьютерной графики
- •3.9. Средства работы с растровой графикой
- •3.9.1. Средства создания изображений
- •3.9.2. Средства обработки изображений
- •3.9.3. Средства каталогизации изображений
- •3.9.4. Форматы файлов растровой графики
- •3.10. Графический редакторAdobePhotoshop
- •3.10.1. Интерфейс программы
- •3.10.2. Загрузка и импорт файлов
- •3.10.3. Получение информации о файле
- •3.10.4. Инструменты редактораAdobePhotoshop
- •3.10.5. Инструментальные палитры
- •3.10.6. Функции палитр
- •3.11. Основные редакторы векторной графики
- •Тема 4. Автоматизация работы в офисе. Средства создания электронного документооборота
- •4.1. Автоматизация ввода информации в компьютер
- •4.2. Связь сканера с операционной системой
- •4.3. Автоматическое распознавание текстов
- •4.4. Распознавание документов в программеFineReader
- •4.4.1. Окно программы
- •4.4.2. Порядок распознавания текстовых документов
- •4.4.3. Сканирование документа
- •4.4.4. Сегментация документа
- •4.4.5. Распознавание документа
- •4.4.6. Особенности настройки программыFineReader
- •4.4.7. Распознаваниебланков
- •4.5. Автоматический перевод документов
- •4.5.1. Средства автоматического перевода
- •4.5.2. ПрограммаPromt
- •4.5.3. Рабочее окно программыPromt
- •4.5.4. Автоматический перевод
- •4.5.5. Работа со словарями
- •4.5.6. Резервирование слов
- •4.5.7. Пополнение и настройка словарей
- •4.5.8. Прочие настройки программыPromt
- •4.5.9. Пакетный перевод файлов (FileTranslator)
- •4.5.10. Быстрый перевод текста (Qtrans)
- •4.5.11. Перевод Web-страниц (WebView)
- •4.5.12. Сохранение переведенных документов
- •ГлаваIi. Компьютерные сети. Сеть Интернет Тема 5. Компьютерные сети. Интернет. Программное обеспечение для Интернет. ЯзыкHtml
- •5.1. Общие сведения о компьютерных сетях
- •5.2. Локальные компьютерные сети
- •5.2.1. Для чего нужна локальная сеть?
- •5.2.2. Сети на «шнурках»
- •5.2.3. Одноранговые сети
- •5.2.4. Сети с выделенным сервером —novellnetware
- •5.2.5. Компоненты локальной вычислительной сети
- •5.2.6. Топология локальной вычислительной сети
- •5.2.7. Отказоустойчивость и надежность хранения данных в локальных сетях
- •5.3. Глобальные компьютерные сети.InternetиWww
- •5.3.1. Общие сведения
- •5.3.2. ОбозревательInternetExplorer
- •5.3.3.World Wide Web и html
- •5.3.4. Автоматизация разработкиWeb-документов. РедакторыHtml
- •5.4. Различные услугиInternet
- •5.4.1. Передача файлов по протоколу ftp
- •5.4.2. Доступ к информации с помощью системы Gopher
- •5.4.3. Поиск документов с помощью системыWais
- •5.4.4. Доступ к ресурсам хост-компьютеров с помощью Telnet
- •5.4.5. World Wide Web (www)
- •5.4.6. Электронная почта (e-mail)
- •5.4.7. Телеконференции UseNet
- •5.5. Способы подключения к Internet
- •5.5.1. Доступ для компании
- •5.5.2. Персональный доступ
- •5.5.3. Доменные имена
- •5.5.4. Услуги, в которых вы нуждаетесь
- •5.5.5. Прямое соединение через шлюз
- •5.5.6. Соединение через чужой шлюз
- •5.5.7. Использование услуг сервис-провайдеров
- •5.5.8. Online-службы
- •5.5.9. Другие способы подключения
- •5.5.10. Важные соображения
2.3.21. Создание форм
Как и другие объекты Access,формы можно создавать вручную или автоматически, причем несколькими способами. При создании таблиц и запросов мы рекомендовали на первых порах автоматическими средствами не пользоваться, чтобы вникнуть в терминологию и подготовить себя к работе с Мастером, задающим непонятные для начинающих вопросы. С формами дело обстоит иначе. Они состоят из многочисленных элементов управления, и от того, насколько аккуратно эти элементы расположены на экране, зависит внешний вид формы. Автоматические средства позволяют создавать аккуратные формы и не задают пользователю лишних вопросов. Начинать работу лучше с них.
Автоформы
1. Автоформы — самый простой вид автоматических форм. Для создания автоформы надо открыть вкладку Формы в диалоговом окне База данных и щелкнуть на кнопке Создать — откроется окно Новая форма.

2. В диалоговом окне Новая форма выбирают в качестве источника данных для формы какую-либо таблицу или запрос, после чего создают автоформу двойным щелчком в списке выбора вида автоформы (табличная, ленточнаяилив столбец).
Создание формы с помощью Мастера
3. С помощью Мастера форма создается всего в четыре этапа:
- выбор полей, данные для которых можно будет вводить в форме;
- выбор внешнего вида формы (один из четырех);
- выбор фонового рисунка формы (один из десяти);
- задание имени формы.
Все эти пункты достаточно хорошо объяснены в Мастере и не требуют никаких пояснений.
4. Готовую форму можно сразу же использовать для просмотра существующих записей или для ввода новых.
2.3.22. Структура форм
Создавая формы автоматическими средствами, можно не задумываться над их структурой, но при разработке формы вручную со структурой приходится иметь дело.
Структуру формы составляют ее разделы, аразделы содержатэлементы управления.
Разделы формы
1. Самый простой способ познакомиться с разделами формы состоит в том, чтобы взять готовую форму, например, созданную с помощью Мастера, и посмотреть ее устройство в режиме Конструктора. Как мы уже знаем, для этого надо щелкнуть на кнопке Вид на панели управления Access.
2. При просмотре в Конструкторе мы видим структуру формы. Обратите внимание на то, что рядом с ней открывается панель элементов,содержащая заготовки и инструменты для создания элементов управления формы.
![]()
3. В структуре формы четко видны три раздела: раздел заголовка формы,область данныхираздел примечанияформы.
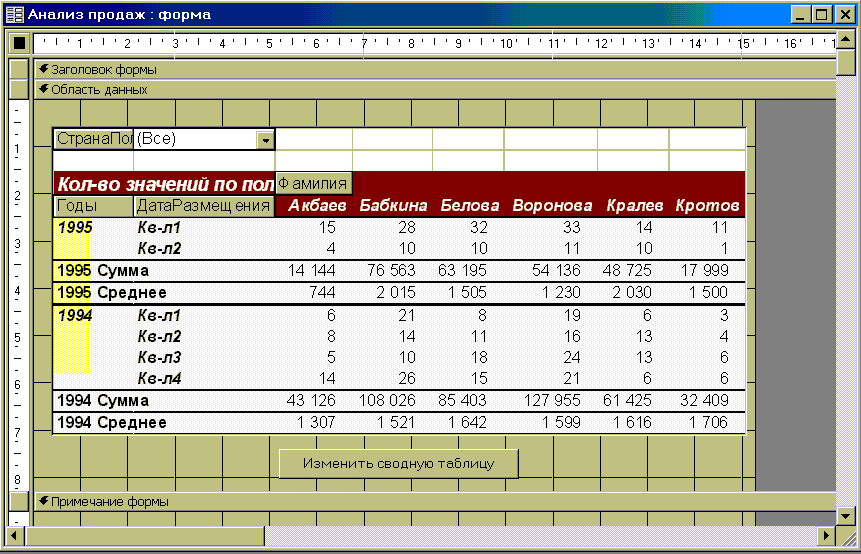
В нашем случае заполнена только область данных. Так произошло потому, что форму создавал Мастер, который не потрудился создать и заполнить вспомогательные разделы.
4. Все, что содержится в области данных, является элементами управления.
5. Фоновый рисунок, лежащий под элементами управления, показывает размер рабочего поля формы.
6. Размеры разделов и размеры рабочего поля формы можно изменять с помощью мыши. При наведении на границу раздела указатель меняет форму. В этот момент границу можно перемещать методом перетаскивания.
2.3.23. Создание надписей
Редактирование форм состоит в создании новых или изменении имеющихся элементов управления, а также в изменении их взаимного расположения.
При рассмотрении приемов создания новых элементов управления мы воспользуемся тем фактом, что Мастер, создавший форму, не заполнил ее раздел заголовка.
1. Перетащив вниз разделительную границу между заголовком и областью данных, мы можем освободить вверху достаточно места для создания крупной надписи.
2. На панели элементов существует специальный элемент управления для создания заголовков, который называется Надпись.
3. Щелкнув на нем, а потом на форме, мы получаем текстовую рамку, в которую можно вводить произвольный текст. При вводе текста не надо заботиться о его форматировании. Неважно, как он выглядит и где расположен. Закончив ввод, надо нажать клавишу ENTER,после чего можно приступать к оформлению текста.
4. Для форматирования элемента управления его надо сначала выделить. Для этого служит инструмент Выбор объектов.
5. При выделении элемента управления вокруг него образуется рамка с восемью маркерами (по углам и по центрам сторон рамки). Рамку можно растягивать или сжимать методом перетаскивания границ. При наведении на маркер указатель мыши меняет форму, принимая изображение открытой ладони. В этот момент рамку можно перемещать.
6. Особую роль играет левый верхний маркер рамки. При наведении на него указатель мыши принимает форму указательного пальца. О роли этого маркера мы расскажем чуть позже.
7. Когда объект выделен, можно изменять параметры шрифта, метод выравнивания текста и другие элементы форматирования. Это выполняют обычными средствами форматирования, доступными через соответствующую панель инструментов Access.
8. Если щелкнуть на выделенном элементе правой кнопкой мыши, откроется его контекстное меню, в котором имеются дополнительные возможности изменения оформления. В нашем случае, например, применено Оформление с тенью.

