
- •Информатика
- •Тема 2. Работа с пакетом Microsoft Office 35
- •Тема 3. Деловая компьютерная графика 84
- •Тема 4. Автоматизация работы в офисе. Средства создания электронного документооборота 101
- •Глава II. Компьютерные сети. Сеть Интернет 115
- •Тема 5. Компьютерные сети. Интернет. Программное обеспечение для Интернет. Язык html 115
- •ГлаваI. Программы для компьютеров Тема 1. Программное обеспечение
- •1.1. Системное программное обеспечение
- •1.1.1. Операционные системы
- •1.1.2. Системы программирования
- •1.1.3. Системные обслуживающие программы
- •1.2. Прикладное программное обеспечение
- •1.2.1. Текстовые редакторы
- •1.2.2. Электронные таблицы
- •1.2.3. Базы данных и системы управления базами данных
- •1.2.4. Системы машинной графики на пк
- •1.2.5. Программы - электронные секретари (органайзеры)
- •1.2.6. Бухгалтерские программы
- •1.2.7. Правовые базы данных
- •1.2.8. Программы-переводчики
- •1.2.9. Программы-словари
- •1.2.10. Интегрированные системы
- •1.3. Вредоносное программное обеспечение
- •1.4. Краткий обзор антивирусных программ
- •1.4.1. Программа-полифагAidstest
- •1.4.2. Программа-ревизорAdinf
- •1.4.3. Ibm antivirus/dos
- •1.4.4. Viruscan/clean-up
- •1.5. Краткое описание некоторых встречающихся вирусов
- •1.6. Дополнительные сведения о программном обеспечении
- •Тема 2. Работа с пакетомMicrosoft Office
- •2.1. Средства работы с текстовыми документами
- •2.1.1. Ввод, редактирование и форматирование текстов
- •2.1.2. Текстовые редакторы и текстовые процессоры
- •2.2. Текстовый процессор Word
- •2.2.1. Окно программы Word
- •2.2.2. Методы представления документа
- •2.2.3. Работа с несколькими документами
- •2.2.4. Ввод и редактирование текста
- •2.2.5. Средства поиска и замены
- •2.2.6. Отмена действия ошибочных команд
- •2.2.7. Определение вида и начертания шрифта
- •2.2.8. Выравнивание абзацев
- •2.2.9. Форматирование абзацев
- •2.2.10. Форматирование с помощью линейки
- •2.2.11. Автоматизация форматирования. Стили
- •2.2.12. Создание стиля
- •2.2.13. Маркированные и нумерованные списки
- •2.2.14. Оформление текста в несколько столбцов
- •2.2.15. Создание таблиц
- •2.2.16. Форматирование документов сложной структуры
- •2.2.17. Проверка правописания
- •2.2.18. Работа с планом документа
- •2.2.19. Создание форм и бланков
- •2.2.20. Указатели и оглавления
- •2.2.21. Работа с версиями документа
- •2.2.22. Предварительный просмотр и печать документов
- •2.3. Базы данных
- •2.3.1. Структура базы данных
- •2.3.2. Простейшие базы данных
- •2.3.3. Свойства полей. Типы полей
- •2.3.4. Связанные таблицы
- •2.3.5. Поля уникальные и ключевые
- •2.3.6. Субд Access – общие моменты
- •2.3.7. Объекты Access
- •2.3.8. Режимы работы с Access
- •2.3.9. Таблицы. Создание таблиц
- •2.3.10. Особенности таблиц баз данных
- •2.3.11. Надежность и безопасность баз данных
- •2.3.12. Приемы работы с таблицами баз данных
- •2.3.13. Создание связей между таблицами
- •2.3.14. Запросы
- •2.3.15. Запросы на выборку
- •2.3.16. Заполнение бланка запроса по образцу
- •2.3.17. Запросы с параметром
- •2.3.18. Вычисления в запросах
- •2.3.19. Итоговые запросы
- •2.3.20. Формы
- •2.3.21. Создание форм
- •2.3.22. Структура форм
- •2.3.23. Создание надписей
- •2.3.24. Создание и редактирование связанных полей
- •2.3.25. Прочие элементы управления формы
- •2.3.26. Отчеты
- •2.3.27. Автоотчеты
- •2.3.28. Структура отчета
- •2.4. Работа с электронными таблицами
- •2.4.1. Табличное представление данных. Основные и производные данные
- •2.4.2. Электронные таблицы
- •2.4.3. Электронные таблицы Excel
- •2.4.4. Содержимое ячеек
- •2.4.5. Выбор ячеек
- •2.4.6. Операции с ячейками
- •2.4.7. Автоматизация ввода данных
- •2.4.8. Создание и использование простых формул
- •2.4.9. Абсолютные и относительные адреса ячеек
- •2.4.10. Форматирование и изменение размеров ячеек
- •2.4.11. Сложные формулы и стандартные функции
- •2.4.12. Работа с несколькими рабочими листами
- •2.4.13. Сортировка и фильтрация данных
- •2.4.14. Создание диаграмм
- •2.4.15. Печать готового документа
- •Тема 3. Деловая компьютерная графика
- •3.1. Компьютерная графика в Интернете
- •3.2. Виды компьютерной графики
- •3.3. Растровая графика
- •3.4. Векторная графика
- •3.5. Математические основы векторной графики
- •3.6. Соотношение между векторной и растровой графикой
- •3.7. Понятие о фрактальной графике
- •3.8. Основные понятия компьютерной графики
- •3.9. Средства работы с растровой графикой
- •3.9.1. Средства создания изображений
- •3.9.2. Средства обработки изображений
- •3.9.3. Средства каталогизации изображений
- •3.9.4. Форматы файлов растровой графики
- •3.10. Графический редакторAdobePhotoshop
- •3.10.1. Интерфейс программы
- •3.10.2. Загрузка и импорт файлов
- •3.10.3. Получение информации о файле
- •3.10.4. Инструменты редактораAdobePhotoshop
- •3.10.5. Инструментальные палитры
- •3.10.6. Функции палитр
- •3.11. Основные редакторы векторной графики
- •Тема 4. Автоматизация работы в офисе. Средства создания электронного документооборота
- •4.1. Автоматизация ввода информации в компьютер
- •4.2. Связь сканера с операционной системой
- •4.3. Автоматическое распознавание текстов
- •4.4. Распознавание документов в программеFineReader
- •4.4.1. Окно программы
- •4.4.2. Порядок распознавания текстовых документов
- •4.4.3. Сканирование документа
- •4.4.4. Сегментация документа
- •4.4.5. Распознавание документа
- •4.4.6. Особенности настройки программыFineReader
- •4.4.7. Распознаваниебланков
- •4.5. Автоматический перевод документов
- •4.5.1. Средства автоматического перевода
- •4.5.2. ПрограммаPromt
- •4.5.3. Рабочее окно программыPromt
- •4.5.4. Автоматический перевод
- •4.5.5. Работа со словарями
- •4.5.6. Резервирование слов
- •4.5.7. Пополнение и настройка словарей
- •4.5.8. Прочие настройки программыPromt
- •4.5.9. Пакетный перевод файлов (FileTranslator)
- •4.5.10. Быстрый перевод текста (Qtrans)
- •4.5.11. Перевод Web-страниц (WebView)
- •4.5.12. Сохранение переведенных документов
- •ГлаваIi. Компьютерные сети. Сеть Интернет Тема 5. Компьютерные сети. Интернет. Программное обеспечение для Интернет. ЯзыкHtml
- •5.1. Общие сведения о компьютерных сетях
- •5.2. Локальные компьютерные сети
- •5.2.1. Для чего нужна локальная сеть?
- •5.2.2. Сети на «шнурках»
- •5.2.3. Одноранговые сети
- •5.2.4. Сети с выделенным сервером —novellnetware
- •5.2.5. Компоненты локальной вычислительной сети
- •5.2.6. Топология локальной вычислительной сети
- •5.2.7. Отказоустойчивость и надежность хранения данных в локальных сетях
- •5.3. Глобальные компьютерные сети.InternetиWww
- •5.3.1. Общие сведения
- •5.3.2. ОбозревательInternetExplorer
- •5.3.3.World Wide Web и html
- •5.3.4. Автоматизация разработкиWeb-документов. РедакторыHtml
- •5.4. Различные услугиInternet
- •5.4.1. Передача файлов по протоколу ftp
- •5.4.2. Доступ к информации с помощью системы Gopher
- •5.4.3. Поиск документов с помощью системыWais
- •5.4.4. Доступ к ресурсам хост-компьютеров с помощью Telnet
- •5.4.5. World Wide Web (www)
- •5.4.6. Электронная почта (e-mail)
- •5.4.7. Телеконференции UseNet
- •5.5. Способы подключения к Internet
- •5.5.1. Доступ для компании
- •5.5.2. Персональный доступ
- •5.5.3. Доменные имена
- •5.5.4. Услуги, в которых вы нуждаетесь
- •5.5.5. Прямое соединение через шлюз
- •5.5.6. Соединение через чужой шлюз
- •5.5.7. Использование услуг сервис-провайдеров
- •5.5.8. Online-службы
- •5.5.9. Другие способы подключения
- •5.5.10. Важные соображения
2.2.13. Маркированные и нумерованные списки
Упорядоченную информацию часто удобно представлять в виде списков.Так представляют инструкции (описания порядка действий), наборы поясняющих утверждений, перечни предметов или объектов.
Wordподдерживает два вида списков —маркированные списки,в которых каждый пункт помечается одинаковым маркером, инумерованные списки,где пункты последовательно нумеруются.
Преобразование текста в список
1. Для преобразования
существующего текста в нумерованный
или маркированный список, надо выделить
этот текст и щелкнуть на кнопке Нумерация
или, соответственно, Маркеры на панели
инструментов (![]() ).
Процессор Wordавтоматически
преобразует новый абзац в элемент
нумерованного списка, если он начинается
с числа, за которым следует точка. Если
абзац начинается с символа «звездочка»
(*), то он автоматически преобразуется
в элемент маркированного списка.
).
Процессор Wordавтоматически
преобразует новый абзац в элемент
нумерованного списка, если он начинается
с числа, за которым следует точка. Если
абзац начинается с символа «звездочка»
(*), то он автоматически преобразуется
в элемент маркированного списка.
Последующие абзацы также рассматриваются как элементы начавшегося списка. При вводе элементов списка следующий абзац автоматически начинается с маркера или номера. Создание списка заканчивают двукратнымнажатием на клавишуENTERв конце абзаца.
2. Чтобы изменить или настроить формат списка, следует дать команду Формат >Список или выбрать в контекстном меню пункт Список. При этом открывается диалоговое окно Список.
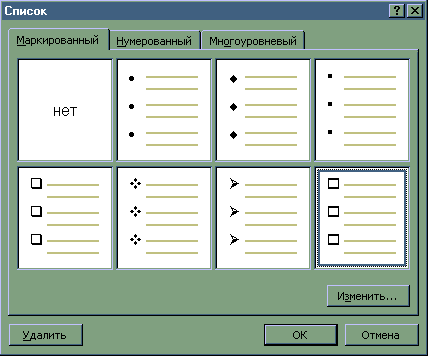
3. Вкладки Маркированный и Нумерованный позволяют выбрать вид маркера или способ нумерации списка. Если стандартное оформление списка не подходит, можно щелкнуть на кнопке Изменить и задать как вид, так и положение маркеров или номеров, а также пунктов списка.
4. Вкладка Многоуровневый позволяет задать специальный список, содержащий до девяти уровней пунктов, нумеруемых или маркируемых отдельно. Для перехода на более низкий уровень служит кнопка Увеличить отступ на панели инструментов Форматирование.
5. Для возврата на более высокий уровень служит кнопка Уменьшить отступ.
![]()
Пример маркированного списка:
Основные элементы стиля:
шрифт, используемый внутри абзаца;
выравнивание абзаца и положение его границ;
наличие или отсутствие границ и рамок вокруг абзаца;
положение позиций табуляции в данном абзаце;
указание на то, что данный абзац является элементом списка.
Самый простой способ создания нумерованного списка.
Ввод первого абзаца, входящего в список, надо начать с номера и точки после него: «1.». Далее введите текст абзаца.
В конце абзаца нажмите клавишу ENTER. Программа Wordавтоматически перейдет к следующему элементу списка.
Чтобы закончить список, надо после ввода последнего элемента списка дважды нажать клавишу ENTER.
2.2.14. Оформление текста в несколько столбцов
В газетах и некоторых книгах (обычно словарях и энциклопедиях) информацию нередко представляют в несколько столбцов. Это связано с тем, что короткие строчки легче читать.
1. Для разбиения текста
на столбцы его вводят обычным образом,
затем выделяют и щелкают на кнопке
Колонки (![]() ).
В открывшемся меню выбирают количество
создаваемых столбцов. По умолчанию
столбцы имеют одинаковую ширину.
).
В открывшемся меню выбирают количество
создаваемых столбцов. По умолчанию
столбцы имеют одинаковую ширину.
2. На линейке форматирования появляются маркеры столбцов. Перетаскиванием этих маркеров изменяют положение промежутка между столбцами и его ширину.
3. Если несколько столбцов текста целиком размещаются на одной странице, можно сделать так, чтобы колонки имели одинаковую длину. Для этого надо дать команду Вставка >Разрыв, установить переключатель На текущей странице и щелкнуть на кнопке ОК.
4. Если стандартный метод формирования столбцов неудовлетворителен, следует использовать диалоговое окно Колонки, которое открывают командой Формат >Колонки.
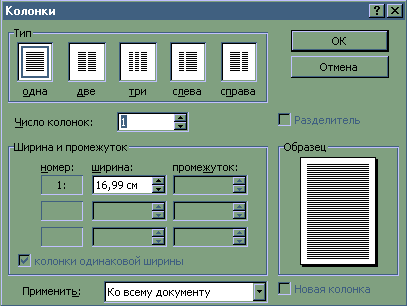
5. На панели Тип этого диалогового окна приведены стандартные варианты размещения колонок. Кроме того, число колонок можно задать с помощью счетчика. В этом случае на панели Ширина и промежуток задают размеры колонок и величины интервалов между ними.
6. Если установить флажок Колонки одинаковой ширины, то все колонки и все интервалы между ними будут иметь одну и ту же ширину.
7. Флажок Разделитель позволяет отделить столбцы друг от друга вертикальной линией.
8. Раскрывающийся список Применить указывает, какую часть документа следует разбить на столбцы. Доступные варианты зависят от того, был ли предварительно выделен фрагмент текста.
9. Если установить флажок Новая колонка, то последующий текст документа располагается в начале нового столбца.
