
- •Информатика
- •Тема 2. Работа с пакетом Microsoft Office 35
- •Тема 3. Деловая компьютерная графика 84
- •Тема 4. Автоматизация работы в офисе. Средства создания электронного документооборота 101
- •Глава II. Компьютерные сети. Сеть Интернет 115
- •Тема 5. Компьютерные сети. Интернет. Программное обеспечение для Интернет. Язык html 115
- •ГлаваI. Программы для компьютеров Тема 1. Программное обеспечение
- •1.1. Системное программное обеспечение
- •1.1.1. Операционные системы
- •1.1.2. Системы программирования
- •1.1.3. Системные обслуживающие программы
- •1.2. Прикладное программное обеспечение
- •1.2.1. Текстовые редакторы
- •1.2.2. Электронные таблицы
- •1.2.3. Базы данных и системы управления базами данных
- •1.2.4. Системы машинной графики на пк
- •1.2.5. Программы - электронные секретари (органайзеры)
- •1.2.6. Бухгалтерские программы
- •1.2.7. Правовые базы данных
- •1.2.8. Программы-переводчики
- •1.2.9. Программы-словари
- •1.2.10. Интегрированные системы
- •1.3. Вредоносное программное обеспечение
- •1.4. Краткий обзор антивирусных программ
- •1.4.1. Программа-полифагAidstest
- •1.4.2. Программа-ревизорAdinf
- •1.4.3. Ibm antivirus/dos
- •1.4.4. Viruscan/clean-up
- •1.5. Краткое описание некоторых встречающихся вирусов
- •1.6. Дополнительные сведения о программном обеспечении
- •Тема 2. Работа с пакетомMicrosoft Office
- •2.1. Средства работы с текстовыми документами
- •2.1.1. Ввод, редактирование и форматирование текстов
- •2.1.2. Текстовые редакторы и текстовые процессоры
- •2.2. Текстовый процессор Word
- •2.2.1. Окно программы Word
- •2.2.2. Методы представления документа
- •2.2.3. Работа с несколькими документами
- •2.2.4. Ввод и редактирование текста
- •2.2.5. Средства поиска и замены
- •2.2.6. Отмена действия ошибочных команд
- •2.2.7. Определение вида и начертания шрифта
- •2.2.8. Выравнивание абзацев
- •2.2.9. Форматирование абзацев
- •2.2.10. Форматирование с помощью линейки
- •2.2.11. Автоматизация форматирования. Стили
- •2.2.12. Создание стиля
- •2.2.13. Маркированные и нумерованные списки
- •2.2.14. Оформление текста в несколько столбцов
- •2.2.15. Создание таблиц
- •2.2.16. Форматирование документов сложной структуры
- •2.2.17. Проверка правописания
- •2.2.18. Работа с планом документа
- •2.2.19. Создание форм и бланков
- •2.2.20. Указатели и оглавления
- •2.2.21. Работа с версиями документа
- •2.2.22. Предварительный просмотр и печать документов
- •2.3. Базы данных
- •2.3.1. Структура базы данных
- •2.3.2. Простейшие базы данных
- •2.3.3. Свойства полей. Типы полей
- •2.3.4. Связанные таблицы
- •2.3.5. Поля уникальные и ключевые
- •2.3.6. Субд Access – общие моменты
- •2.3.7. Объекты Access
- •2.3.8. Режимы работы с Access
- •2.3.9. Таблицы. Создание таблиц
- •2.3.10. Особенности таблиц баз данных
- •2.3.11. Надежность и безопасность баз данных
- •2.3.12. Приемы работы с таблицами баз данных
- •2.3.13. Создание связей между таблицами
- •2.3.14. Запросы
- •2.3.15. Запросы на выборку
- •2.3.16. Заполнение бланка запроса по образцу
- •2.3.17. Запросы с параметром
- •2.3.18. Вычисления в запросах
- •2.3.19. Итоговые запросы
- •2.3.20. Формы
- •2.3.21. Создание форм
- •2.3.22. Структура форм
- •2.3.23. Создание надписей
- •2.3.24. Создание и редактирование связанных полей
- •2.3.25. Прочие элементы управления формы
- •2.3.26. Отчеты
- •2.3.27. Автоотчеты
- •2.3.28. Структура отчета
- •2.4. Работа с электронными таблицами
- •2.4.1. Табличное представление данных. Основные и производные данные
- •2.4.2. Электронные таблицы
- •2.4.3. Электронные таблицы Excel
- •2.4.4. Содержимое ячеек
- •2.4.5. Выбор ячеек
- •2.4.6. Операции с ячейками
- •2.4.7. Автоматизация ввода данных
- •2.4.8. Создание и использование простых формул
- •2.4.9. Абсолютные и относительные адреса ячеек
- •2.4.10. Форматирование и изменение размеров ячеек
- •2.4.11. Сложные формулы и стандартные функции
- •2.4.12. Работа с несколькими рабочими листами
- •2.4.13. Сортировка и фильтрация данных
- •2.4.14. Создание диаграмм
- •2.4.15. Печать готового документа
- •Тема 3. Деловая компьютерная графика
- •3.1. Компьютерная графика в Интернете
- •3.2. Виды компьютерной графики
- •3.3. Растровая графика
- •3.4. Векторная графика
- •3.5. Математические основы векторной графики
- •3.6. Соотношение между векторной и растровой графикой
- •3.7. Понятие о фрактальной графике
- •3.8. Основные понятия компьютерной графики
- •3.9. Средства работы с растровой графикой
- •3.9.1. Средства создания изображений
- •3.9.2. Средства обработки изображений
- •3.9.3. Средства каталогизации изображений
- •3.9.4. Форматы файлов растровой графики
- •3.10. Графический редакторAdobePhotoshop
- •3.10.1. Интерфейс программы
- •3.10.2. Загрузка и импорт файлов
- •3.10.3. Получение информации о файле
- •3.10.4. Инструменты редактораAdobePhotoshop
- •3.10.5. Инструментальные палитры
- •3.10.6. Функции палитр
- •3.11. Основные редакторы векторной графики
- •Тема 4. Автоматизация работы в офисе. Средства создания электронного документооборота
- •4.1. Автоматизация ввода информации в компьютер
- •4.2. Связь сканера с операционной системой
- •4.3. Автоматическое распознавание текстов
- •4.4. Распознавание документов в программеFineReader
- •4.4.1. Окно программы
- •4.4.2. Порядок распознавания текстовых документов
- •4.4.3. Сканирование документа
- •4.4.4. Сегментация документа
- •4.4.5. Распознавание документа
- •4.4.6. Особенности настройки программыFineReader
- •4.4.7. Распознаваниебланков
- •4.5. Автоматический перевод документов
- •4.5.1. Средства автоматического перевода
- •4.5.2. ПрограммаPromt
- •4.5.3. Рабочее окно программыPromt
- •4.5.4. Автоматический перевод
- •4.5.5. Работа со словарями
- •4.5.6. Резервирование слов
- •4.5.7. Пополнение и настройка словарей
- •4.5.8. Прочие настройки программыPromt
- •4.5.9. Пакетный перевод файлов (FileTranslator)
- •4.5.10. Быстрый перевод текста (Qtrans)
- •4.5.11. Перевод Web-страниц (WebView)
- •4.5.12. Сохранение переведенных документов
- •ГлаваIi. Компьютерные сети. Сеть Интернет Тема 5. Компьютерные сети. Интернет. Программное обеспечение для Интернет. ЯзыкHtml
- •5.1. Общие сведения о компьютерных сетях
- •5.2. Локальные компьютерные сети
- •5.2.1. Для чего нужна локальная сеть?
- •5.2.2. Сети на «шнурках»
- •5.2.3. Одноранговые сети
- •5.2.4. Сети с выделенным сервером —novellnetware
- •5.2.5. Компоненты локальной вычислительной сети
- •5.2.6. Топология локальной вычислительной сети
- •5.2.7. Отказоустойчивость и надежность хранения данных в локальных сетях
- •5.3. Глобальные компьютерные сети.InternetиWww
- •5.3.1. Общие сведения
- •5.3.2. ОбозревательInternetExplorer
- •5.3.3.World Wide Web и html
- •5.3.4. Автоматизация разработкиWeb-документов. РедакторыHtml
- •5.4. Различные услугиInternet
- •5.4.1. Передача файлов по протоколу ftp
- •5.4.2. Доступ к информации с помощью системы Gopher
- •5.4.3. Поиск документов с помощью системыWais
- •5.4.4. Доступ к ресурсам хост-компьютеров с помощью Telnet
- •5.4.5. World Wide Web (www)
- •5.4.6. Электронная почта (e-mail)
- •5.4.7. Телеконференции UseNet
- •5.5. Способы подключения к Internet
- •5.5.1. Доступ для компании
- •5.5.2. Персональный доступ
- •5.5.3. Доменные имена
- •5.5.4. Услуги, в которых вы нуждаетесь
- •5.5.5. Прямое соединение через шлюз
- •5.5.6. Соединение через чужой шлюз
- •5.5.7. Использование услуг сервис-провайдеров
- •5.5.8. Online-службы
- •5.5.9. Другие способы подключения
- •5.5.10. Важные соображения
2.3.8. Режимы работы с Access
С организационной точки зрения в работе с любой базой данных есть два разных режима: проектировочныйиэксплуатационный (пользовательский). Создатель базы имеет право создавать в ней новые объекты (например таблицы), задавать их структуру, менять свойства полей, устанавливать необходимые связи. Он работает соструктурой базыи имеет полный доступ к базе. У одной базы может быть один, два или несколько разработчиков.
Пользователь базы — это лицо, которое наполняет ее информацией с помощью форм, обрабатывает данные с помощью запросов и получает результат в виде результирующих таблицилиотчетов. У одной базы могут быть миллионы пользователей, и, конечно, доступ к структуре базы для них закрыт.
1. Взгляните на стартовое окно базы данных. Кроме шести вкладок для основных объектов оно содержит три командные кнопки: Открыть, Конструктор, Создать. С их помощью и выбирается режим работы с базой.
2. Кнопка Открыть открывает избранный объект. Если это таблица, то ее можно просмотреть, внести новые записи или изменить те, что были внесены ранее.
3. Кнопка Конструктор тоже открывает избранный объект, но по-другому. Она открывает его структуру и позволяет править не содержимое, а устройство. Если это таблица, в нее можно вводить новые поля или изменять свойства существующих полей. Если это форма, в ней можно изменять или создавать элементы управления.Очевидно, что этот режим служит не для пользователей базы, а для ее разработчиков.
4. Действие командной кнопки Создать соответствует ее названию. Она служит для создания новых объектов. Этот элемент управления тоже предназначен для проектировщиков базы. Таблицы, запросы, формы и отчеты можно создавать несколькими разными способами: автоматически, вручную или с помощью Мастера. О достоинствах и недостатках этих методов мы поговорим при более подробном рассмотрении объектов Access.
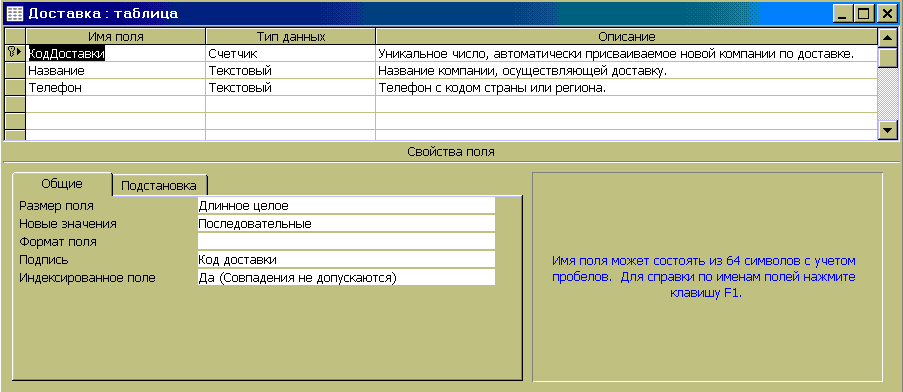
Таблица в режиме конструктора
2.3.9. Таблицы. Создание таблиц
Таблицы — основные объекты базы данных. Без запросов, форм, отчетов и прочего можно обойтись, но если нет таблиц, то данные некуда записывать, а значит, нет и базы. Создание базы начинается с создания первой таблицы.
Создание таблицы состоит в задании ее полей и назначении их свойств. Оно начинается с щелчка на кнопке Создать в окне База данных.
1. Есть несколько способов создания новой таблицы, отличающихся уровнем автоматизации.
2. Самый «автоматичный» способ состоит в импорте таблиц из другой базы, может быть, даже созданной в другой системе. В зависимости от обстоятельств из импортируемой таблицы может поступить структура полей, их названия и свойства, а также и содержимое базы. Если что-то импортируется не совсем так, как надо, необходимые правки (например в свойства полей) вносят вручную.
3. В тех случаях, когда речь идет о чужой таблице, которая находится на удаленном сервере и которую нельзя импортировать целиком, пользуются режимом Связь с таблицами. Это напоминает подключение к таблице для совместного использования ее данных.
4. Опытные разработчики пользуются Мастером таблиц. Это программа, ускоряющая создание структуры таблицы. Мастер задает ряд вопросов и, руководствуясь полученными ответами, создает структуру таблицы автоматически. Несмотря на то что этот режим служит для упрощения работы, начинающим пользоваться им не рекомендуется, поскольку, не владея всей терминологией, легко запутаться в вопросах и ответах. Первые таблицы стоит попробовать создать вручную.
5. Пункт Режим таблицы открывает заготовку, в которой все поля имеют формальные имена: Поле1, Поле2... и т. д. и один стандартный текстовый тип. Такую таблицу можно сразу наполнять информацией.
6. Наиболее универсальный ручной метод предоставляет пункт Конструктор. В этом режиме можно самостоятельно задать имена полей, выбрать их тип и настроить свойства.
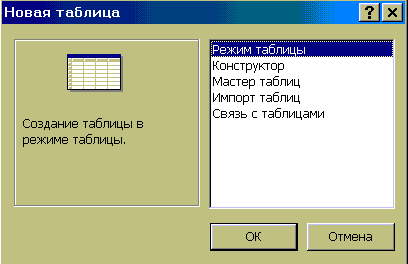
Для изменения свойств полей надо перейти в режим Конструктор щелчком на кнопке Вид или с помощью меню Вид. Чтобы вставить новое поле, надо установить указатель мыши на маркер поля и нажать клавишу INSERT. Чтобы удалить поле, надо его выделить и нажать клавишуDELETE. Закончив создание структуры, можно щелкнуть на кнопке Вид и перейти в Режим таблицы для заполнения ее данными.
