
- •I. Быстрый Старт
- •Установка и запуск NL5
- •Установка NL5
- •Типы файлов
- •Запуск NL5
- •Создание и Симуляция Вашей Первой Схемы
- •Ввод схемы
- •Редактирование параметров компонентов
- •Установки переходного процесса (transient)
- •Данные переходного процесса
- •Запуск анализа переходного процесса
- •Установки частотной характеристики (AC)
- •Данные AC
- •Запуск AC анализа
- •Лицензия NL5
- •Single PC License
- •Portable License
- •Network License
- •Personal License
- •II. Интерфейс Пользователя
- •Графический Интерфейс Пользователя
- •Основное Окно
- •Основное Меню (Main Menu)
- •Основная инструментальная панель (Main Toolbar)
- •Строка состояния (Status Bar)
- •Панель выбора (Selection Bar)
- •Панель навигации
- •Окна документа
- •Другие окна
- •Окна диалогов
- •Помощь (Help)
- •Горячие клавиши
- •Предпочтения (Preferences)
- •Preferences (предпочтения)
- •Application (приложение)
- •Document (документ)
- •Schematic (схема)
- •Drawings (рисунки)
- •Mouse (Schematic) (мышь, схема)
- •Components (компоненты)
- •Symbols (символы компонентов)
- •Warnings (предупреждения)
- •Graphs (графики)
- •Table (таблица)
- •Legend (условные обозначения, список кривых на графике)
- •Annotation (аннотация)
- •Text (текст)
- •Mouse (Graphs) (мышь, графики)
- •Transient (переходный процесс)
- •HTTP Server
- •Печать
- •Форматирование печати
- •Формат данных
- •Нечувствительность к регистру (case-insensitivity).
- •Числа
- •Имена
- •Операторы
- •Функции
- •Выражения
- •Язык C
- •Comments (комментарии)
- •Data types (типы данных)
- •Variables (переменные)
- •Arrays (массивы)
- •Statements and operators
- •Скрипт
- •Синтаксис
- •Команды
- •Примеры скрипта
- •III. Схема
- •Окно схемы
- •Редактирование схемы
- •Курсор
- •Проводник
- •Соединение (Connection)
- •Земля
- •Компонент
- •Вид компонента (View)
- •Этикетка (Label)
- •Атрибуты
- •Рисунки (линия, прямоугольник, овал)
- •Текст и Переменные
- •Прокрутка и масштабирование
- •Выделение и сброс выделения
- •Удаление
- •Перемещение и копирование
- •Отключить и включить (Disable and Enable)
- •Повернуть, отразить, перевернуть (Rotate, Mirror, Flip)
- •Формат
- •Отменить и выполнить повторно (Undo, Redo)
- •Команды редактирования схемы
- •Клавиатура и горячие клавиши
- •Операции с мышкой
- •Компоненты и модели
- •Формулы
- •Функции
- •Редактирование конфигурируемого компонента (customized)
- •Работа с подсхемами
- •Работа с PWL моделью
- •Работа с PWL источником
- •Работа с моделью List
- •Работа с моделью Table
- •Работа с двухмерной (2D) моделью Table
- •Работа с моделью C
- •Работа с моделью DLL
- •Окно Компонентов (Componets Window)
- •Инструментальная панель
- •Список компонентов
- •Выбор модели
- •Редактирование параметров
- •Окно переменных (Variables Window)
- •Панель инструментов
- •Редактирование переменных
- •Листы (Sheets)
- •Группы
- •Проверка схемы
- •Инструменты схемы
- •Renumber (перенумерация)
- •Initial Conditions (начальные условия)
- •Clean Up (чистка)
- •Formulas (формулы)
- •Parameters (параметры)
- •Transform (преобразование)
- •Свойства (Properties)
- •Симуляция
- •Алгоритм симуляции
- •Данные симуляции
- •Установки переходного процесса (Transient Settings)
- •Advanced Settings
- •Данные переходного процесса (Transient Data)
- •Инструментальная панель
- •Traces (кривые)
- •Симуляция
- •Окно переходного процесса (Transient window)
- •График
- •Legend (условные обозначения)
- •Курсоры
- •Текст
- •Storage (накопитель данных, «хранилище»)
- •Data table (Таблица данных)
- •Прокрутка и масштабирование
- •Команды переходного процесса
- •Клавиатура и горячие клавиши
- •Операции с мышкой
- •Инструменты переходного процесса (Transient Tools)
- •DC sweep
- •XY diagram (XY-диаграмма)
- •Amplitude histogram (амплитудная гистограмма)
- •Histogram (гистограмма)
- •FFT (Быстрое Преобразование Фурье)
- •Eye diagram (Глазковая диаграмма)
- •Markers (маркеры)
- •Power (мощность)
- •Line snapshot
- •V. Частотная Характеристика (AC)
- •Симуляция
- •Метод линеаризации схемы
- •Метод «включения» источника (Sweep AC source)
- •Z-преобразование (Z-transform)
- •Данные симуляции
- •Установки AC (AC Settings)
- •Advanced Settings
- •Данные AC (AC Data)
- •Инструментальная панель
- •Traces (кривые)
- •Выполнение симуляции
- •Окно AC (AC window)
- •График
- •Legend (условные обозначения)
- •Курсоры
- •Text.
- •Storage (накопитель данных)
- •Data table (Таблица данных)
- •Прокрутка и масштабирование
- •Команды AC
- •Клавиатура и горячие клавиши
- •Операции с мышкой
- •Инструменты AC (AC Tools)
- •Histogram (гистограмма)
- •Smith Chart (Диаграмма Смита)
- •Диаграмма Найквиста
- •Диаграмма Николса
- •Markers (маркеры)
- •VI. Инструменты (Tools)
- •Скрипт
- •Выполнение скрипта
- •Console (консоль)
- •Командная строка
- •Sweep (серия)
- •Оптимизация
- •HTTP link
- •Запуск HTTP сервера
- •Посылка URL запроса
- •Запуск симуляция
- •Пример связи NL5-MATLAB
- •VII. Приложения (Attachments)
- •Label
- •2. Operators
- •3. Functions
- •4. Script commands
- •5. END USER LICENSE AGREEMENT
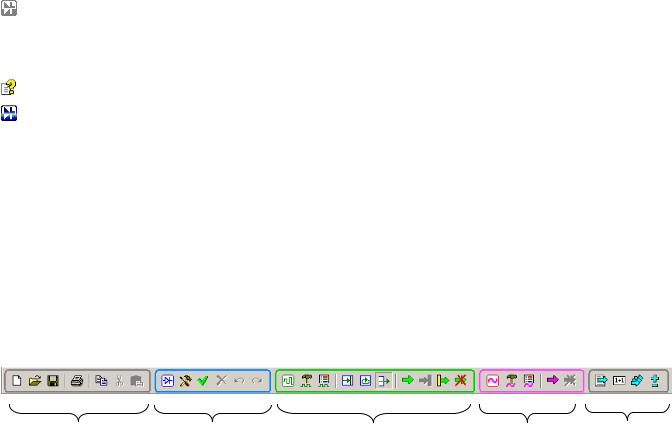
NL5 circuit simulator |
Руководство Пользователя |
Help:
Help (F1). Oткрыть файл Помощи (nl5.chm).
About… Показать информацию о версии и лицензии NL5.
Support… Показать информацию, необходимую для поддержки, запроса лицензии, и конфигурации Сетевой Лицензии.
Check for updates… Получить информацию об обновлениях (необходим выход в Интернет).
Основная инструментальная панель (Main Toolbar)
Основная инструментальная панель обеспечивает быстрый доступ к наиболее часто используемым командам и содержит пять групп кнопок:
File/Edit |
Schematic |
Transient |
AC |
Tools |
Поместите курсор мышки поверх кнопки, и вы увидите подсказку с описанием кнопки.
Строка состояния (Status Bar)
Строка состояния показывает некоторые сообщения, зависящие от состояния приложения, такие как:
Загрузка документа.
Сохранение документа.
Проверка обновлений.
Выберите команду меню Window | Status Bar, чтобы показать/скрыть строку состояния.
31
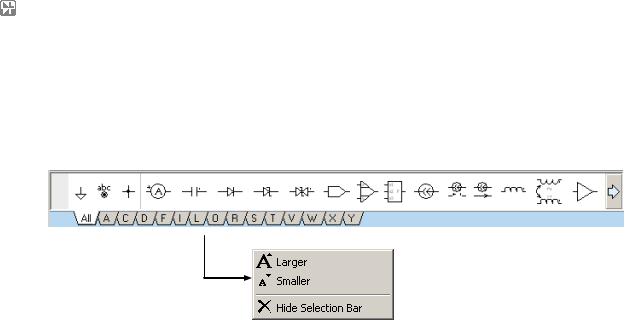
NL5 circuit simulator |
Руководство Пользователя |
Панель выбора (Selection Bar)
Панель выбора состоит из закладок, по одной на букву (только если существует компонент на эту букву). Каждая закладка содержит символы компонентов с такой буквой и три общих элемента: землю, этикетку (label) и точку соединения. Закладка «All» (Все) содержит символы всех компонентов.
Right-click
Если не все компоненты видны, щелкните по изображению стрелки влево/вправо, чтобы прокрутить панель.
Поместите указатель мышки поверх символа компонента, чтобы увидеть подсказку с кратким описанием компонента.
Щелкните по символу, чтобы поместить компонент в схеме.
Щелкните правой клавишей мышки по панели, чтобы увидеть всплывающее (контекстное) меню с соответствующими командами.
Выберите команду меню Select Window | Selection Bar, чтобы показать/скрыть панель выбора.
32
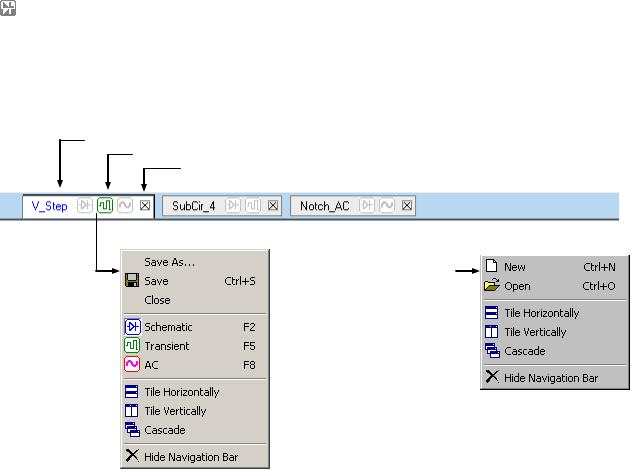
NL5 circuit simulator |
Руководство Пользователя |
Панель навигации
Панель навигации отображает все открытые документы и окна, показывает активный документ и активное окно с подсвеченной иконкой.
Active document
Active window
Close icon
Right-click |
Right-click |
|
|
Если некоторые закладки не видны, щелкните по изображению стрелки влево/вправо, чтобы прокрутить панель.
Поместите указатель мышки поверх иконки, чтобы увидеть подсказку.
Щелкните по закладке, чтобы активизировать документ.
Щелкните по иконке окна, чтобы активизировать окно.
Щелкните по иконке Close, чтобы закрыть документ.
Щелкните правой клавишей мышки по закладке документа или пустой области панели навигации, чтобы увидеть контекстное меню с соответствующими командами.
Выберите команду основного меню Select Window | Navigation Bar, чтобы показать/скрыть панель навигации.
33
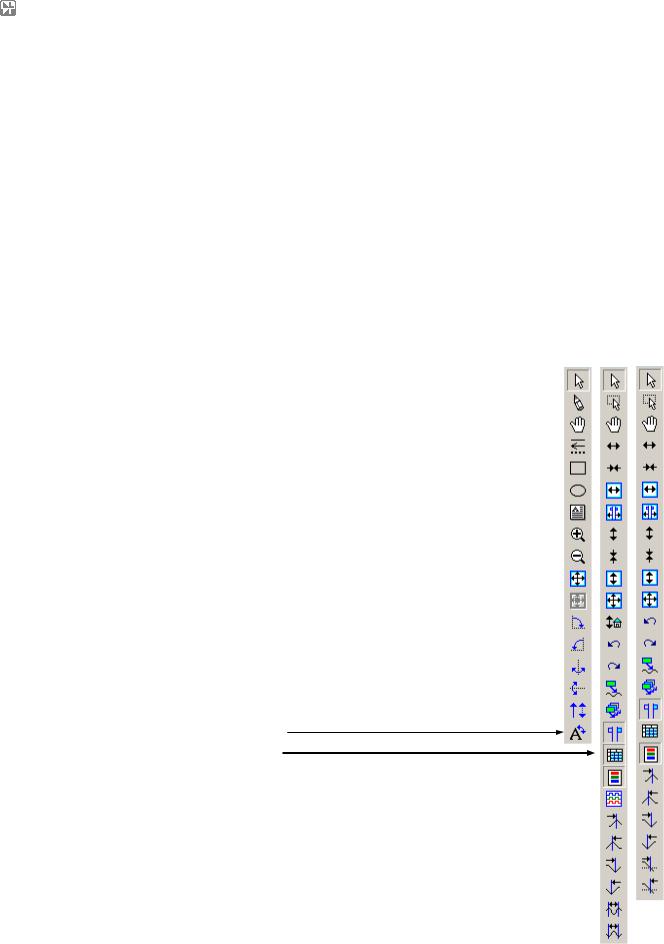
NL5 circuit simulator |
Руководство Пользователя |
Окна документа
Одновременно может быть открыто несколько окон документа NL5:
Схема (Schematic)
Переходный процесс (Transient)
Инструменты анализа переходного процесса (Transient Tools)
Частотная характеристика (AC)
Инструменты анализа частотной характеристики (AC Tools)
Окна Schematic, Transient, и AC Windows являются частью стандартного многодокументного интерфейса и ведут себя в основном похоже на другие приложения Windows. Окно документа:
Может быть минимизировано и максимизировано.
Расположено внутри основного окна (Window | Tile, Window | Cascade).
Перечислено в меню Window.
Имеет соответствующую инструментальную панель (Document Toolbar), отображаемую справа в основном окне, когда это окно активизировано.
Закрывание окна схемы автоматически закрывает весь документ.
Используйте панель навигации или меню Window для активизации нужного окна и расположения их на экране.
Окна инструментов Transient Tools and AC Tools Windows не являются частью многодокументного интерфейса и ведут себя иначе. Окна инструментов:
Всегда отображаются поверх других окон.
Перечислены в меню Transient | Tools и AC | Tools.
.
Инструментальные панели документа (Document Toolbars) обеспечивают быстрый доступ к часто используемым командам, относящимся к активному окну документа. Существует 3 типа панелей документа:
Schematic toolbar
Transient toolbar
AC toolbar 
Влюбой момент времени видна только одна панель, относящаяся к активному окну документа.
34
