
- •I. Быстрый Старт
- •Установка и запуск NL5
- •Установка NL5
- •Типы файлов
- •Запуск NL5
- •Создание и Симуляция Вашей Первой Схемы
- •Ввод схемы
- •Редактирование параметров компонентов
- •Установки переходного процесса (transient)
- •Данные переходного процесса
- •Запуск анализа переходного процесса
- •Установки частотной характеристики (AC)
- •Данные AC
- •Запуск AC анализа
- •Лицензия NL5
- •Single PC License
- •Portable License
- •Network License
- •Personal License
- •II. Интерфейс Пользователя
- •Графический Интерфейс Пользователя
- •Основное Окно
- •Основное Меню (Main Menu)
- •Основная инструментальная панель (Main Toolbar)
- •Строка состояния (Status Bar)
- •Панель выбора (Selection Bar)
- •Панель навигации
- •Окна документа
- •Другие окна
- •Окна диалогов
- •Помощь (Help)
- •Горячие клавиши
- •Предпочтения (Preferences)
- •Preferences (предпочтения)
- •Application (приложение)
- •Document (документ)
- •Schematic (схема)
- •Drawings (рисунки)
- •Mouse (Schematic) (мышь, схема)
- •Components (компоненты)
- •Symbols (символы компонентов)
- •Warnings (предупреждения)
- •Graphs (графики)
- •Table (таблица)
- •Legend (условные обозначения, список кривых на графике)
- •Annotation (аннотация)
- •Text (текст)
- •Mouse (Graphs) (мышь, графики)
- •Transient (переходный процесс)
- •HTTP Server
- •Печать
- •Форматирование печати
- •Формат данных
- •Нечувствительность к регистру (case-insensitivity).
- •Числа
- •Имена
- •Операторы
- •Функции
- •Выражения
- •Язык C
- •Comments (комментарии)
- •Data types (типы данных)
- •Variables (переменные)
- •Arrays (массивы)
- •Statements and operators
- •Скрипт
- •Синтаксис
- •Команды
- •Примеры скрипта
- •III. Схема
- •Окно схемы
- •Редактирование схемы
- •Курсор
- •Проводник
- •Соединение (Connection)
- •Земля
- •Компонент
- •Вид компонента (View)
- •Этикетка (Label)
- •Атрибуты
- •Рисунки (линия, прямоугольник, овал)
- •Текст и Переменные
- •Прокрутка и масштабирование
- •Выделение и сброс выделения
- •Удаление
- •Перемещение и копирование
- •Отключить и включить (Disable and Enable)
- •Повернуть, отразить, перевернуть (Rotate, Mirror, Flip)
- •Формат
- •Отменить и выполнить повторно (Undo, Redo)
- •Команды редактирования схемы
- •Клавиатура и горячие клавиши
- •Операции с мышкой
- •Компоненты и модели
- •Формулы
- •Функции
- •Редактирование конфигурируемого компонента (customized)
- •Работа с подсхемами
- •Работа с PWL моделью
- •Работа с PWL источником
- •Работа с моделью List
- •Работа с моделью Table
- •Работа с двухмерной (2D) моделью Table
- •Работа с моделью C
- •Работа с моделью DLL
- •Окно Компонентов (Componets Window)
- •Инструментальная панель
- •Список компонентов
- •Выбор модели
- •Редактирование параметров
- •Окно переменных (Variables Window)
- •Панель инструментов
- •Редактирование переменных
- •Листы (Sheets)
- •Группы
- •Проверка схемы
- •Инструменты схемы
- •Renumber (перенумерация)
- •Initial Conditions (начальные условия)
- •Clean Up (чистка)
- •Formulas (формулы)
- •Parameters (параметры)
- •Transform (преобразование)
- •Свойства (Properties)
- •Симуляция
- •Алгоритм симуляции
- •Данные симуляции
- •Установки переходного процесса (Transient Settings)
- •Advanced Settings
- •Данные переходного процесса (Transient Data)
- •Инструментальная панель
- •Traces (кривые)
- •Симуляция
- •Окно переходного процесса (Transient window)
- •График
- •Legend (условные обозначения)
- •Курсоры
- •Текст
- •Storage (накопитель данных, «хранилище»)
- •Data table (Таблица данных)
- •Прокрутка и масштабирование
- •Команды переходного процесса
- •Клавиатура и горячие клавиши
- •Операции с мышкой
- •Инструменты переходного процесса (Transient Tools)
- •DC sweep
- •XY diagram (XY-диаграмма)
- •Amplitude histogram (амплитудная гистограмма)
- •Histogram (гистограмма)
- •FFT (Быстрое Преобразование Фурье)
- •Eye diagram (Глазковая диаграмма)
- •Markers (маркеры)
- •Power (мощность)
- •Line snapshot
- •V. Частотная Характеристика (AC)
- •Симуляция
- •Метод линеаризации схемы
- •Метод «включения» источника (Sweep AC source)
- •Z-преобразование (Z-transform)
- •Данные симуляции
- •Установки AC (AC Settings)
- •Advanced Settings
- •Данные AC (AC Data)
- •Инструментальная панель
- •Traces (кривые)
- •Выполнение симуляции
- •Окно AC (AC window)
- •График
- •Legend (условные обозначения)
- •Курсоры
- •Text.
- •Storage (накопитель данных)
- •Data table (Таблица данных)
- •Прокрутка и масштабирование
- •Команды AC
- •Клавиатура и горячие клавиши
- •Операции с мышкой
- •Инструменты AC (AC Tools)
- •Histogram (гистограмма)
- •Smith Chart (Диаграмма Смита)
- •Диаграмма Найквиста
- •Диаграмма Николса
- •Markers (маркеры)
- •VI. Инструменты (Tools)
- •Скрипт
- •Выполнение скрипта
- •Console (консоль)
- •Командная строка
- •Sweep (серия)
- •Оптимизация
- •HTTP link
- •Запуск HTTP сервера
- •Посылка URL запроса
- •Запуск симуляция
- •Пример связи NL5-MATLAB
- •VII. Приложения (Attachments)
- •Label
- •2. Operators
- •3. Functions
- •4. Script commands
- •5. END USER LICENSE AGREEMENT
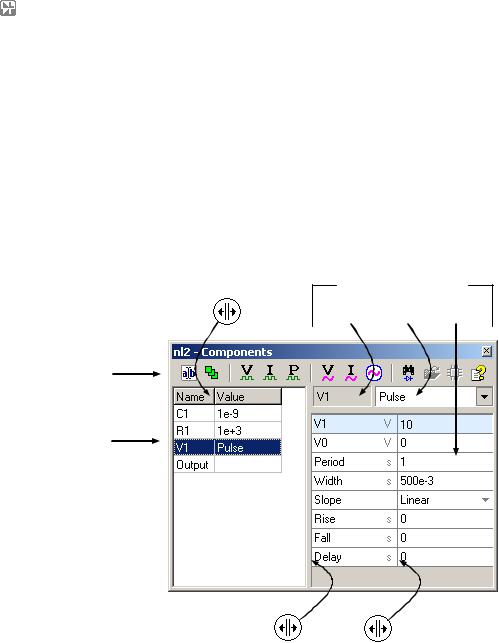
NL5 circuit simulator |
Руководство Пользователя |
Окно Компонентов (Componets Window)
Чтобы открыть окно компонентов:
Выберите команду меню Window | Components, или
Нажмите горячую клавишу F3, или
Дважды щелкните по компоненту в схеме.
Окно компонентов всегда показывает компоненты активной схемы. Обычный вид окна компонентов и его основные компоненты показаны ниже:
Selected component
Name Model Parameters
Toolbar
Components list
Инструментальная панель дает быстрый доступ к часто используемым командам, относящимся к компонентам.
Список компонентов показывает все компоненты и позволяет выбрать компонент для редактирования.
Область выделенного компонента показывает имя, модель и параметры выделенного компонента и позволяет выбрать модели и редактировать параметры компонента.
Поместите курсор мышки поверх области «разделителей»  , затем нажмите левую кнопку мышки и перетащите разделитель, чтобы изменить размеры панелей и колонок.
, затем нажмите левую кнопку мышки и перетащите разделитель, чтобы изменить размеры панелей и колонок.
139
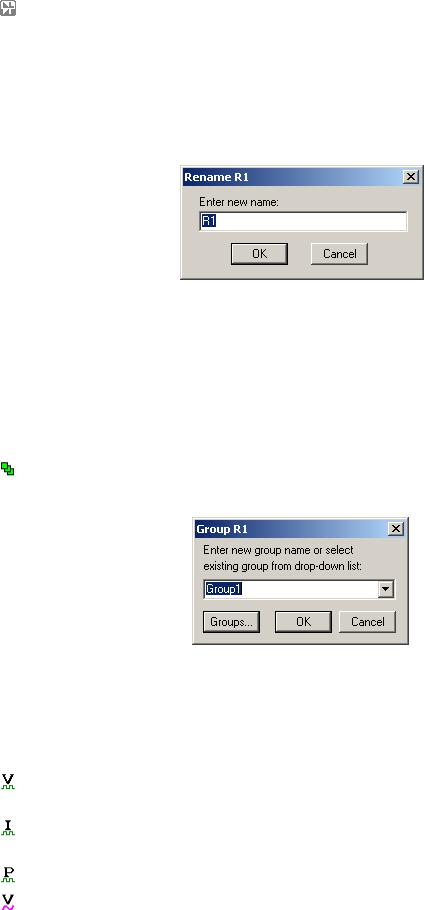
NL5 circuit simulator |
Руководство Пользователя |
Инструментальная панель
Щелчок по кнопкам инструментальной панели выполняет следующие операции:
 Rename a component. Щелкните, чтобы переименовать выделенный компонент. Появится диалоговое окно Rename:
Rename a component. Щелкните, чтобы переименовать выделенный компонент. Появится диалоговое окно Rename:
Введите новое имя компонента и щелкните по ОК. Если такое имя уже существует, появится сообщение об ошибке: «This name is used by another component». Новое имя может состоять из любых букв и символов, однако рекомендуется использовать только буквы и цифры, и имя, начинающееся с буквы. В этом случае, если имя используется в формуле или функции, нет необходимости заключать его в кавычки. Имя не чувствительно к регистру. Если компонент был переименован, его имя будет автоматически модифицировано во всех случаях его появления: в имени компонента, в названии кривой, формуле или функции.
Set a group. Щелкните, чтобы установить группу для выделенного компонента. Появится диалоговое окно Group:
Введите имя группы или выберите существующую группу из выпадающего списка и щелкните ОК. Щелкните по кнопке Groups, чтобы открыть диалоговое окно Groups для расширенного обслуживания групп. Для удаления существующей группы («ungroup») откройте диалоговое окно Group, сотрите имя группы и щелкните по ОК. См. Раздел Группы для подробностей.
Add transient voltage trace. Добавить кривую напряжения переходного процесса для выделенного компонента.
Add transient current trace. Добавить кривую тока переходного процесса для выделенного компонента.
Add transient power trace. Добавить кривую мощности для выделенного компонента.Add AC voltage trace. Добавить кривую AC напряжения для выделенного компонента.
140
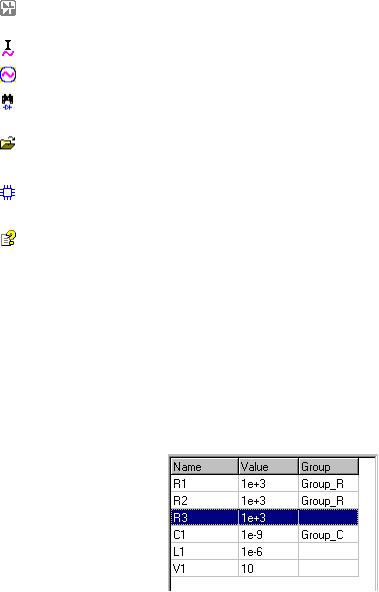
NL5 circuit simulator |
Руководство Пользователя |
Add AC current trace. Добавить кривую AC тока для выделенного компонента.
Set AC source. Определить выделенный компонент как источник для AC анализа.
Find component. Показать выделенный компонент на схеме. Компонент на схеме будет выделен (подсвечен) и отцентрован на экране.
Open subcircuit schematic file. Открыть файл, в котором находится подсхема компонента. Доступно только для компонентов с моделью SubCir, если задано имя файла подсхемы.
Edit component. Открыть диалоговое окно Edit component. Доступно только для ―customized‖ компонентов (конфигурируемых пользователем).
Help (F1). Показать раздел Помощи о выделенном компоненте.
Список компонентов
Список компонентов показывает все компоненты схемы и позволяет выделить компонент для редактирования.
Колонка Name показывает имя компонента.
Колонка Value показывает либо первый параметр компонента, либо имя модели.
Колонка Group автоматически отображается, если хотя бы один компонент имеет группу:
Щелкните по списку, чтобы выделить компонент. Компонент, выделенный в этом списке, также будет выделен (подсвечен) на схеме.
Нажмите Enter или дважды щелкните по компоненту для редактирования параметров компонента. В этом случае, если вы закончили редактировать параметры, нажав Enter или Esc, вы переключитесь обратно к списку компонентов.
Нажимайте клавишу Tab, чтобы переключаться между списком компонентов и параметрами компонента.
141
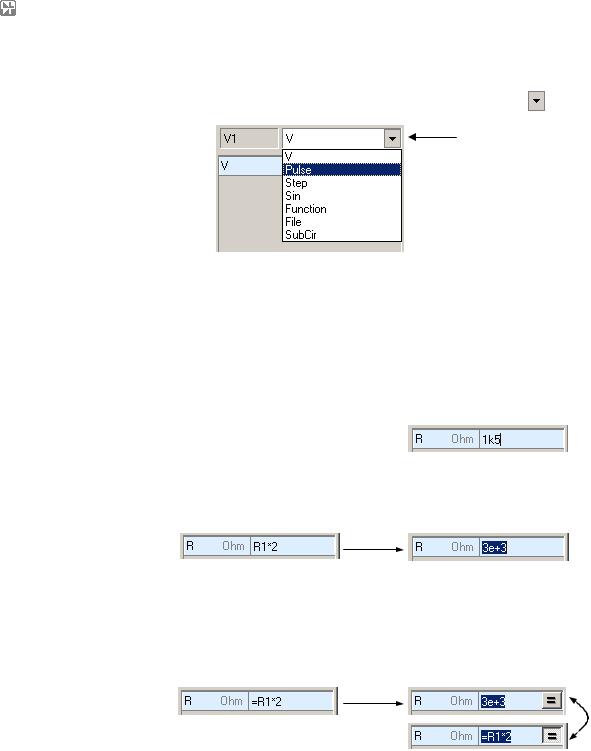
NL5 circuit simulator |
Руководство Пользователя |
Выбор модели
Выберите модель компонента из выпадающего списка, щелкнув по кнопке
click
Редактирование параметров
Параметры редактируются в списке параметров. Щелкните по строке, чтобы выделить параметр, и используйте один из следующих методов для параметров разного типа.
Число.
o Введите численное значение:
oВведите выражение и нажмите Enter. Выражение будет рассчитано и заменено числовым значением:
Enter
oВведите формулу и нажмите Enter. Формула будет вычислена и
будет выведено ее численное значение. Щелкните кнопку , чтобы посмотреть и редактировать формулу и вернуться назад к выводу численного значения.
, чтобы посмотреть и редактировать формулу и вернуться назад к выводу численного значения.
Enter
click
142
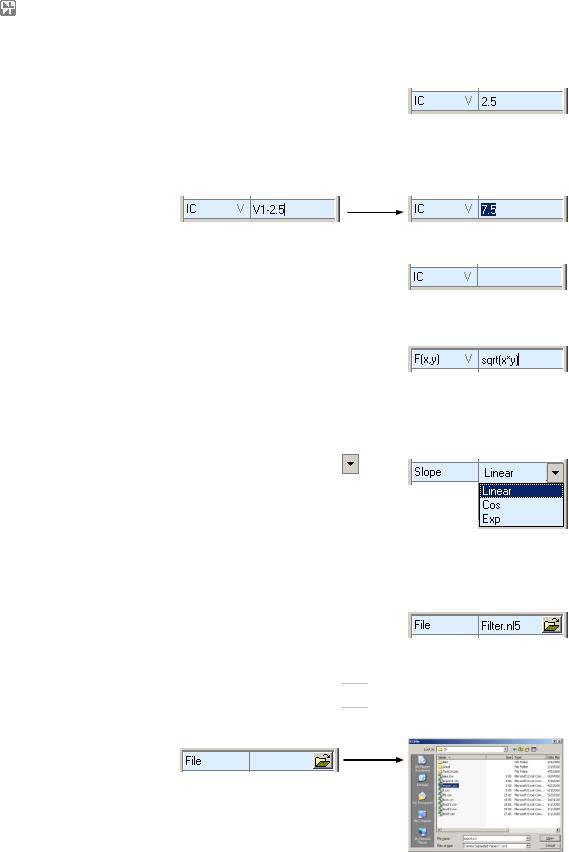
NL5 circuit simulator |
Руководство Пользователя |
Начальные условия (Initial Conditions, IC) (напряжение, ток, заряд).
o Введите численное значение:
oВведите выражение и нажмите Enter. Выражение будет рассчитано и заменено числовым значением:
Enter
o Оставьте параметр пустым:
Функция.
oВведите функцию, как выражение с допустимыми параметрами:
Список.
o Щелкните по кнопке |
и |
выберите значение из |
|
выпадающего списка: |
|
Имя файла.
o Введите имя файла:
o Щелкните по кнопке 

 для выбора файла в диалоговом окне:
для выбора файла в диалоговом окне:
click
143
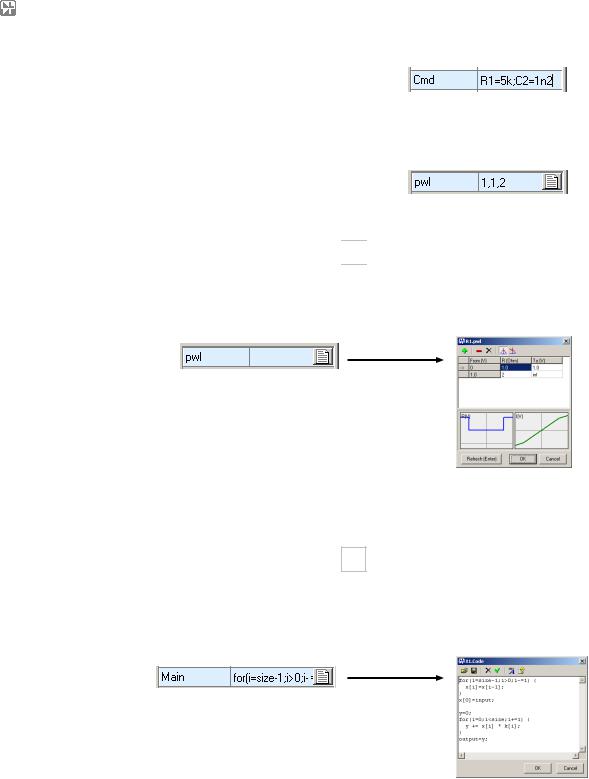
NL5 circuit simulator |
Руководство Пользователя |
Текст.
oВведите текст:
PWL (кусочно-линейная функция).
o Введите параметр вручную:
oЩелкните по кнопке 

 , чтобы редактировать PWL в диалоговом окне (См. главу Работа с PWL):
, чтобы редактировать PWL в диалоговом окне (См. главу Работа с PWL):
click
C-код.
o Щелкните по кнопке  , чтобы редактировать код в диалоговом окне
, чтобы редактировать код в диалоговом окне
(См. главу Редактирование C-кода):
click
144
