
- •I. Быстрый Старт
- •Установка и запуск NL5
- •Установка NL5
- •Типы файлов
- •Запуск NL5
- •Создание и Симуляция Вашей Первой Схемы
- •Ввод схемы
- •Редактирование параметров компонентов
- •Установки переходного процесса (transient)
- •Данные переходного процесса
- •Запуск анализа переходного процесса
- •Установки частотной характеристики (AC)
- •Данные AC
- •Запуск AC анализа
- •Лицензия NL5
- •Single PC License
- •Portable License
- •Network License
- •Personal License
- •II. Интерфейс Пользователя
- •Графический Интерфейс Пользователя
- •Основное Окно
- •Основное Меню (Main Menu)
- •Основная инструментальная панель (Main Toolbar)
- •Строка состояния (Status Bar)
- •Панель выбора (Selection Bar)
- •Панель навигации
- •Окна документа
- •Другие окна
- •Окна диалогов
- •Помощь (Help)
- •Горячие клавиши
- •Предпочтения (Preferences)
- •Preferences (предпочтения)
- •Application (приложение)
- •Document (документ)
- •Schematic (схема)
- •Drawings (рисунки)
- •Mouse (Schematic) (мышь, схема)
- •Components (компоненты)
- •Symbols (символы компонентов)
- •Warnings (предупреждения)
- •Graphs (графики)
- •Table (таблица)
- •Legend (условные обозначения, список кривых на графике)
- •Annotation (аннотация)
- •Text (текст)
- •Mouse (Graphs) (мышь, графики)
- •Transient (переходный процесс)
- •HTTP Server
- •Печать
- •Форматирование печати
- •Формат данных
- •Нечувствительность к регистру (case-insensitivity).
- •Числа
- •Имена
- •Операторы
- •Функции
- •Выражения
- •Язык C
- •Comments (комментарии)
- •Data types (типы данных)
- •Variables (переменные)
- •Arrays (массивы)
- •Statements and operators
- •Скрипт
- •Синтаксис
- •Команды
- •Примеры скрипта
- •III. Схема
- •Окно схемы
- •Редактирование схемы
- •Курсор
- •Проводник
- •Соединение (Connection)
- •Земля
- •Компонент
- •Вид компонента (View)
- •Этикетка (Label)
- •Атрибуты
- •Рисунки (линия, прямоугольник, овал)
- •Текст и Переменные
- •Прокрутка и масштабирование
- •Выделение и сброс выделения
- •Удаление
- •Перемещение и копирование
- •Отключить и включить (Disable and Enable)
- •Повернуть, отразить, перевернуть (Rotate, Mirror, Flip)
- •Формат
- •Отменить и выполнить повторно (Undo, Redo)
- •Команды редактирования схемы
- •Клавиатура и горячие клавиши
- •Операции с мышкой
- •Компоненты и модели
- •Формулы
- •Функции
- •Редактирование конфигурируемого компонента (customized)
- •Работа с подсхемами
- •Работа с PWL моделью
- •Работа с PWL источником
- •Работа с моделью List
- •Работа с моделью Table
- •Работа с двухмерной (2D) моделью Table
- •Работа с моделью C
- •Работа с моделью DLL
- •Окно Компонентов (Componets Window)
- •Инструментальная панель
- •Список компонентов
- •Выбор модели
- •Редактирование параметров
- •Окно переменных (Variables Window)
- •Панель инструментов
- •Редактирование переменных
- •Листы (Sheets)
- •Группы
- •Проверка схемы
- •Инструменты схемы
- •Renumber (перенумерация)
- •Initial Conditions (начальные условия)
- •Clean Up (чистка)
- •Formulas (формулы)
- •Parameters (параметры)
- •Transform (преобразование)
- •Свойства (Properties)
- •Симуляция
- •Алгоритм симуляции
- •Данные симуляции
- •Установки переходного процесса (Transient Settings)
- •Advanced Settings
- •Данные переходного процесса (Transient Data)
- •Инструментальная панель
- •Traces (кривые)
- •Симуляция
- •Окно переходного процесса (Transient window)
- •График
- •Legend (условные обозначения)
- •Курсоры
- •Текст
- •Storage (накопитель данных, «хранилище»)
- •Data table (Таблица данных)
- •Прокрутка и масштабирование
- •Команды переходного процесса
- •Клавиатура и горячие клавиши
- •Операции с мышкой
- •Инструменты переходного процесса (Transient Tools)
- •DC sweep
- •XY diagram (XY-диаграмма)
- •Amplitude histogram (амплитудная гистограмма)
- •Histogram (гистограмма)
- •FFT (Быстрое Преобразование Фурье)
- •Eye diagram (Глазковая диаграмма)
- •Markers (маркеры)
- •Power (мощность)
- •Line snapshot
- •V. Частотная Характеристика (AC)
- •Симуляция
- •Метод линеаризации схемы
- •Метод «включения» источника (Sweep AC source)
- •Z-преобразование (Z-transform)
- •Данные симуляции
- •Установки AC (AC Settings)
- •Advanced Settings
- •Данные AC (AC Data)
- •Инструментальная панель
- •Traces (кривые)
- •Выполнение симуляции
- •Окно AC (AC window)
- •График
- •Legend (условные обозначения)
- •Курсоры
- •Text.
- •Storage (накопитель данных)
- •Data table (Таблица данных)
- •Прокрутка и масштабирование
- •Команды AC
- •Клавиатура и горячие клавиши
- •Операции с мышкой
- •Инструменты AC (AC Tools)
- •Histogram (гистограмма)
- •Smith Chart (Диаграмма Смита)
- •Диаграмма Найквиста
- •Диаграмма Николса
- •Markers (маркеры)
- •VI. Инструменты (Tools)
- •Скрипт
- •Выполнение скрипта
- •Console (консоль)
- •Командная строка
- •Sweep (серия)
- •Оптимизация
- •HTTP link
- •Запуск HTTP сервера
- •Посылка URL запроса
- •Запуск симуляция
- •Пример связи NL5-MATLAB
- •VII. Приложения (Attachments)
- •Label
- •2. Operators
- •3. Functions
- •4. Script commands
- •5. END USER LICENSE AGREEMENT
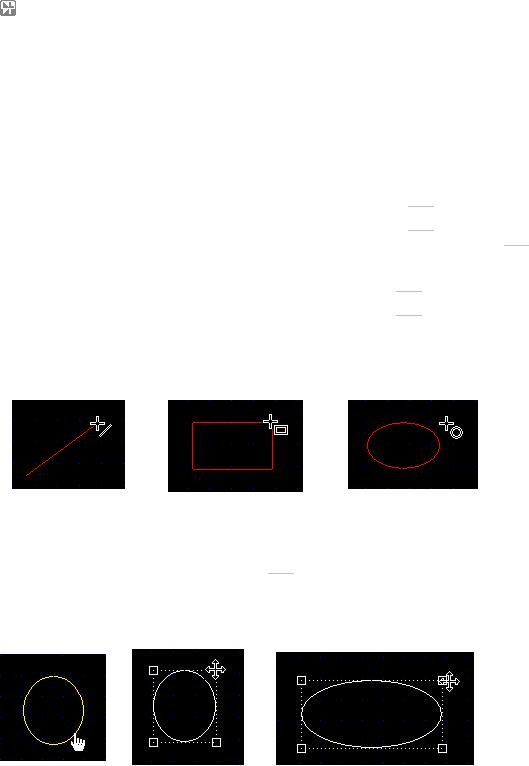
NL5 circuit simulator |
Руководство Пользователя |
Рисунки (линия, прямоугольник, овал)
Рисунки (drawings) не оказывают влияние на функционирование схемы и используются исключительно для «декорирования». Рисунки могут размещаться с разрешением выше, чем сетка схемы. «Сетка рисования» может быть задана в диапазоне от «1/1» до «1/32» относительно сетки схемы. Сетка рисования может быть изменена на странице Drawings диалогового окна
Preferences.
Чтобы нарисовать линию, щелкните по кнопке Line 

 , чтобы переключиться в режим
, чтобы переключиться в режим
Line.
Чтобы нарисовать прямоугольник, щелкните по кнопке Rectangle  , чтобы переключиться в режим Rectangle .
, чтобы переключиться в режим Rectangle .
Чтобы нарисовать овал, щелкните по кнопке Oval 

 , чтобы переключиться в режим
, чтобы переключиться в режим
Oval.
Щелкните по начальной точке, удержите клавишу мышки и перетащите курсор к конечной точке рисунка, затем отпустите клавишу мышки:
Line |
Rectangle (square) |
Oval (circle) |
Чтобы нарисовать квадрат или окружность, держите клавишу Ctrl нажатой, когда рисуете и отпускаете клавишу мышки.
Щелкните кнопку выделения Selection 

 , чтобы переключиться назад в режим Selection. Чтобы изменить размер и/или вид рисунка, выделите рисунок, а затем щелкните по квадратному маркеру и растащите рисунок:
, чтобы переключиться назад в режим Selection. Чтобы изменить размер и/или вид рисунка, выделите рисунок, а затем щелкните по квадратному маркеру и растащите рисунок:
Click to select |
Click and drag |
При размещении рисунок появляется в формате по умолчанию. Чтобы изменить цвет, ширину линии и тип рисования, выберите рисунок, затем команду Edit | Format основного меню. Или щелкните правой клавишей мышки по рисунку и выберите команду Format из контекстного меню. Чтобы отформатировать только один элемент рисунка, просто дважды щелкните по нему.
91
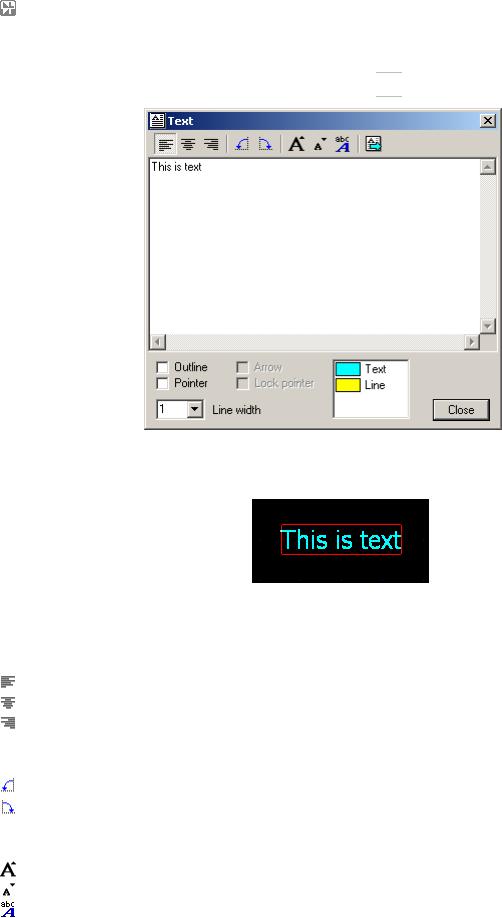
NL5 circuit simulator |
Руководство Пользователя |
Текст и Переменные
Чтобы вставить текст, щелкните по кнопке Insert text 

 . Появится диалоговое окно Text:
. Появится диалоговое окно Text:
Введите текст в текстовое окно. Текст одновременно будет показан на схеме:
Текст может быть отформатирован с использованием кнопок инструментальной панели:
Alignment. Устанавливает выравнивание для многострочного текста.
Align left. Выравнивание по левому краю.Center. Выравнивание по центру.
Align right. Выравнивание по правому краю.
Orientation. Изменить ориентацию текста.
Rotate left. Повернуть влево.
Rotate right. Повернуть вправо.
Font. Изменить размер шрифта или выбрать шрифт.
Larger font. Увеличить размер шрифта.Smaller font. Уменьшить размер шрифта.Select font. Выбрать шрифт.
92
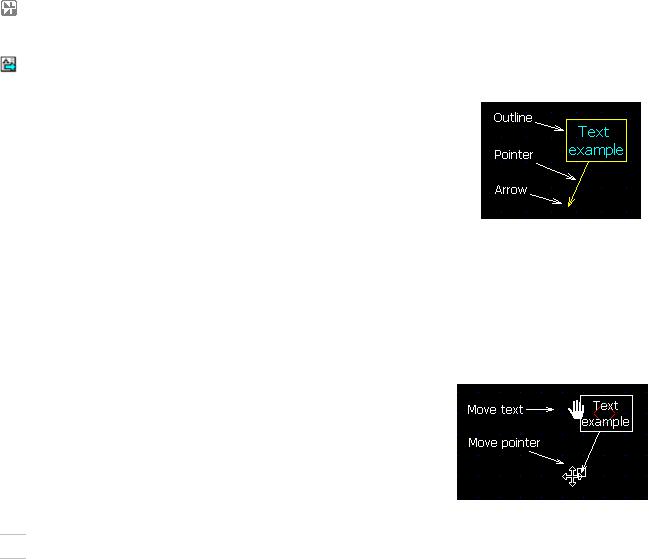
NL5 circuit simulator |
Руководство Пользователя |
Run script. Выполнить скрипт (если текст является выполняемым скриптом).
Опции указателя и рамки
Outline. Рисовать прямоугольную рамку.
Pointer. Рисовать линию указателя от текста в заданную точку.
Arrow. Рисовать линию указателя со стрелкой.
Lock pointer. Закрепить конец указателя: конец указателя не будет перемещаться, даже если текст перемещается.
Line width. Задает ширину линии для рамки и указателя.
Color. Двойной щелчок по пункту в списке для изменения цвета.
Щелкните по кнопке Close когда закончите, чтобы закрыть диалоговое окно.
Для редактирования текста дважды щелкните по нему или щелкните правой клавишей мышки по нему и выберите команду Edit из контекстного меню. Появится то же самое диалоговое окно.
Чтобы переместить текст, щелкните по тексту и перетащите его. Если указатель прикреплен (locked), перемещен будет только текст. Чтобы переместить только указатель, щелкните по тексту, чтобы выделить его, затем щелкните и перетащите квадратик маркера на конце указателя
Чтобы вывести в качестве текста список переменных схемы, щелкните по кнопке Insert variables 

 . Переменный и их значения будут показаны как обычный текст, за исключением того, что этот текст нельзя редактировать вручную: он будет автоматически обновляться при любых изменениях переменных и их значений.
. Переменный и их значения будут показаны как обычный текст, за исключением того, что этот текст нельзя редактировать вручную: он будет автоматически обновляться при любых изменениях переменных и их значений.
93
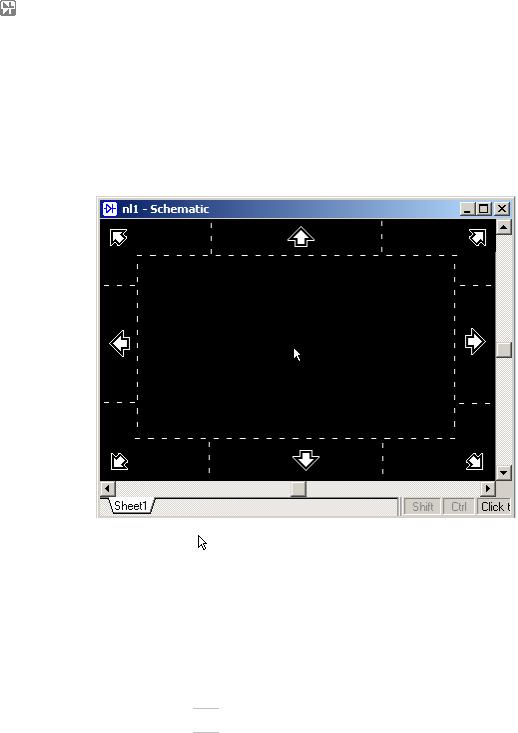
NL5 circuit simulator |
Руководство Пользователя |
Прокрутка и масштабирование
Чтобы прокрутить схему, используйте любой из следующих методов:
Переместите схемный курсор к краю окна схемы, окно будет автоматически прокручиваться.
Переместите указатель мышки к краю окна схемы. Курсор мышки примет вид «большой стрелки». Щелкните или удержите левую клавишу мышки, чтобы прокрутить схему:
В режиме Selection |
|
установите указатель мышки на пустое место, нажмите и |
удержите клавишу Shift, затем щелкните и перетащите схему. Клавиша Shift временно переключит работу в режим Scrolling (прокрутка).
Нажмите и удержите клавишу Ctrl и поверните колесико мышки для горизонтальной прокрутки.
Нажмите и удержите клавишу Shift и поверните колесико мышки для вертикальной прокрутки.
Используйте горячие клавиши клавиатуры Shift-Up, Shift-Down, Shift-Right, Shift-Left.
В режиме Scrolling 

 щелкните и перетащите схему, или нажмите клавиши Up, Down, Right, Left.
щелкните и перетащите схему, или нажмите клавиши Up, Down, Right, Left.
Нажмите клавишу Home, чтобы отцентровать курсор на экране
Укажите и дважды щелкните мышкой по схеме, чтобы установить курсор и отцентровать его на экране.
Для масштабирования схемы используйте любой из следующих методов:
Поверните колесико мышки для увеличения и уменьшения масштаба.
Щелкните по кнопке инструментальной панели или используйте горячие клавиши клавиатуры:
94
