
- •I. Быстрый Старт
- •Установка и запуск NL5
- •Установка NL5
- •Типы файлов
- •Запуск NL5
- •Создание и Симуляция Вашей Первой Схемы
- •Ввод схемы
- •Редактирование параметров компонентов
- •Установки переходного процесса (transient)
- •Данные переходного процесса
- •Запуск анализа переходного процесса
- •Установки частотной характеристики (AC)
- •Данные AC
- •Запуск AC анализа
- •Лицензия NL5
- •Single PC License
- •Portable License
- •Network License
- •Personal License
- •II. Интерфейс Пользователя
- •Графический Интерфейс Пользователя
- •Основное Окно
- •Основное Меню (Main Menu)
- •Основная инструментальная панель (Main Toolbar)
- •Строка состояния (Status Bar)
- •Панель выбора (Selection Bar)
- •Панель навигации
- •Окна документа
- •Другие окна
- •Окна диалогов
- •Помощь (Help)
- •Горячие клавиши
- •Предпочтения (Preferences)
- •Preferences (предпочтения)
- •Application (приложение)
- •Document (документ)
- •Schematic (схема)
- •Drawings (рисунки)
- •Mouse (Schematic) (мышь, схема)
- •Components (компоненты)
- •Symbols (символы компонентов)
- •Warnings (предупреждения)
- •Graphs (графики)
- •Table (таблица)
- •Legend (условные обозначения, список кривых на графике)
- •Annotation (аннотация)
- •Text (текст)
- •Mouse (Graphs) (мышь, графики)
- •Transient (переходный процесс)
- •HTTP Server
- •Печать
- •Форматирование печати
- •Формат данных
- •Нечувствительность к регистру (case-insensitivity).
- •Числа
- •Имена
- •Операторы
- •Функции
- •Выражения
- •Язык C
- •Comments (комментарии)
- •Data types (типы данных)
- •Variables (переменные)
- •Arrays (массивы)
- •Statements and operators
- •Скрипт
- •Синтаксис
- •Команды
- •Примеры скрипта
- •III. Схема
- •Окно схемы
- •Редактирование схемы
- •Курсор
- •Проводник
- •Соединение (Connection)
- •Земля
- •Компонент
- •Вид компонента (View)
- •Этикетка (Label)
- •Атрибуты
- •Рисунки (линия, прямоугольник, овал)
- •Текст и Переменные
- •Прокрутка и масштабирование
- •Выделение и сброс выделения
- •Удаление
- •Перемещение и копирование
- •Отключить и включить (Disable and Enable)
- •Повернуть, отразить, перевернуть (Rotate, Mirror, Flip)
- •Формат
- •Отменить и выполнить повторно (Undo, Redo)
- •Команды редактирования схемы
- •Клавиатура и горячие клавиши
- •Операции с мышкой
- •Компоненты и модели
- •Формулы
- •Функции
- •Редактирование конфигурируемого компонента (customized)
- •Работа с подсхемами
- •Работа с PWL моделью
- •Работа с PWL источником
- •Работа с моделью List
- •Работа с моделью Table
- •Работа с двухмерной (2D) моделью Table
- •Работа с моделью C
- •Работа с моделью DLL
- •Окно Компонентов (Componets Window)
- •Инструментальная панель
- •Список компонентов
- •Выбор модели
- •Редактирование параметров
- •Окно переменных (Variables Window)
- •Панель инструментов
- •Редактирование переменных
- •Листы (Sheets)
- •Группы
- •Проверка схемы
- •Инструменты схемы
- •Renumber (перенумерация)
- •Initial Conditions (начальные условия)
- •Clean Up (чистка)
- •Formulas (формулы)
- •Parameters (параметры)
- •Transform (преобразование)
- •Свойства (Properties)
- •Симуляция
- •Алгоритм симуляции
- •Данные симуляции
- •Установки переходного процесса (Transient Settings)
- •Advanced Settings
- •Данные переходного процесса (Transient Data)
- •Инструментальная панель
- •Traces (кривые)
- •Симуляция
- •Окно переходного процесса (Transient window)
- •График
- •Legend (условные обозначения)
- •Курсоры
- •Текст
- •Storage (накопитель данных, «хранилище»)
- •Data table (Таблица данных)
- •Прокрутка и масштабирование
- •Команды переходного процесса
- •Клавиатура и горячие клавиши
- •Операции с мышкой
- •Инструменты переходного процесса (Transient Tools)
- •DC sweep
- •XY diagram (XY-диаграмма)
- •Amplitude histogram (амплитудная гистограмма)
- •Histogram (гистограмма)
- •FFT (Быстрое Преобразование Фурье)
- •Eye diagram (Глазковая диаграмма)
- •Markers (маркеры)
- •Power (мощность)
- •Line snapshot
- •V. Частотная Характеристика (AC)
- •Симуляция
- •Метод линеаризации схемы
- •Метод «включения» источника (Sweep AC source)
- •Z-преобразование (Z-transform)
- •Данные симуляции
- •Установки AC (AC Settings)
- •Advanced Settings
- •Данные AC (AC Data)
- •Инструментальная панель
- •Traces (кривые)
- •Выполнение симуляции
- •Окно AC (AC window)
- •График
- •Legend (условные обозначения)
- •Курсоры
- •Text.
- •Storage (накопитель данных)
- •Data table (Таблица данных)
- •Прокрутка и масштабирование
- •Команды AC
- •Клавиатура и горячие клавиши
- •Операции с мышкой
- •Инструменты AC (AC Tools)
- •Histogram (гистограмма)
- •Smith Chart (Диаграмма Смита)
- •Диаграмма Найквиста
- •Диаграмма Николса
- •Markers (маркеры)
- •VI. Инструменты (Tools)
- •Скрипт
- •Выполнение скрипта
- •Console (консоль)
- •Командная строка
- •Sweep (серия)
- •Оптимизация
- •HTTP link
- •Запуск HTTP сервера
- •Посылка URL запроса
- •Запуск симуляция
- •Пример связи NL5-MATLAB
- •VII. Приложения (Attachments)
- •Label
- •2. Operators
- •3. Functions
- •4. Script commands
- •5. END USER LICENSE AGREEMENT
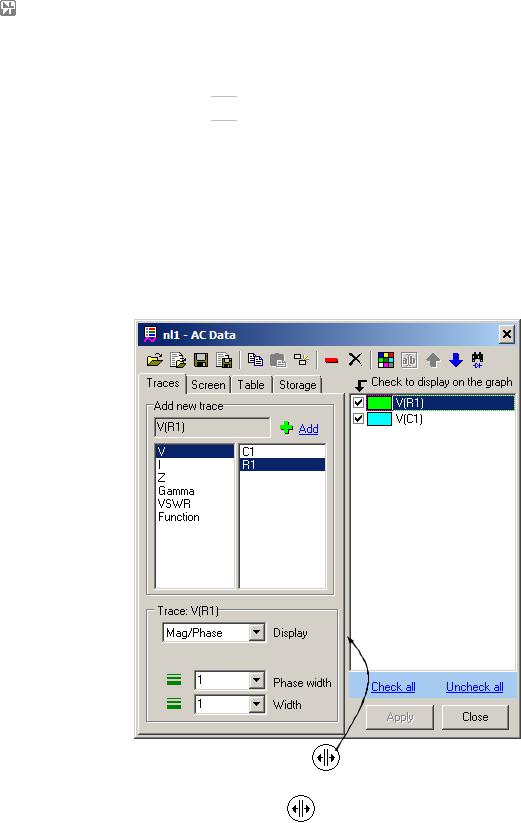
NL5 circuit simulator |
Руководство Пользователя |
Данные AC (AC Data)
Щелкните по кнопке AC data 

 , или выберите команду AC | Data. Появится окно AC Data. window will show up. В окне всегда показаны данные, относящиеся к активному документу (схеме): переключение на другой документ автоматически обновит данные в окне. Окно содержит инструментальную панель, список кривых (traces) и 4 страницы, используемые для следующих операций:
, или выберите команду AC | Data. Появится окно AC Data. window will show up. В окне всегда показаны данные, относящиеся к активному документу (схеме): переключение на другой документ автоматически обновит данные в окне. Окно содержит инструментальную панель, список кривых (traces) и 4 страницы, используемые для следующих операций:
Traces (кривые): добавляет кривые, задает индивидуальные масштаб и ширину для кривых.
Screen (экран): задает масштаб, линии сетки и другие опции экрана для графика.
Table (таблица): конфигурирует таблицу данных.
Storage («хранилище»): обслуживает хранение данных.
Поместите мышку поверх «разделителя» , затем нажмите левую клавишу мышки и перетащите разделитель, чтобы изменить размер панелей.
Trace list (список кривых) показывает все текущие доступные кривые. Флажок показывает следующие свойства кривых, в зависимости от того, какая страница выбрана:
Страницы Trace и Screen – кривая будет показана на графике.
243

NL5 circuit simulator |
Руководство Пользователя |
Страница Table – кривая будет показана в таблице.
Страница Storage – кривая будет сохраняться в storage.
Одна или больше кривых могут быть выбраны из списка с помощью мышки и клавиш Ctrl и Shift. Щелкните по Check all, чтобы поставить флажок на всех кривых, или Uncheck all, чтобы убрать флажок. Большая часть команд панели применима только к выделенным кривым. Пожалуйста, заметьте, что выделенные кривые подсвечены в списке, и «выделенное» состояние кривой не зависит от состояния еѐ флажка. На рисунке выше обе кривые имеют выставленный флажок, но только V(R1) выбрана.
Дважды щелкните по кривой, чтобы изменить ее цвет.
В этой главе описаны команды инструментальной панели, и работа со страницей Traces. Другие страницы описаны в главе AC Window (разделы Graph, Data table и Storage).
Инструментальная панель
Команды кнопок инструментальной панели относятся ко всем или только выделенным кривым. Некоторые из этих команд также доступны через контекстные меню в окне AC.
Open file. Загрузить кривые из файла данных типа ―nlf‖.
Import traces. Импортировать кривые из текстового файла формата ―txt‖ или ―csv‖. Формат данных файла должен быть аналогичен формату экспорта кривых. Первая строка
— это строка заголовка: она может содержать любой текст в первой колонке, и имена кривых в других колонках. Первая колонка содержит частоту (в Гц), другие колонки содержат данные кривой. Данные кривой могут иметь только одну колонку на кривую или две колонки на кривую. Первая колонка кривой — это амплитуда (абсолютное значение или дБ), и она имеет имя кривой в строке заголовка. Вторая колонка кривой, если она есть, это фаза (в градусах), и колонка имеет в заголовке надпись «phase». Если вторая колонка кривой отсутствует, фаза кривой установлена в ноль. Если имя кривой состоит из символов иных, чем цифры и буквы, оно должно быть заключено в кавычки. Данные и имена могут быть разделены запятыми, пробелами или табуляцией. Например:
f(Hz),V(C1),phase,V(R1) 1,-1,-15,0 3,-2,-30,3 10,-8,-40,4 30,-20,-50,5
Когда файл загружается, его содержание отображается в диалоговом окне Import Traces для проверки:
244
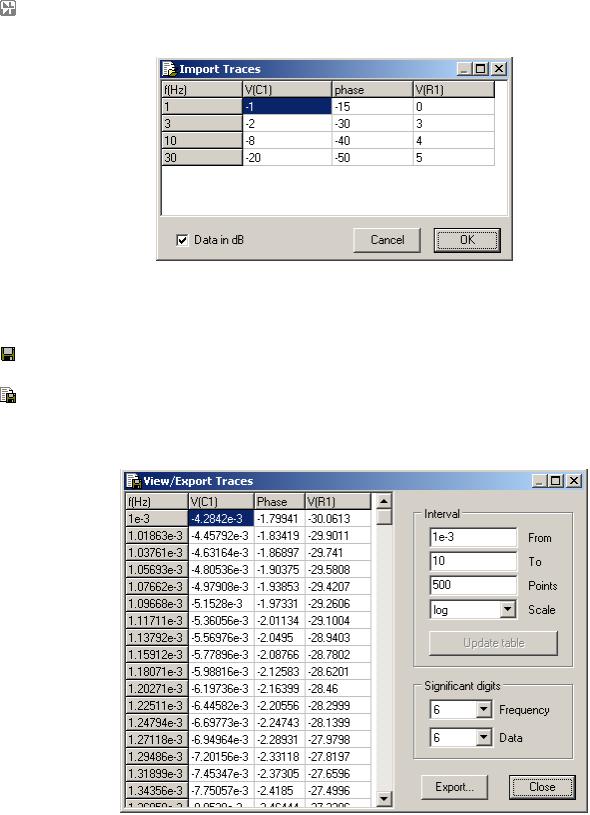
NL5 circuit simulator |
Руководство Пользователя |
Установите флажок Data in dB, если значения кривой в дБ. Щелкните по ОК, чтобы принять импортированный файл. Новые кривые будут созданы и показаны на графике.
Save selected traces - сохранить выделенные кривые в файл данных типа ―nlf‖. Только выделенные (подсвеченные) кривые из списка будут сохранены.
View/Export selected traces. посмотреть и экспортировать выделенные кривые в текстовом виде (―txt‖ или ―csv‖ формат). Только выделенные (подсвеченные) кривые из списка будут показаны. Появится диалоговое окно View/Export:
Выделенные кривые показаны как текст в таблице. Первоначально кривые показываются в частотном интервале между курсорами экрана или, если курсоры выключены, на всем видимом экране. Измените значения From, To, Points и Scale и нажмите Enter или щелкните по кнопке Update table, чтобы обновить данные в таблице. Кривые
245

NL5 circuit simulator |
Руководство Пользователя |
отображаются с фиксированным временным шагом, заданным значением Step. Число значащих цифр для колонок времени и данных может быть задано.
Щелкните по Export, чтобы сохранить таблицу в текстовом файле, как значения, разделенные запятыми.
Copy selected traces – скопировать выделенные кривые в буфер обмена. Только выделенные (подсвеченные) кривые из списка будут скопированы.
Paste traces - вставить кривые из буфера обмена.
Duplicate selected traces – сдублировать выделенные кривые. Эта операция эквивалентна операциям Copy/Paste. . Только выделенные (подсвеченные) кривые из списка будут сдублированы.
Remove selected traces – удалить выделенные кривые. Только выделенные (подсвеченные) кривые из списка будут удалены.
Delete all traces – удалить все кривые из списка.
Select color – задать цвет выделенной кривой. Должна быть выделена только одна кривая. Двойной щелчок по кривой выполняет ту же операцию.
Rename trace - переименовать выделенную кривую. Должна быть выделена только одна кривая. Переименованы могут быть только кривые, загруженные или импортированные из файла, сдублированные или вставленные из буфера обмена. Переименование кривой типа Function изменяет саму функцию. Появится окно Rename:
Введите новое имя кривой и щелкните по ОК.
Move selected traces up – передвинуть выделенные кривые вверх в списке. Эта операция меняет порядок кривых в списке, на графике и в таблице.
Move selected traces down. передвинуть выделенные кривые вниз в списке. Эта операция меняет порядок кривых в списке, на графике и в таблице.
Find component. Если выделенная кривая – это V, I, Z, Gamma, или VSWR, щелкните, чтобы показать компонент на схеме. Компонент будет выделен (подсвечен) и отцентрован на экране
246
