
abetka
.pdf
3.3. Полярні відстежування і прив’язка
Полярне відстежування полегшує вибір точок, що лежать на уявних лініях під одним із заданих полярних кутів. Для того, щоб точно вказувати точки із заданою відстанню уздовж цих ліній, можна скористатися полярною прив’язкою. На наступній ілюстрації наводиться приклад послідовної побудови двох відрізків завдовжки по 2 одиниці кожний: спочатку будується горизонтальний відрізок від точки 1 до точки 2, а потім під кутом 45 градусів будується другий відрізок до точки 3. Якщо, наприклад, крок кутів полярного відстежування рівний 45 градусам, AutoCAD формує лінії відстежування і спливаючі підказки під кутами, кратними до 45 градусів. Поточна лінія полярного відстежування (а також спливаюча підказка) зникає, якщо вона виявляється зовні прицілу курсору.
Лінія полярного відстежування і спливаюча підказка з’являються, якщо пряма в уяві проведена через попередню вказану точку і курсор, проходить під кутом, близьким до одного з полярних кутів відстежування. За умовчанням крок полярних кутів дорівнює 90 градусам. Лінію полярного відстежування і н формацію, що міститься в спливаючій підказці, можна використовувати при побудові об’єктів. Для знаходження точки перетину лінії полярного відстежування з іншими об’єктами зручно користуватися режимами об’єктної прив’язки «Пересечение» і «Условное пересечение».
31
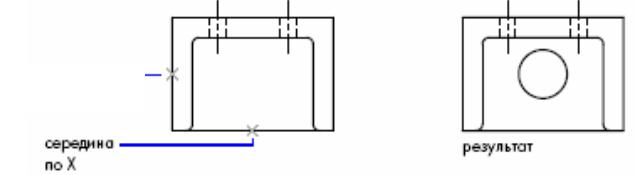
Зауваження: режим «Орто» дозволяє вказувати тільки ті точки, які лежать на прямій, паралельній осі X або У поточної UCS (ПСК). При ввімкненні режиму ортогонального малювання режим полярного відстежування автоматично відключається, оскільки ці режими в AutoCAD не можуть бути одночасно активними. Аналогічно, при ввімкненні полярного відстежування AutoCAD відключає режим «Орто». Так само при ввімкненні режиму полярної прив’язки автоматично відключається режим крокової прив’язки.
3.4. Комбінування координат за допомогою координатних фільтрів
За допомогою координатних фільтрів можна задавати значення кожній з координат окремо, тимчасово ігноруючи інші. Використання координатного фільтру обмежує наступне введення координат тільки однією або двома координатами, наприклад, тільки X, або тільки У, або X,Y. Для 3М моделей можна задавати також і значення Z. Після введення першого значення координати AutoCAD пропонує ввести інші.
Приклад. Застосування координатних фільтрів для задання центру отвору в кріпильній пластині на наступному рисунку відцентровано щодо прямокутника шляхом витягання координат X,Y середин (опція mid) горизонтального і вертикального ребер деталі відповідно.
Середина за Y
Середина за X |
|
Результат |
|
|
|
Діалог в командному рядку виглядає так:
32
Команда: Circle
Центр круга или [3Т/2Т/ККР (кас кас радиус)]: .x mid
Вибрати горизонтальний відрізок — нижнє ребро кріпильної пластини
(потрібен YZ): mid
Вибрати вертикальний відрізок — ліве ребро кріпильної пластини Диаметр/<Радиус> Задати радіус отвору
Координатні фільтри AutoCAD діють тільки під час введення точки. При спробі використання координатних фільтрів у відповідь на підказку «Команда» AutoCAD виводить повідомлення про помилку.
Задання двовимірної точки з використанням координатних фільтрів
1.У відповідь на запит координат точки в командному рядку вказати координатний фільтр (.x або .y). Наприклад, для задання значення координати X ввести .x.
2.Вказати точку, з координат якій виділяється координатна складова. Наприклад, у разі вибору фільтру .x в п.1 AutoCAD виділяє з координат вказаної точки значення X.
3.Для отримання решти значень координат вказати іншу точку у відповідь на запит в командному рядку.
Наприклад, у разі вибору фільтру .x в п.1 AutoCAD запрошує значення координат У і Z.
AutoCAD визначає координати нової точки шляхом комбінування координатних значень точок, вказаних в п.2 і п.3.
Зауваження: при виконанні п.2 і п.3 замість вказання точок можна вводити числові значення.
33
Задання тривимірної точки з використанням координатних фільтрів
1.У відповідь на запит координат точки в командному рядку вказати координатний фільтр (.x, .y, .z, .xy, .xz або .yz). Наприклад, для задання значення координати X ввести .x.
2.Вказати точку, з координат якій виділяються значення. Наприклад, у разі вибору фільтру .x в п.1 AutoCAD виділяє з координат вказаної точки значення
X.
3.У відповідь на запит решти координат виконати одну з дій:
■Вказати точку для отримання решти координатних значень.
■Ввести інший координатний фільтр і повернутися до п.2.
Наприклад, у разі вибору фільтру .x в п.1 AutoCAD запрошує значення координат У і Z. Вказати другу точку для отримання відразу двох значень У і Z, або ввести фільтр .y або .z для окремого задання значень У і Z.
AutoCAD визначає координати нової точки шляхом комбінування координатних значень точок, вказаних в п.2 і п.3.
Зауваження: при виконанні п.2 і п.3 замість вказання точок можна вводити числові значення.
3.5. Об'єктне відстежування
Засоби автовідстежування (AutoTrack™) полегшують побудову об'єктів в певних напрямах або в певній залежності щодо інших об'єктів креслення. При ввімкнених режимах автовідстежування спеціальні тимчасові лінії відстежування допомагають виконувати точні побудови.
Є два режими автовідстежування: полярне відстежування і об'єктне відстежування. Режими автовідстежування можна швидко вмикати і вимикати
34
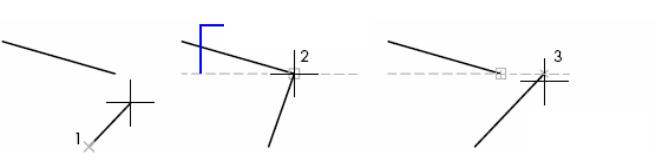
натисненням кнопок «ОТС/ПОЛЯР» і «ОТС/ОБЪЕКТ» в статусному рядку. Об'єктне відстежування розширює і доповнює можливості об'єктної прив'язки. Для використання об'єктного відстежування необхідна наявність ввімкнених режимів об'єктної прив'язки.
Об'єктне відстежування полегшує вибір точок, які лежать на лініях відстежування, що проходять через характерні точки об'єктів. Захоплена точка позначається маркером у вигляді маленького знака «плюс» (+). Одночасно може бути захоплено до семи точок креслення. Після захоплення точки у міру пересування курсору з'являються вертикальні, горизонтальні або полярні лінії відстежування, що проходять через дану точку. Таким чином, можна, наприклад, вибрати точку, що лежить на перетині ліній, що проходять через кінцеві точки або середини об'єктів.
На наступній ілюстрації наводиться приклад побудови відрізка з використанням режиму об'єктної прив'язки «Конточка». Спочатку задається перша точка відрізка (1), потім курсор пересувається до наявного відрізка для захоплення його кінцевої точки (2), після чого курсор пересувається уздовж горизонтальної лінії відстежування для вибору кінцевої точки (3) нового відрізка.
лінія
відстежування
0.48<0
Зміна параметрів об'єктного відстежування
За умовчанням дозволено тільки ортогональне відстежування. При цьому лінії відстежування проводяться через захоплену точку тільки під кутами 0, 90, 180 і
35
270 градусів. Проте при необхідності об'єктне відстежування можна здійснювати уздовж всіх поточних полярних кутів відстежування.
За умовчанням при об'єктному відстеженні захоплення відповідних точок здійснюється автоматично. Проте можна встановити такий режим, при якому захоплення точок відбувається тільки по натисненні клавіші SHIFT.
3.6. Метод задання координат «напрям і відстань»
Довжину відрізка або положення точки можна швидко задавати шляхом пересунення курсору в необхідному напрямі з подальшим введенням точного значення відстані від першої заданої точки.
Методом «напрям/відстань» можна користуватися при заданні точок у всіх командах, де потрібне вказання більше однієї точки.
При ввімкненому режимі «Орто» або полярного відстежування цим способом дуже зручно малювати відрізки певної довжини в заданому напрямі.
1.Виконати команду LINE (ОТРЕЗОК) і вказати першу точку.
2.Пересувати мишу до тих пір, поки гумова лінія, що сполучає першу точку і перехрестя, не виявиться повернутою під необхідним кутом.
3.Ввести значення відстані в командному рядку. На екрані з'являється відрізок, що має задану довжину і розташований у вказаному напрямі.
Зсув від тимчасових опорних точок
Режим «Смещение» дозволяє встановлювати тимчасову опорну точку як базову для зсуву подальших точок. Режим «Смещение» не обмежує напрям пересунення курсору. Як правило, режим «Смещение» використовується спільно з режимами об'єктної прив'язки.
36
Зсув точки від тимчасової опорної точки 
1.На запит для вказання точки ввести from.
2.Якщо потрібно виконати зсув від точки, розташованої на наявному об'єкті, вказати режим об'єктної прив'язки. Потім вибрати об'єкт.
3.Ввести відносні координати.
Натиснути клавішу SHIFT і клацнути правою кнопкою миші для виклику меню «Привязка».
3.7.Використання геометричного калькулятора
ВAutoCAD є можливість обчислювати різні математичні вирази і розраховувати координати точок шляхом введення формул в командному рядку.
ВAutoCAD є можливість обчислювати різні математичні вирази і розраховувати координати точок шляхом введення формул в командному рядку. Для цього служить геометричний калькулятор (що викликається командою КАЛЬК), який дозволяє виконувати обчислення над цілими, дійсними числами, а також 2М і 3М точками (наборами чисел, що представляють координати точок). Калькулятор підтримує виконання стандартних математичних операцій. Крім того, калькулятор містить набір спеціалізованих функцій, призначених для роботи з тривимірними точками, векторами і геометричними об'єктами
AutoCAD.
За допомогою команди CAL (КАЛЬК) можна:
■Обчислити вектор між двома точками, довжину вектора, вектор нормалі (перпендикуляр до площини XY) і точку на прямій
■Обчислити відстань, радіус і кут
■Вказати точку курсором
37
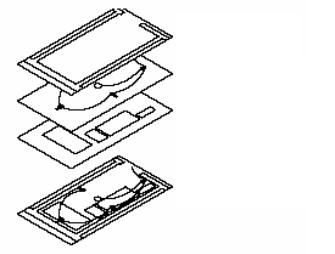
■Задати як точку останню з побудованих або якийсь перетин
■Використовувати як змінні вирази імена режимів об'єктної прив'язки
■Перетворити координати точок з UCS (ПСК) в МСК і назад
■Виділити компоненти вектора по осях X, У, і Z
■Повернути точку довкола осі.
Обчислення виразів
При обчисленні виразів за допомогою команди КАЛЬК використовується стандартний порядок виконання арифметичних операцій.
Обчислення координат точок
Команда КАЛЬК є прозорою, тому її можна викликати в процесі виконання команд малювання для розрахунку координат точок.
Наприклад, вираз (mid+cen)/2 визначає точку, розташовану точно посередині між серединою відрізка і центром круга.
4. РОБОТА З ШАРАМИ
Шари подібні таким, що лежать один на одному прозорим аркушам кальки на яких розміщуються різні групи креслення.
стіни
електропроводка
меблі
всі шари
38
Вони є базовим засобом організації побудов в AutoCAD і дозволяють структурувати рисунок, що спрощує управління даними креслення і різними властивостями, такими як типи ліній, кольори і ін. Шари дозволяють групувати однотипні об'єкти. Наприклад, такі об'єкти, як допоміжні лінії, тексти, розміри і основні написи можна розмістити на окремих шарах. Пошарова організація об'єктів дозволяє:
■Легко вимикати і вмикати відображення об'єктів шару на видових екранах
■Дозволяти, забороняти і настроювати виведення об'єктів на друк
■Призначати колір одночасно всім об'єктам шару
■Задавати тип і вагу ліній за умовчанням для всіх об'єктів шару
■Дозволяти або забороняти редагування об'єктів шару
При створенні нового креслення AutoCAD створює спеціальний шар з ім'ям 0. За умовчанням шару 0 призначається колір 7 (білий або чорний, залежно від встановленого кольору фону), тип ліній CONTINUOUS (суцільна), вага ліній ОБЫЧНЫЙ (0.25 мм) і стиль друку ОБЫЧНЫЙ. Шар 0 не може бути ні видалений, ані перейменований.
Командний рядок: -LAyer або дві літери -LA
Command: -LA -LAYER
Current layer: "0" Enter an option
[?/Make/Set/New/ON/OFF/Color/Ltype/LWeight/Plot/Freeze/Thaw/LOck/Unlock/
stAte]:
-СЛОЙ Текущий слой: <"0">
Задайте опцию [?/Создать/Установить/Новый/Вкл/Откл/Цвет/Тип линий/ вЕслиний/Печать/Пстиль/Заморозить/Разморозить/Блок/Разблок/ Конфигурация]:
39
4.1. Застосування шарів для організації рисунків
AutoCAD дозволяє керувати складністю креслення і прискорювати його промальовування шляхом ввімкнення або вимкнення об'єктів. Для цього застосовуються шари, що дозволяють працювати відразу з групами однотипних об'єктів, таких, наприклад, як деталі електричних ланцюгів або розміри. Крім того, вибіркове блокування шарів дозволяє забороняти вибір і редагування тих або інших об'єктів.
4.1.1. Управління видимістю об'єктів на шарі
Відключаючи або заморожуючи шари креслення, можна скасовувати їх відображення. Це дозволяє спростити вид для роботи з певним шаром або спростити рисунок, що виводиться на друк, заборонивши, наприклад, виведення допоміжних ліній. Вибір способу відключення видимості шарів залежить від характеру використання шарів і від складності креслення.
Відключення шарів краще використовувати в тих випадках, коли потрібна часта зміна видимості шарів. При ввімкненні відключеного шару виконується автоматичне перемальовування об'єктів даного шару.
В тих випадках, коли видимість шару можна відключити на довгий час, краще використовувати функцію заморожування шарів, а не їх відключення. Перемальовування таких шарів виконується тільки після їх розморожування, причому при розморожуванні відбувається регенерація всього креслення. Операції заморожування і розморожування шарів віднімає більше часу, ніж просте ввімкнення і відключення шарів.
Об'єкти, розташовані на відключених шарах, невидимі, але мають здатність загороджувати інші об'єкти при виконанні команди СКРОЙ. Об'єкти на заморожених шарах не загороджують інші об'єкти.
40
