
abetka
.pdf8. ПОБУДОВА ДОПОМІЖНИХ І ОПОРНИХ ЕЛЕМЕНТІВ
Для виконання точних побудов використовуються такі тимчасові об'єкти, як допоміжні лінії і опорні точки.
8.1. Побудова опорних точок
Об'єкти-точки рекомендується використовувати як геометричні опорні вузли для об'єктної прив'язки і відносних зсувів.
Форму символу-точки і його розмір можна задати відносно розміру екрану або в абсолютних одиницях. При зміні форми символів точок:
■Досягається бажаний результат відображення точок і можливість їх ідентифікації серед вузлових точок сітки
■Змінюється вид об'єктів-точок креслення, що відображаються
■Для виводу креслення із зміненою формою точок слід виконати команду РЕГЕН
Задання форми і розміру точки
1.З меню «Формат» вибрати «Отображение точек»
2.В діалоговому вікні «Відображення точок» вибрати форму точки.
3.В полі «Размер точки» задати необхідний розмір відносно розміру екрану або в абсолютних одиницях.
4.Натиснути «OK».
Створення об'єкту точка 
1.З меню «Рисование» вибрати «Точка» – «Одиночная».
2.Вказати положення точки.
91
Надалі до цієї точки можна буде прив'язуватися в режимі «Узел».
8.2. Побудова нескінченних ліній
Лінії, що не мають кінців в обох напрямах або тільки в одному напрямі, називаються відповідно прямими і променями. Нескінченні лінії можна використовувати як допоміжні при побудові об'єктів. Наприклад, за допомогою прямих можна знайти центр трикутника, підготувати різні види одного елемента або створити тимчасові перетини для об'єктної прив'язки.
Наявність нескінченних ліній не змінює меж креслення. Отже, нескінченні лінії не впливають на процес збільшення і на видові екрани, а також на результати виконання команд відображення у межах креслення. Прямі і промені можна пересувати, повертати і копіювати в такий же спосіб, як і будь-які інші об'єкти. Нескінченні лінії часто будують на окремому шарі, який перед виведенням на плотер можна заморозити або відключити.
8.2.1. Побудова прямих
Прямі можна будувати в будь-якому місці як двовимірного, так і тривимірного простору. Їх напрям може задаватися різними способами. Звичайно, напрям задається по двох точках. Перша (або базова) точка є серединою прямої і визначається як точка прив'язки в режимі об'єктної прив'язки «Середина».
Прямі лінії можна також будувати і іншими способами:
■Горизонталі і вертикалі. Побудова прямих, що проходять через вказану точку та паралельних осям X і У поточної UCS (ПСК).
■Кут. Побудова ліній одним з двох методів кута. Можна або вибрати базову лінію і задати кут між базовою лінією і створюваною прямою, або (для побудови прямої, що лежить під заданим кутом до горизонтальної осі) задати кут і вказати точку, через яку повинна проходити пряма.
92
■Бісектриса. Побудова прямої, що ділить навпіл який-небудь кут, методом бісектриси. Потрібно вказати вершину кута і визначальні його лінії.
■Зсув. Створення прямої, паралельної якої-небудь лінії, вибраної як базова, методом зсуву. Потрібно задати величину зсуву, вибрати базову лінію, а потім вказати, з якої сторони від базової лінії повинна проходити пряма.
Командний рядок: XLine або дві літери XL
Command: Xl
XLINE Specify a point or [Hor/Ver/Ang/Bisect/Offset]:
Specify through point:
Specify offset distance or [Through] <Through>:
Select a line object:
Specify side to offset:
ПРЯМАЯ Укажите точку или [Гор/Вер/Угол/Биссект/Отступ]: Через точку:
Величина смещения или [Точка] <Точка>: Выберите линейный объект:
Укажите сторону смещения:
Промінь є лінією в тривимірному просторі, що починається в заданій точці і що йде в нескінченність. Таким чином, на відміну від прямих, промені нескінченні тільки в одному напрямі. Використання променів замість прямих допомагає зменшити захаращення креслення. Як і прямі, промені ігноруються командами, за допомогою яких здійснюється показ креслення в його межах.
Побудова прямої по двох точках 
1.З меню «Рисование» вибрати «Прямая».
2.Вказати базову точку прямої.
3.Вказати другу точку, через яку повинна проходити пряма.
4.Якщо необхідно, можна відразу побудувати декілька прямих. Всі подальші прямі починаються в першій вказаній точці.
93
5. Для завершення команди слід натиснути ENTER.
8.2.2. Побудова променів
1.З меню «Рисование» вибрати «Луч».
2.Вибрати точку початку променя.
3.Вказати другу точку, через яку повинен проходити промінь.
4.Якщо необхідно, можна відразу побудувати декілька променів. Всі подальші промені починаються в першій вказаній точці.
5.Для завершення команди слід натиснути ENTER.
9. ПОБУДОВА ОБЛАСТЕЙ
Області утворюються об'єктами, що визначають замкнуті контури. Контури можуть складатися з відрізків, поліліній, кіл, дуг, еліпсів, еліптичних дуг і сплайнів. Контур повинен бути замкнутим, тобто або складатися з одного замкнутого об'єкту, або із замкнутої послідовності об'єктів, що з'єднуються в кінцевих точках.
Для областей можна:
■Виконувати штрихування і фарбування
■Аналізувати такі властивості, як площа
■Одержувати інформацію, наприклад, про розташування центру мас
Області можуть бути створені з декількох контурів, а також з декількох розімкнених кривих, сполучених між собою і утворюючих контур. Не можна утворювати області з розімкнених об'єктів, які, хоча і утворюють замкнуті фігури, але перетинаються не в кінцевих точках: наприклад, пересічні дуги або самопересічні криві.
94
Області можна також створювати за допомогою команди BOUNDARY (ГРАНИЦА). Складні області будуються шляхом віднімання, об'єднання і перетину існуючих областей. Після цього до них можна застосовувати штрихування і підраховувати загальну площу.
9.1.Створення областей з набору об'єктів
1.З меню «Рисование» вибрати «Область».
2.Вибрати об'єкти для перетворення в область. Вибрані об'єкти повинні утворювати замкнуті контури.
3.Натиснути ENTER.
В командному рядку виводиться повідомлення про те, скільки знайдено контурів і скільки створено областей.
9.2.Створення областей з використанням контурів
1.З меню «Рисование» вибрати «Граница».
2.В списку «Тип объекта» діалогового вікна «Создание контура» вибрати
«Region».
3.Натиснути кнопку «Указание точек».
4.Вказати точку на рисунку усередині кожного замкнутого контуру, з якого необхідно створити область, а потім натиснути ENTER. Вказана точка інтерпретується як внутрішня.
Зауваження: для обмеження числа об'єктів, що беруть участь у визначенні контуру, можна створити новий набір контурів.
9.3. Побудова складної області шляхом об'єднання
Об'єднання областей командою UNION (ОБЪЕДИНЕНИЕ):
95
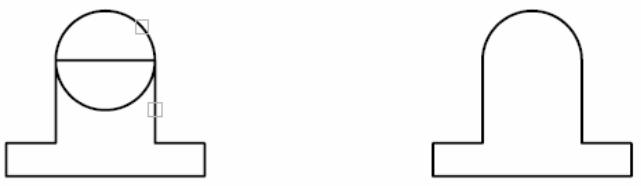
Командний рядок: UNIon або три літери UNI
Command: uni
UNION
Select objects:
объединение Выберите объекты:
вибрані області |
результат |
1.З меню «Редакт» вибрати «Редактирование тел» – «Объединение».
2.Вибрати першу область для об'єднання.
3.Вибрати наступну область. Вибір об'єднуваних областей можна виконувати в будь-якій послідовності.
4.Продовжити вибір областей або натиснути ENTER для завершення команди.
AutoCAD об'єднує вибрані області в одну складову область.
9.4. Побудова складної області шляхом віднімання
Побудова складної області командою SUBTRACT (ВЫЧИТАНИЕ):
Командний рядок: SUbtract або дві літери SU
Command: SU
SUBTRACT Select solids and regions to subtract from ..
Select objects: 1 found
Select objects:
96
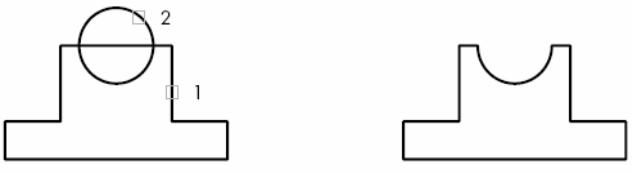
Select solids and regions to subtract ..
Select objects: 1 found
Select objects:
ВЫЧИТАНИЕ
Выберите тела и области, из которых будет выполняться вычитание...
Выберите объекты: (по завершении нажать ENTER)
Выберите тела или области для вычитания...
Выберите объекты: (по завершении нажать ENTER)
вибрані області |
результат—складна область |
1.З меню «Редакт» вибрати «Редактирование тел» – «Вычитание».
2.Вибрати одну або декілька областей, з яких проводиться віднімання, і натиснути ENTER.
3.Вибрати область, що віднімається, і натиснути ENTER. Виконується віднімання областей.
9.5. Побудова складної області шляхом перетину
Побудова складної області командою INTERSEC (ПЕРЕСЕЧЕНИЕ):
Командний рядок: INtersect або дві літери IN
Command: IN
INTERSECT
Select objects:
ПЕРЕСЕЧЕНИЕ Выберите объекты:
97

вибрані області, що перетинаються |
результат |
1.З меню «Редакт» вибрати «Редактирование тел» – «Пересечение».
2.Вибрати першу область для перетину.
3.Вибрати наступну область для перетину. Порядок вибору початкових областей при побудові перетину не має значення.
4.Продовжити вибір областей або натиснути ENTER для завершення команди.
AutoCAD будує нову область, отриману в результаті перетину вибраних областей.
10. ПОБУДОВА ТРИВИМІРНИХ (3М) ОБ'ЄКТІВ
3М об'єкти, на відміну від двовимірних, мають висоту і/або рівень за віссю Z.
Хоча створення 3М моделей займає набагато більше часу, ніж побудова їх проекцій, 3М моделювання має значні переваги. Головні з них такі:
■Можливість розгляду моделі з будь-якої точки зору
■Автоматична генерація основних і додаткових 2М видів
■Побудова 2М перетинів (Т-ПРОФИЛЬ)
■Видалення прихованих ліній і реалістичне тонування
■Перевірка взаємодій
98

■Експорт моделі в анімаційні програми
■Інженерний аналіз
■Отримання характеристик, необхідних для виробництва
AutoCAD підтримує три типи тривимірних моделей: каркасні, поверхневі і твердотільні. Для кожного з типів існує своя техніка створення і редагування.
Каркасна модель є скелетним описом 3М об'єкту. Вона не має граней і складається тільки з точок, відрізків і кривих, що описують ребра об'єкту. AutoCAD надає можливість створювати каркасні моделі шляхом розміщення плоских 2М об'єктів в будь-якому місці 3М простору. Крім того, AutoCAD дозволяє безпосередньо будувати деякі види тривимірних об'єктів типу каркасних моделей: наприклад, 3М полілінії (тільки типом ліній
CONTINUOUS) і сплайни.
Моделювання за допомогою поверхонь є складнішим процесом, оскільки тут описуються не тільки ребра 3М об'єкту, але і його грані. AutoCAD будує поверхні на базі полігональних сітей. Оскільки грані у сітці є плоскими, представлення криволінійних поверхонь проводиться шляхом їх апроксимації. Справжні криволінійні поверхні можна створювати, використовуючи програму Mechanical Desktop. Щоб розрізняти два згадані типи поверхонь, називатимемо поверхні, що складаються з плоских ділянок, терміном «сітки».
99
Моделювання за допомогою тіл — це найпростіший у використовуванні вид 3М моделювання. Засоби AutoCAD з моделювання тіл дозволяють створювати тривимірні об'єкти на основі базових просторових форм: паралелепіпедів, конусів, циліндрів, сфер, клинів і торів. З цих форм шляхом їх об'єднання, віднімання і перетину будуються складніші просторові тіла. Крім того, тіла можна будувати, зсовуючи 2М об'єкт уподовж заданого вектора або обертаючи його довкола осі. За допомогою програми Mechanical Desktop форму і розміри тіл можна задавати параметрично, підтримуючи зв'язок між 3М моделями і 2М видами, що генеруються на їх основі.
10.1. Рівень і висота об’єкту
Зауваження: оскільки кожний тип моделювання має свої методи створення просторових моделей і свої особливості для способів редагування, не рекомендується змішувати декілька типів в одному рисунку. В AutoCAD є обмежені можливості перетворення тіл в поверхні і поверхонь в каркасні моделі, проте зворотні перетворення недопустимі.
Задання тривимірної висоти об'єктів
Задання висоти об'єктів дозволяє моделювати імітовані поверхні в AutoCAD. Висотою об'єкту називається відстань, на яку об'єкт витиснений вище або нижчий за свій рівень. Додатна висота означає витиснення вгору (в додатному напрямі осі Z), від’ємна — витиснення вниз (в від’ємному напрямі осі Z), нульова — малювання без витиснення. Напрям осі Z об'єкту визначається положенням UCS (ПСК) у момент його створення. Об'єкти, що мають висоту, можна пофарбувати. Вони можуть також приховувати інші об'єкти, розташовані позаду.
100
