
abetka
.pdfReference (Опорний отрезок), вибрати дві точки і вказати нову відстань між ними. Всі об'єкти креслення масштабуються відповідно.
Розтягування об'єкту
1.З меню «Редакт» вибрати «Растянуть».
2.Вибрати об'єкт січною рамкою.
Січна рамка повинна захоплювати принаймні одну вершину або визначальну точку об'єкту. Вибір січною рамкою здійснюється шляхом введення з або клацанням і пересуванням миші справа наліво, після чого необхідно знову клацнути мишею.
3.Виконати одну з наступних дій:
■Ввести значення відносних координат зсуву в декартовій, полярній, циліндровій або сферичній системі координат. Не слід вводити знак @, оскільки вже передбачається введення відносних координат. Натиснути ENTER на запит другої точки пересунення.
■Вказати базову точку і другу точку пересунення.
Об'єкти, у яких хоча б одна вершина або кінцева точка розташована всередині січної рамки, розтягуються. Об'єкти, повністю охоплені січною рамкою, пересуваються без розтягування.
Масштабування об'єкту із заданим масштабним коефіцієнтом
1.З меню «Редакт» вибрати «Масштаб».
2.Вибрати об'єкт для масштабування.
3.Вказати базову точку.
4.Ввести значення масштабного коефіцієнта або пересунути об'єкт і клацнути мишею для задання нового масштабу.
171
Масштабування об'єкту по довжині опорного відрізка
1.З меню «Редакт» вибрати «Масштаб».
2.Вибрати об'єкт для масштабування.
3.Вказати базову точку.
4.Ввести R (Опорный отрезок).
5.Вказати першу і другу опорні точки або ввести значення довжини опорного відрізка.
Зміна довжини відрізка пересуванням
1.З меню «Редакт» вибрати «Увеличить».
2.Ввести DY для виклику режиму динамічного пересування.
3.Вибрати об'єкт, довжина якого змінюється.
4.Задати пересуванням нове положення найближчої до точки вибору кінцевої точки.
Вибраний об'єкт збільшується або зменшується, зберігаючи положення і орієнтацію.
Командний рядок: Lengthen або три літери LEN
Command:len
LENGTHEN
Select an object or [DElta/Percent/Total/DYnamic]: del Enter delta length or [Angle] <0.0000>:
Select an object to change or [Undo]:
УВЕЛИЧИТЬ Выберите объект или [ДЕльта/Процент/Всего/Динамика]:
Приращение длины или [Угол] <текущее>: Выберите объект для изменения или [Отменить]
172
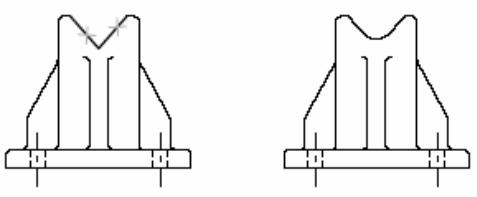
12.5. ПОБУДОВА СПРЯЖЕНЬ, ФАСОК І РОЗРИВІВ
Об'єкти креслення можна сполучати, виконуючи в кутках спряження або будуючи фаски (скошені лінії). Крім того в об'єктах можна створювати розриви.
12.5.1. Побудова спряжень
Спряженням називається плавне з'єднання двох об'єктів дугою заданого радіусу.
Командний рядок: Fillet |
або одна літера F |
Command: f
FILLET
Current settings: Mode = TRIM, Radius = 0.0000
Select first object or [Polyline/Radius/Trim/mUltiple]:
СОПРЯЖЕНИЕ Текущие настройки: Режим = Обрезка, Радиус сопряжения = 0
Выберите первый объект или [Полилиния/Радиус/Обрезка/Несколько]:
Об'єктами спряження можуть бути:
■Дуги
■Кола
■Еліпси і еліптичні дуги
■Відрізки
■Полілінії
■Промені
■Сплайни
■Прямі
173
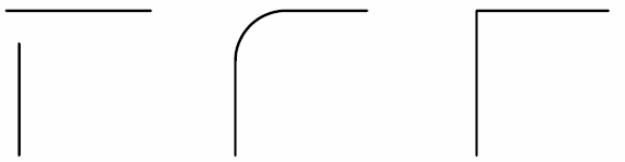
Використання команди FILLET (СОПРЯЖЕНИЕ) можна розглядати як зручний спосіб побудови дуги заданого радіусу, що з’єднує два вибрані об'єкти. Одним викликом команди FILLET можна округляти всі кути полілінії.
Якщо обидва об'єкти, що спряжуються, лежать на одному шарі, дуга спряження також проводиться на тому ж шарі. В іншому випадку вона будується на поточному шарі. Шар визначає інші властивості об'єкту, включаючи колір і тип ліній.
За допомогою опції «Несколько» можна здійснити спряження декількох об'єктів, не виходячи з команди.
Задання радіусу спряження 
Радіусом спряження називається радіус дуги, що сполучає з’єднувані об'єкти. Зміна радіусу діє тільки на виконувані після цього спряження, залишаючи незмінними існуючі. Якщо радіус дорівнює 0, об'єкти спряження обрізуються або подовжуються до точки перетину без побудови дуги спряження.
1.З меню «Редакт» вибрати «Сопряжение».
2.Ввести R (Радиус).
3.Ввести радіус спряження.
4.Вибрати об'єкти для спряження.
до спряження спряження із заданим радіусом |
спряження з R=0 |
174

Обрізування і подовження об'єктів спряження
Опцією «С обрезанием» можна вибрати режим спряження, при якому об'єкти або обрізуються/подовжуються до точки перетину із дугою спряження, або залишаються без змін. Об'єкти (окрім кругів, повних еліпсів, замкнутих поліліній і сплайнів), що за умовчанням сполучаються, обрізуються або подовжуються.
спряження з ввімкненою |
спряження з вимкненою |
опцією «Обрезание» |
опцією «Обрезание» |
Задання точок спряження |
|
Можливих спряжень може існувати декілька, і програма робить їх вибір на основі положення точок вибору. Це показано на наступних рисунках.
175
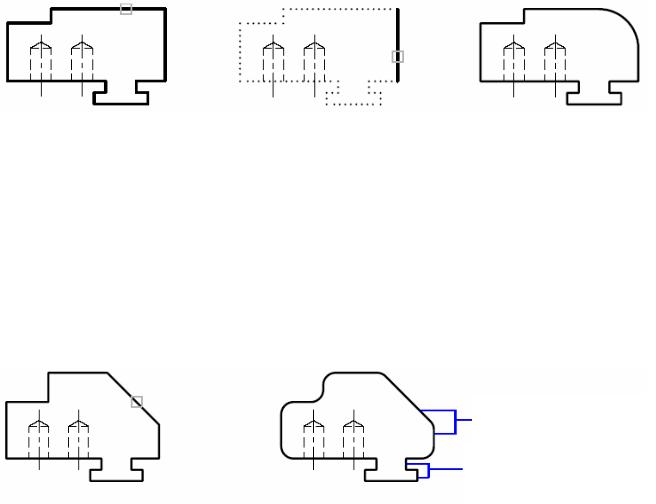
Спряження відрізків з полілініями 
Спряження відрізка і полілінії допускається у випадку, якщо відрізок або його продовження перетинає один з лінійних сегментів полілінії. Якщо ввімкнений режим «С обрезанием», зв'язані об'єкти і дуга спряження об'єднуються, утворюючи нову полілінію.
Спряження уздовж всієї полілінії 
Можна побудувати або скасувати побудову спряжень уздовж всієї полілінії. При ненульовому радіусі спряження AutoCAD проводить спряження дуги у кожної з вершин, утворених перетином лінійних сегментів, якщо ці сегменти мають достатню довжину для проведення дуги.
достатньо довгі сегменти спряження
короткі сегменти спряження
Якщо при цьому два лінійні сегменти полілінії розділено одним дуговим сегментом, AutoCAD видаляє дуговий сегмент і замінює його на дугу спряження.
176
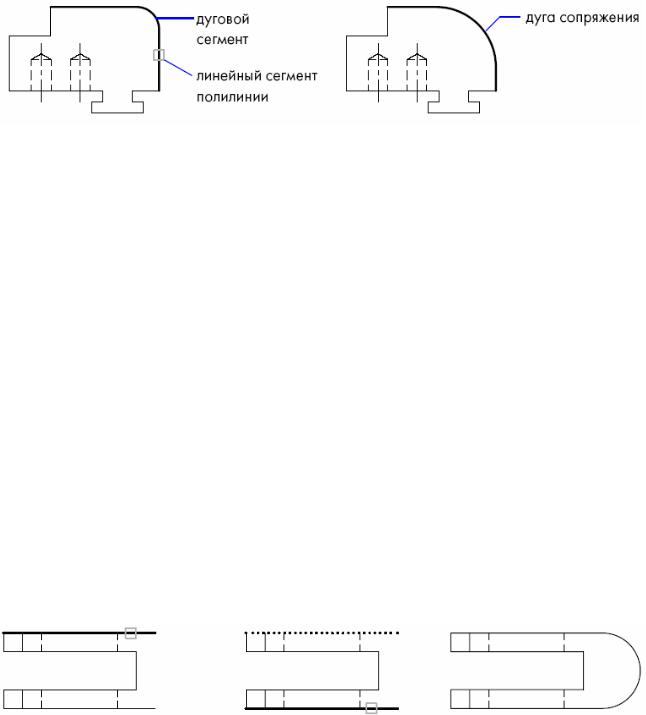
дуговий сегмент |
|
дуга спряження |
полілінії |
|
|
|
||
|
|
|
|
|
|
лінійний сегмент |
|
|
полілінії |
|
|
|
|
|
Якщо радіус спряження дорівнює 0, дуги спряження не проводяться. Якщо при цьому два лінійні сегменти полілінії розділено одним дуговим сегментом, AutoCAD видаляє дугу і подовжує лінійні сегменти до їх перетину.
Спряження паралельних ліній 
Є можливість спряження паралельних відрізків, прямих і променів. AutoCAD при цьому ігнорує і не змінює поточний радіус спряження. Діаметр дуги спряження завжди дорівнює відстані між лініями, що сполучаються. Дві паралельні лінії однозначно визначають площину; саме в ній розташовується дуга спряження.
Перший з вибраних об'єктів повинен бути відрізком або променем, а другий — відрізком, прямою або променем. Дуга спряження проводиться, як показано на рисунку.
Спряження двох відрізків
1.З меню «Редакт» вибрати «Сопряжение».
2.Вибрати перший відрізок.
3.Вибрати другий відрізок.
177
Побудова спряження без обрізування
1.З меню «Редакт» вибрати «Сопряжение».
2.Якщо необхідно, ввести T (С обрезанием), потім ввести N (Без обрезания).
3.Вибрати об'єкти для спряження.
Побудова спряження уздовж всієї полілінії
1.З меню «Редакт» вибрати «Сопряжение».
2.Ввести P (Полилиния).
3.Вибрати полілінію.
Для спряження декількох об'єктів
1.З меню «Редакт» вибрати «Сопряжение».
2.Ввести U (Несколько). В командному рядку відображається стандартне запрошення команди.
3.Вибрати перший об'єкт або спочатку задати необхідні опції, а потім вибрати перший об'єкт.
4.Вибрати другий об'єкт. В командному рядку знов відображається стандартне запрошення команди.
5.Вибрати перший об'єкт для побудови наступного спряження або натиснути ENTER або ESC для завершення команди.
12.5.2. Зняття фасок
Для швидкої побудови відрізка, що сполучає дві непаралельні лінії, використовується команда CHAMFER (ФАСКА). Таким чином створюються скошені кути. Командою ФАСКА можна зняти фаски відразу по всій довжині полілінії. Фаски будуються для відрізків, поліліній, прямих і променів. При заданні параметрів фаски двома лінійними розмірами вказуються відстані, на
178
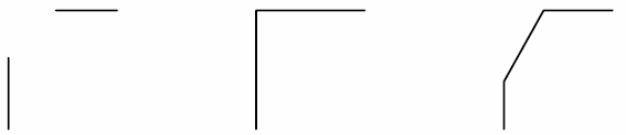
які кожний об'єкт потрібно подовжити або обрізати. Можна також задати фаску одним лінійним і одним кутовим розміром. Об'єкти, що сполучаються, можна або залишити в тому вигляді, який вони мали до зняття фаски, або обрізати або подовжити, використовуючи лінію фаски як крайки.
Якщо обидва об'єкти, що сполучаються, лежать на одному шарі, лінія фаски також проводиться на тому ж шарі. В іншому випадку вона будується на поточному шарі. Шар визначає інші властивості об'єкту, включаючи колір і тип ліній.
За допомогою опції «Несколько» можна з'єднати фаскою декількох об'єктів, не виходячи з команди.
Командний рядок: Chamfer або три літери CHA
Command: cha CHAMFER
(TRIM mode) Current chamfer Dist1 = 0.0000, Dist2 = 0.0000
Select first line or [Polyline/Distance/Angle/Trim/Method/mUltiple]: d Specify first chamfer distance <0.0000>:
Specify second chamfer distance <10.0000>:
Select first line or [Polyline/Distance/Angle/Trim/Method/mUltiple]: Select second line:
ФАСКА (Режим С ОБРЕЗКОЙ) Параметры фаски: Длина1 = 0, Длина2 = 0
Выберите первый отрезок или [Полилиния/Длина/Угол/Обрезка/Метод/Несколько]: д Первая длина фаски <0>:
Вторая длина фаски <10>: Выберите второй отрезок:
179
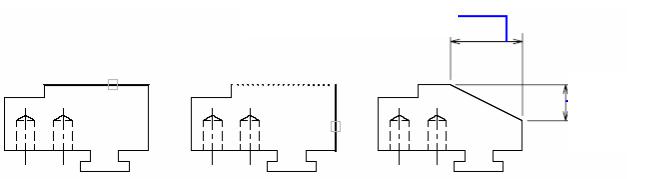
Задання фасок двома відрізками 
Довжиною фаски називається відстань між точкою реального або уявного перетину об'єктів і точкою, до якої подовжується або обрізується об'єкт при знятті фаски. Якщо обидві довжини фаски дорівнюють 0, об'єкти обрізуються або подовжуються до точки їх перетину, а лінія фаски не будується.
Значенням першої довжини фаски за умовчанням є остання з введених довжин. Значення другої довжини фаски за умовчанням береться рівним першій довжині, оскільки фаски звичайно виконуються з рівним нахилом до обох об'єктів, що сполучаються. Значення за умовчанням можна перевизначити.
На наступній ілюстрації наводиться приклад задання довжини першої фаски 0.5, а другий фаски — 0.25. Після задання довжин фасок вибираються два відрізки.
довжина першої фаски
довжина
другої
фаски
Алгоритм побудови фаски за двома лінійними розмірами
1.З меню «Редакт» вибрати «Фаска».
2.Ввести D (Длинна).
3.Задати першу довжину фаски.
4.Задати другу довжину фаски.
5.Вибрати відрізки, що сполучаються фаскою.
180
