
abetka
.pdf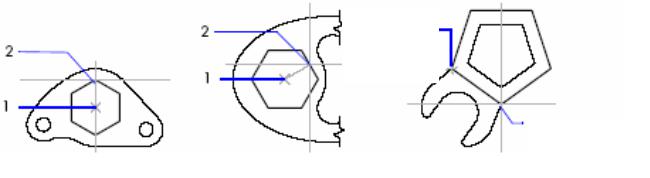
6.2.6. Побудова многокутників
Многокутники є замкнутими полілініями; вони можуть мати від 3 до 1024 сторін однакової довжини. За допомогою многокутників можна легко створювати квадрати, рівносторонні трикутники, правильні восьмикутники і т.д.
Командний рядок: POLygon або три літери POL
Command: POL
POLYGON Enter number of sides <4>: Specify center of polygon or [Edge]:
Enter an option [Inscribed in circle/Circumscribed about circle] <I>: Specify radius of circle:
МН-УГОЛ Число сторон <текущее>:
Укажите центр многоугольника или [Сторона]:
Задайте опцию размещения [Вписанный в окружность/Описанный вокруг окружности] <В>:
Радиус окружности:
На рисунках зображено многокутники, побудовані трьома способами. На перших двох рисунках точка (1) — центр многокутника, (2) — точка, що визначає радіус кола, задана за допомогою миші.
початкова
точка
кінцева
точка
вписаний |
описаний |
сторона |
Многокутники можна створювати різними способами:
71
■Заданням радіусу описаного кола, коли відома відстань між центром і вершиною вписаного многокутника
■Заданням радіусу вписаного кола, коли відома відстань між центром і серединою сторони описаного многокутника
■Заданням довжини і положення сторони многокутника
Для побудови прямокутників слід використовувати команду RECTANG (ПРЯМОУГ), а не POLYGON (МН-УГОЛ).
Алгоритм побудови описаного многокутника 
1.З меню «Рисование» вибрати «Многоугольник».
2.В командному рядку ввести число сторін.
3.Вказати центр многокутника (1).
4.Ввести C (Описанный) для вмикання режиму побудови описаного многокутника.
5.Задати радіус (2).
Алгоритм побудови многокутника із заданою стороною
1.З меню «Рисование» вибрати «Многоугольник».
2.В командному рядку ввести число сторін.
3.Ввести E (Сторона).
4.Вказати початкову точку однієї сторони многокутника.
5.Вказати кінцеву точку цієї ж сторони.
Алгоритм побудови вписаного многокутника
1.З меню «Рисование» вибрати «Многоугольник».
2.В командному рядку ввести число сторін.
3.Вказати центр многокутника.
72
4.Ввести I (Вписаний) для входу в режим побудови многокутника, вписаного в круг із заданим центром.
5.Задати радіус.
6.2.7. Побудова прямокутника
Командний рядок: RECtang або три літери REC
Command: REC RECTANG
Specify first corner point or [Chamfer/Elevation/Fillet/Thickness/Width]: Specify other corner point or [Dimensions]:
ПРЯМОУГ Укажите Первый угол или [Фаска/Уровень/Сопряжение/Высота/Ширина]:
Второй угол или [Размеры]:
1.З меню «Рисование» вибрати «Прямоугольник» або  .
.
2.Вказати перший кут прямокутника.
3.Вказати другий кут прямокутника.
6.2.8. Побудова мультиліній
Мультилінія складається з набору паралельних ліній (від 1 до 16), званих її елементами. Кожний елемент розміщується відповідно до заданого для нього зсуву щодо осі мультилінії. Можна створювати і зберігати стилі мультиліній або ж працювати із стилем за умовчанням (мультилінія з двох елементів). Для кожного з елементів мультилінії можно задавати свій колір і тип ліній. Можна вмикати і вимикати видимість стиків між сегментами мультиліній. Стиками називаються поперечні відрізки, що сполучають елементи у вершинах мультилінії. Мультилінії можуть мати торцеві обмежувачі різного вигляду (наприклад, відрізки або дуги).
Командний рядок: MLine або дві літери ML
Command: ML
73
MLINE
Current settings: Justification = Top, Scale = 20.00, Style = STANDARD Specify start point or [Justification/Scale/STyle]:
Specify next point:
МЛИНИЯ
Текущие настройки: Расположение = Верх, Масштаб = 20, Стиль = STANDARD Начальная точка или [Расположение/Масштаб/Стиль]:
Следующая точка или [Отменить]:
Алгоритм побудови мультилінії
1.З меню «Рисование» вибрати «Мультилиния».
2.Для вибору стилю ввести з в командному рядку.
3.Ввести ? для отримання списку доступних стилів.
4.Для задання розташування мультилінії щодо осьової лінії ввести J і вибрати один з можливих варіантів (top (верх), zero (центр) або bottom (низ)).
5.Для зміни масштабу мультилінії ввести S і задати новий масштаб. Тепер можна переходити безпосередньо до побудови мультилінії.
6.Вказати початкову точку.
7.Вказати другу точку.
8.Вказати третю точку.
9.Вказати четверту точку. Для замикання мультилінії ввести С. Для завершення побудови натиснути ENTER.
Створення стилів мультиліній
Є можливість створення іменованих стилів мультиліній, що визначають кількість елементів і властивості кожного з них. Крім того, в стилі задається колір фону і вид торцевих обмежувачів мультилінії. В стилі мультиліній може міститися до 16 елементів. Елементи з від’ємним значенням зсуву з'являються на слайді-зразку діалогового вікна «Стили мультилиний» нижче за базову точку.
74
Використання наявних стилів мультиліній
Беручися до малювання мультилінії, можна вибрати або стандартний стиль (мультилиния з двох елементів), або один із заздалегідь створених стилів. За умовчанням пропонується стиль мультиліній, що використався останнім, або, якщо виклик команди МЛІНІЯ ще жодного разу не проводився, стиль
STANDARD.
Перед початком малювання можна задати режим розташування і масштаб мультилінії. Режим розташування визначає, де лежить вказана на екрані точка: на верхньому або нижньому елементах мультилінії, або на її центральній лінії. За умовчанням лінія будується нижче вказаної точки, яка, таким чином, задає верхній елемент мультилінії. Масштаб мультилінії задає ширину мультилінії в поточних одиницях.
Масштаб мультилінії не пов'язаний з масштабом типу ліній. Щоб зберегти розміри точок і штрихів при зміні масштабу мультилінії, необхідно внести відповідні зміни в масштаб типу ліній.
Алгоритм створення стилю мультиліній
1.З меню «Формат» вибрати «Стили мультилиний».
2.В діалоговому вікні «Стили мультилиний» ввести ім'я і пояснення для стилю. Пояснення не є обов'язковою характеристикою стилю мультиліній. Його довжина не повинна перевищувати 255 символів, включаючи пропуски.
3.Для створення стилю мультиліній натиснути «Добавить».
4.Для додавання або редагування елементів стилю вибрати «Свойства элементов».
5.В діалоговому вікні «Свойства элементов» задати або відредагувати зсув, колір і тип ліній елементів.
75
6.Для додавання елемента натиснути «Добавить». Задати зсув, колір і тип ліній нового елемента. Натиснути «OK». Зсув елементів мультилінії задається щодо базової точки. При цьому через саму базову точку може і не проходити жоден з елементів.
7.Для задання властивостей мультилінії вибрати «Свойства мультилинии» в діалоговому вікні «Стили мультилиний».
8.В діалоговому вікні «Свойства мультилинии» провести всі необхідні зміни і натиснути «OK». До властивостей мультилінії відносяться видимість стиків, тип торцевих обмежувачів, кут їх повороту і колір заливки.
9.Для збереження стилю мультилінії в зовнішньому файлі натиснути «Сохранить». За умовчанням використовується файл acad.mln. В одному файлі можна зберігати декілька стилів мультиліній.
Перед створенням нового стилю мультилінії слід зберегти поточний стиль. В іншому випадку всі зміни в поточному стилі будуть втрачені.
Алгоритм задання властивостей, загальних для всієї мультилінії
1.З меню «Формат» вибрати «Стили мультилиний».
2.В діалоговому вікні «Стили мультилиний» вибрати «Параметры мультилинии».
3.Для вмикання вказання поперечних відрізків у вершинах сегментів мультилінії встановити в діалоговому вікні « Параметры мультилинии» прапорець «Отображать объединения».
4.В групі «Заглушки» для кожного з торців мультилінії вибрати тип обмежувача (відрізок або дуга) і ввести кут.
Відрізки обмежують початок і кінець всієї мультилінії. Зовнішні дуги проводяться між кінцевими точками крайніх елементів. Внутрішні дуги сполучають елементи попарно; якщо число елементів мультилінії непарне,
76
центральна лінія не з'єднується ні з чим. Наприклад, якщо мультилиния складається з шести елементів, внутрішні дуги з’єднують 2-й елемент з 5-м, а 3- й елемент — з 4-м. Якщо в мультилінії сім елементів, внутрішні дуги з’єднують елементи 2 і 6, 3 і 5; елемент 4 залишається вільним.
5.В групі «Заливка» вибрати «Вкл» для переходу до задання кольору заливки мультилінії. Колір заливки не виводиться на слайді-зразку діалогового вікна «Стили мультилиний».
6.Натиснути кнопку «Цвет».
7.В діалоговому вікні «Выбор цвета» вибрати колір заливки для фону і натиснути «OK».
8.В діалоговому вікні «Свойства мультилинии» натиснути «OK» для повернення в діалогове вікно «Стили мультилиний».
9.В діалоговому вікні «Стили мультилиний» ввести ім'я і пояснення для стилю. Пояснення не є обов'язковою характеристикою стилю мультиліній. Його довжина не повинна перевищувати 255 символів, включаючи пропуски.
10.Натиснути «Добавить». Новий стиль стає поточним.
11.Для збереження стилю в зовнішньому MLN-файлі натиснути «Сохранить».
12.Натиснути «OK».
6.2.9. Побудова ескізів
Для малювання ескізів існує команда SKETCH (ЕСКІЗ). Ескізне малювання використовується при побудові ліній неправильної форми і при вводі з паперових оригіналів за допомогою дигитайзера.
При ескізному малюванні миша використовується як перо. Після клацання миші перо опускається і малює на екрані; наступне клацання миші піднімає перо, і малювання припиняється. Ескізи складаються з великої кількості прямолінійних сегментів, кожний з яких може бути або окремим об'єктом, або сегментом
77
полілінії. Мінімальна довжина, або приріст сегментів задається, а невелика довжина сегментів забезпечує точність побудов, але при цьому значно збільшується розмір файлу креслення. Тому даний засіб слід застосовувати тільки у разі крайньої необхідності.
7. ПОБУДОВА КРИВОЛІНІЙНИХ ОБ'ЄКТІВ
До криволінійних об'єктів відносяться дуги, кола, полілінії, кільця, еліпси і сплайни.
7.1. Побудова дуг
Дуги можна будувати різними способами. Перший метод дозволяє будувати дугу між заданими початковою і кінцевою точками в напрямі проти годинникової стрілки.
Командний рядок: Arc або одна літера A
Command: A
ARC Specify start point of arc or [Center]:
Specify second point of arc or [Center/End]:
Specify end point of arcor [Angle/chord Length]:
ДУГА Начальная точка дуги или [Центр]:
Вторая точка дуги или [Центр/Конец]: Конечная точка дуги или [Угол/Длина хорды]:
7.1.1. Побудова дуг по трьох точках
Є можливість побудови дуги шляхом задання трьох точок. В наступному прикладі початкова точка дуги суміщена з кінцевою точкою відрізка. Друга точка дуги прив'язана до середнього кола.
78
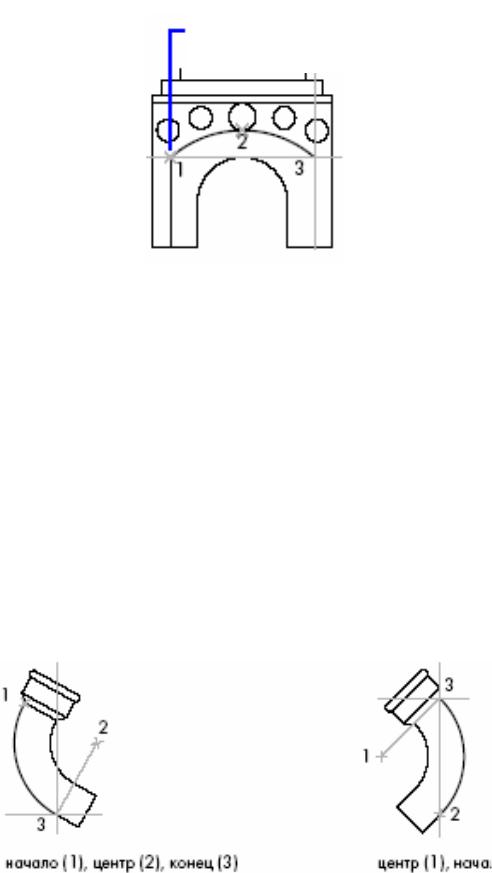
кінцева точка відрізка – початкова точка дуги
Алгоритм побудови дуги за трьома точками 
1.З меню «Рисование» вибрати «Дуга».
2.Вказати початкову точку.
3.Вказати проміжну точку дуги.
4.Вказати кінцеву точку.
7.1.2. Побудова дуги за початком, центром і кінцем
Якщо відомі початкова, центральна і кінцева точки, побудову дуги можна почати з вказання як початкової, так і центральної точки. Центральна точка збігається з центром кола, частиною якої є створювана дуга.
початок (1), центр (2), кінець (3) |
|
центр (1), початок (2), кінець (3) |
|
|
|
79
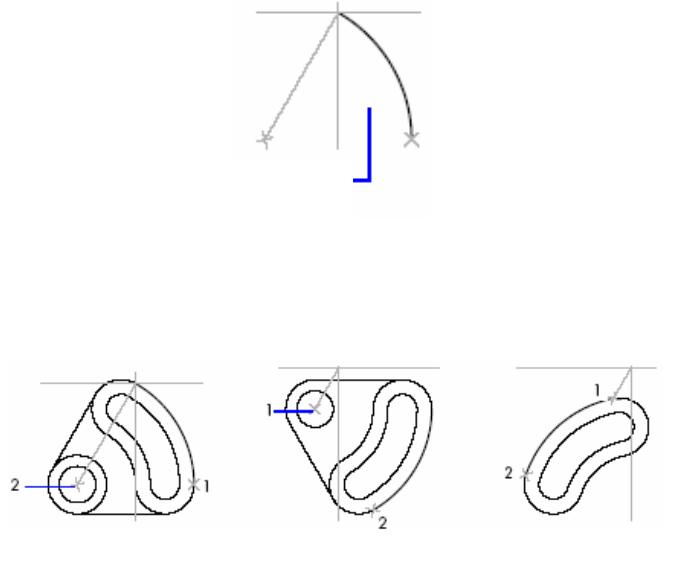
Алгоритм побудови дуги за початком, центром і кінцем
1.З меню «Рисование» вибрати «Дуга» – «Начало, центр, конец».
2.Вказати початкову точку.
3.Вказати точку центру.
4.Вказати кінцеву точку.
7.1.3. Побудова дуги за початком, центром і кутом
Якщо відомі початкова точка, центр дуги і центральний кут, можна скористатися опцією «Начало, центр, кут» або «Центр, начало, угол».
центральний
кут
Положення кінцевої точки визначається центральним кутом. Якщо ж відомий початок і кінець, але невідомий центр дуги, слід скористатися методом «Начало, конец, угол».
початок (1), центр (2), кут центр (1), початок (2), кут початок (1), центр (2), кут
80
