
abetka
.pdf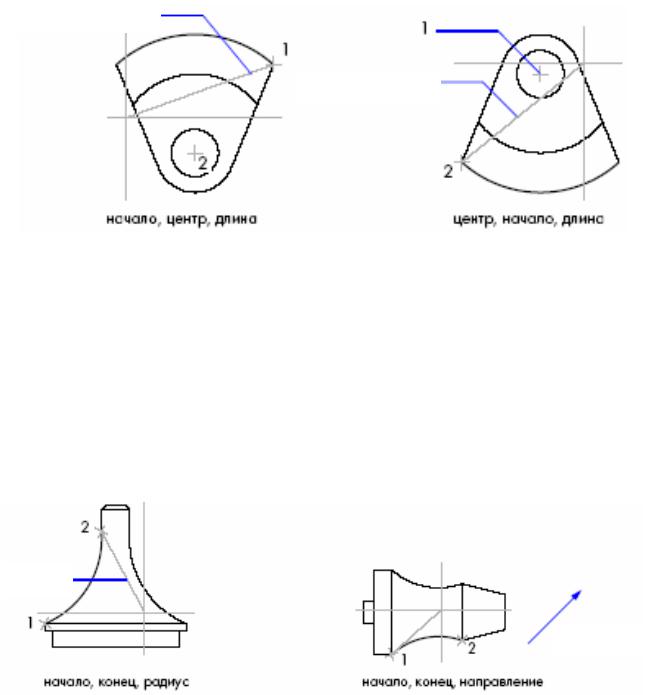
7.1.4. Побудова дуги за початком, центром і довжиною хорди
Якщо відомі початкова точка, центр дуги і довжина хорди, можна скористатися методом «Начало, центр, длина» або «Центр, начало, длина». Довжина хорди визначає центральний кут дуги.
довжина хорди
довжина хорди
початок (1), центр (2), довжина |
|
центр (1), початок (2), довжина |
|
|
|
7.1.5. Побудова дуги за початком, кінцем і напрямом/радіусом
Якщо відомі початкова і кінцева точки, можна скористатися з методу «Начало, конец, направление» або «Начало, конец, радиус».
На рисунку зліва показано дугу, побудовану шляхом задання початкової точки, кінцевої точки і радіусу. Радіус задається з клавіатури або вказується курсором відносно кінцевої точки.
радіус
напрям
початок (1), кінець (2), радіус |
|
початок (1), кінець (2), напрям |
|
|
|
81
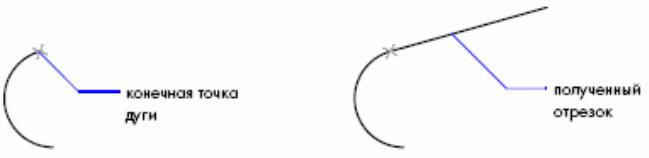
На рисунку справа зображена дуга, побудована за допомогою миші шляхом задання початкової і кінцевої точок і напряму дотичної. Якщо курсор пересувається вгору від початкової і кінцевої точок, будується увігнута дуга, як показано в даному випадку. При пересуненні курсору вниз будується опукла дуга.
7.1.6. Побудова суміжних дуг і відрізків
З кінцевої точки дуги можна провести відрізок, викликавши команду LINE (ОТРЕЗОК) і натискуючи ENTER у відповідь на запит «Начальная точка».
Початкова точка відрізка і його напрям (по дотичній) визначається кінцевою точкою дуги. Користувач в даному випадку має задати тільки його довжину.
кінцева |
|
|
|
отриманий |
|
точка |
|
|
|
відрізок |
|
дуги |
|
|
|
|
|
|
|
|
З кінцевої точки відрізка можна провести дугу, викликавши команду ДУГА і натискуючи ENTER у відповідь на запит «Початкова точка». Початкова точка дуги визначається кінцевою точкою відрізка. Напрям дуги визначається таким чином, що відрізок утворює дотичну до створюваної дуги. Від користувача в даному випадку вимагається тільки задати кінцеву точку дуги.
Є можливість побудови послідовності дуг, сполучених між собою. Для цього з меню «Рисование» слід вибрати «Дуга», потім вибрати «Продолжить». В даному випадку суміжні дуги мають загальну дотичну в точці з'єднання.
82
Подальші дотичні дуги можна будувати за допомогою пункту «Повторить Продолжить» контекстного меню.
Алгоритм продовження дуги дотичним відрізком
1.Завершити побудову дуги.
2.З меню «Рисование» вибрати «Отрезок».
3.Натиснути ENTER на запит задання першої точки.
4.Ввести довжину відрізка і натиснути ENTER.
Алгоритм продовження дуги дотичною дугою
1.Завершити побудову дуги.
2.З меню «Рисование» вибрати «Дуга» – «Продолжить».
3.Вказати кінець дотичної дуги.
7.2. Побудова кіл
Кола можна будувати різними способами. За умовчанням побудова проводиться за заданими центром і радіусом. Крім того, AutoCAD дозволяє використовувати ще три додаткові методи, розглянуті нижче.
Командний рядок: Circle або одна літера C
Command: C
CIRCLE Specify center point for circle or [3P/2P/Ttr (tan tan radius)]: Specify radius of circle or [Diameter]:
КРУГ Центр круга или [3Т (Три точки)/2Т (Две точки)/ККР (кас кас радиус)]:
Радиус круга или [Диаметр]:
7.2.1. Побудова кола дотичного до інших об'єктів
83
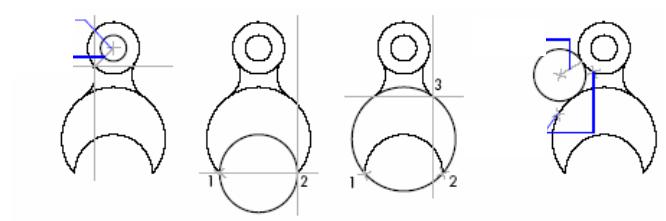
Для побудови кола дотичного інших об'єктів потрібно вказати точки дотику на кожному з об'єктів і радіус кола.
Точкою дотику є точка, в якій відбувається зіткнення двох об'єктів без їх перетину. На наступних рисунках побудоване коло показано жирною лінією; точки дотику — (1) і (2).
Для побудови кола, дотичного в трьох точках, потрібно встановити режим прив'язки «КАСАТЕЛЬНАЯ» і побудувати коло по трьох точках.
центр
радіус
радіус
дотичні
центр, радіус за двома точкам за трьома точкам за двома дотичними точками і радіусом
7.2.2.Побудова кола за центром і радіусом (або діаметром)
1.З меню «Рисование» вибрати «Круг» – «Центр, радіус» або «Центр, діаметр».
2.Вказати координати центру.
3.Задати значення радіуса або діаметра.
Команду можна виконати, натиснувши на кнопку 
7.2.3. Побудова кола, що дотикається двох об'єктів
1. З меню «Рисование» вибрати «Круг» – «2 точки касания, радиус». Вмикається режим об'єктної прив'язки «Касательная».
84
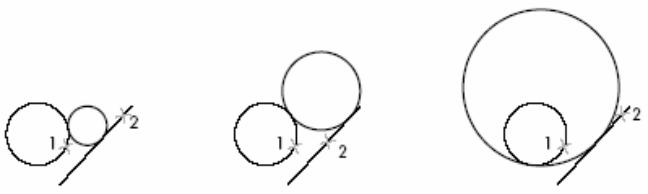
2.Вибрати перший об'єкт, якого дотикається коло.
3.Вибрати другий об'єкт, якого дотикається коло.
4.Задати радіус круга.
радіус нового |
радіус нового |
радіус нового |
кола = 1 |
кола = 2 |
кола = 4 |
7.3. Побудова кільця
Командний рядок: DOnut або дві літери DO
Command: do
DONUT
Specify inside diameter of donut <0.5000>: 20
Specify outside diameter of donut <1.0000>: 21
Specify center of donut or <exit>
КОЛЬЦО Внутренний диаметр кольца <0.5>:
Внешний диаметр кольца <1>: Центр кольца или <выход>:
1.З меню «Рисование» вибрати «Кольцо».
2.Задати внутрішній діаметр (1).
3.Задати зовнішній діаметр (2).
Щоб отримати кільце товщиною 0.5 зовнішній діаметр слід задати на 1 більше за внутрішній.
4. Вказати центр кільця (3).
85
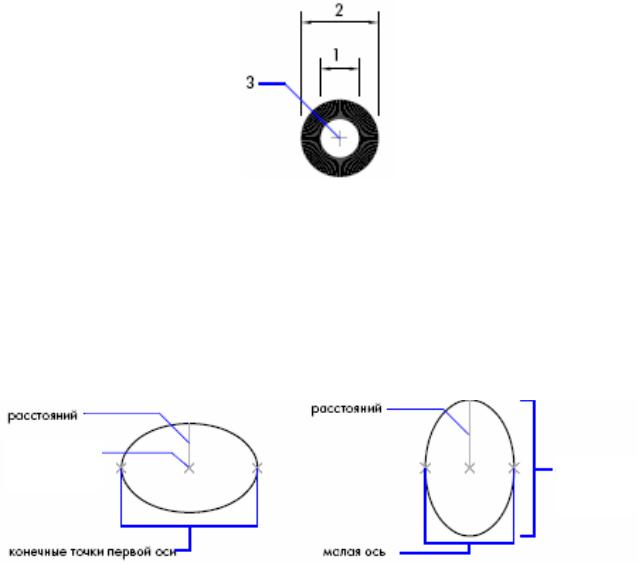
5. Вказати центр наступного кільця або натиснути ENTER для завершення команди.
7.4. Побудова еліпсів
Побудова еліпсів проводиться шляхом задання двох осей. Довга вісь еліпса називається його великою віссю, коротка — малою віссю.
|
|
довжина |
довжина |
|
|
|
|
|
|
|
|
середина
велика
вісь
|
|
|
мала вісь |
|
кінцеві точки першої осі |
|
|
|
|
|
|
|
|
або дві літери EL |
|
Командний рядок: ELlipse |
|||
Command: El |
|
|
|
ELLIPSE |
|
|
|
Specify axis endpoint of ellipse or [Arc/Center/Isocircle]:
Specify other endpoint of axis:
Specify distance to other axis or [Rotation]:
ЭЛЛИПС Конечная точка оси эллипса или [Дуга/Центр/Изокруг]:
Вторая конечная точка оси: Длина другой оси или [Поворот]:
86
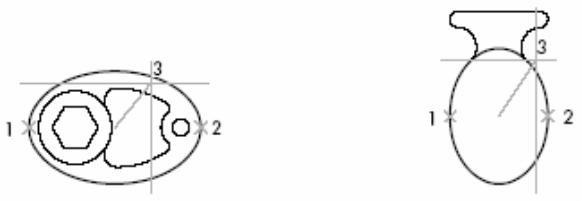
На наступному рисунку показано еліпси, побудовані по кінцевих точках однієї осі і половині довжини іншої осі. Третя точка задає лише половину довжини другої осі, але не положення її кінцевої точки.
перша вісь велика |
перша вісь мала |
При малюванні на площинах ізометрії (імітація тривимірного малювання) кола, що розглядаються під кутом до площини, представляються еліпсами. Перед малюванням потрібно вмикути режим ізометрії за допомогою діалогового вікна «Режимы рисования». Перемикання лівої, правої і верхньої граней ізометрії відбуваеться циклічно натисканням кнопки F5.
7.4.1. Побудова ізометричного кола
1.З меню «Сервис» вибрати «Режимы рисования».
2.На закладці «Шаг і сітка» діалогового вікна «Режимы рисования» в групі «Тип и стиль привязки» вибрати «Изометрическая». Потім натиснути «OK».
3.З меню «Рисование» вибрати «Эллипс» – «Ось, конец».
4.Ввести I (Изокруг).
5.Вказати центр круга.
6.Задати радіус або діаметр круга.
87
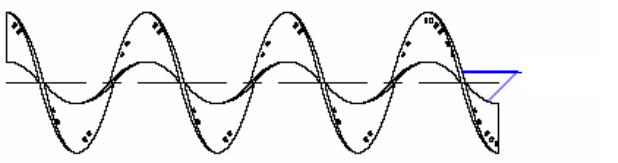
7.5. Побудова сплайнів
AutoCAD працює з окремим випадком сплайнів — неоднорідними раціональними B-сплайновими кривими (NURBS). Застосування NURBS забезпечує достатню гладкість кривих, що проходять через задані точки. Сплайни застосовуються при малюванні кривих довільної форми; наприклад, горизонталей в географічних інформаційних системах або при проектуванні автомобілів.
сплайни
Сплайни будуються шляхом задання координат визначальних точок. Сплайни можуть бути замкнутими; при цьому співпадають як кінцева і початкова точки, так і напрями дотичних в них.
Допуск задає максимально допустиму відстань від реального сплайна до будьякої з визначальних точок. Чим менше значення допуску, тим сплайн ближче до визначальних точок. При нульовому допуску сплайн проходить через визначаючі точки. При зміні допуску можна візуально контролювати результат для вибору оптимального значення.
AutoCAD надає два способи побудови сплайнів:
■ Створення сплайнів за допомогою |
опції «Сплайн» команди PEDIT |
(ПОЛРЕД), тобто шляхом згладжування поліліній, створених командою PLINE |
|
(ПЛИНИЯ). Полілінії згладжуються із |
застосуванням однорідних вузлових |
88

векторів і надалі можуть використовуватися в кресленнях, створених більш ранніми версіями AutoCAD.
■ Створення реальних сплайнів у вигляді NURBS-кривих за допомогою команди SPLINE (СПЛАЙН). Рисунок, що містить такі сплайни, займає менше місця на диску і в оперативній пам'яті, ніж рисунок з полілініями і фігурами подібних форм.
Згладжені сплайнами полілінії можна легко перетворити в реальні сплайни командою SPLINE (СПЛАЙН).
Перетворення згладжених сплайнами поліліній в сплайни
1.З меню «Рисование» вибрати «Сплайн».
2.Ввести O (Об'єкт).
3.Вибрати згладжену сплайнами полілінію і натиснути ENTER.
Вибраний об'єкт перетвориться з полілінії в сплайн.
Побудова сплайна шляхом задання визначальних точок
1.З меню «Рисование» вибрати «Сплайн».
2.Вказати початкову точку сплайна (1).
3.Вказати визначальні точки сплайна (2-5); потім натиснути ENTER.
4. Задати напрями дотичних в початковій і кінцевій точках (6, 7).
89

На наступному рисунку показаний сплайн з тими ж визначальними точками, але з різними напрямами дотичних в першій і останньої точках.
Наступний сплайн побудований по тих же визначальних точках, але з великим допуском і іншими напрямами дотичних.
Зауваження: якщо побудувати сплайн для квадрату, він перетвориться на вписане коло.
90
