
abetka
.pdf■ Широкі полілінії і кільця
Ці зафарбовані об'єкти редагуються так само, як і інші штрихування, 2М фігури, широкі полілінії і кільця. Окрім команди ОКНОСВ, можна використовувати команду РЕДШТРИХ для роботи із заливками, ручки для редагування 2М фігур, а також команду PEDIT (ПОЛРЕД) для широких поліліній і кілець.
Зміна кута нахилу штрихування
1.Вибрати зразок штрихування.
2.Клацнути правою кнопкою миші на штрихуванні і вибрати «Свойства» з контекстного меню.
3.Ввести нове значення в полі «Угол».
12.8. РЕДАГУВАННЯ І ОБ'ЄДНАННЯ ПОЛІЛІНІЙ
Редагування поліліній полягає в їх замиканні і розмиканні, а також в пересуванні, додаванні і видаленні окремих вершин. Є можливість випрямляння полілінії між двома вершинами, настройки типу лінії так, що до і після кожної вершини малюються штрихи. Можна задати єдину ширину для всієї полілінії або керувати шириною кожного сегменту. Полілінії можна також лінійно апроксимувати в сплайнові криві.
Сегменти об'єднаних поліліній
До розімкненої полілінії можна приєднати відрізок, дугу або іншу полілінію, якщо їх кінцеві точки збігаються. Якщо кінцеві точки не збігаються, але відстань між ними не перевищує певного критичного значення, об'єднання
201
виконується за допомогою обрізування, подовження або створення нового сегменту.
Властивості з'єднаних поліліній
Полілінія, отримана в результаті об'єднання декількох об'єктів з різними властивостями, успадковує властивості першого вибраного об'єкту. Якщо два відрізки примикають до полілінії у формі букви Y, AutoCAD вибирає для приєднання до полілінії один з них. Дане об'єднання також призводить до того, що AutoCAD неявно скасовує згладжування як початкової полілінії, так і приєднуваної. Після приєднання отриману полілінію можна згладити знову.
Додаткові опції редагування поліліній
Для редагування поліліній, окрім загальних операцій редагування, вживаних до багатьох об'єктів, передбачено також додаткові опції редагування і об'єднання реалізовувані командою PEDIT (ПОЛРЕД).
Командний рядок: Pedit або три літери PE Command: pe
PEDIT Select polyline or [Multiple]: Object selected is not a polyline
Do you want to turn it into one? <Y>
Enter an option [Close/Join/Width/Edit vertex/Fit/Spline/Decurve/Ltype gen/Undo]:
ПОЛРЕД Выберите полилинию или [Несколько]:
Выбранный объект — не полилиния. Сделать его полилинией? <Д>:
Задайте опцию [Замкнуть/Добавить/Ширина/Вершина/СГладить/ СПлайн/Убрать сглаживание/Типлин/Отменить]:
■ Замкнуть. Створення замикального сегменту полілінії, що сполучає його останній сегмент з першим. AutoCAD вважає полілінію розімкненою до її замикання за допомогою даної опції.
202
■Добавить. Додавання відрізка, дуги або інший полілінії, який-небудь кінець якої збігається з кінцем даної полілінії; при цьому скасовується згладжування для поліліній, згладжених дугами. Кінець об'єкту, що додається, повинен точно збігатися з однією з кінцевих точок полілінії.
■Ширина. Задання нової єдиної ширини для всієї полілінії. Можна скористатися також підопцією «Ширина» опції «Вершина» для зміни початкової і кінцевої ширини окремих сегментів.
■Вершина. Редагування вершин. Перша вершина полілінії на екрані позначається хрестиком (X). Якщо для цієї вершини задана дотична, її напрям вказується стрілкою.
■Сгладить. Обчислення гладкої кривої, що згладжує вершини полілінії дугами. Крива проходить через всі вершини полілінії, задовольняючи при цьому значення дотичних, заданих для цих вершин.
■Сплайн. Використання вершин вибраної полілінії як керувальних точки для формування сплайнівої кривої. Крива проходить через першу і останню точки, якщо початкова полілінія не була замкнута.
■Убрать сглаживание. Видалення всіх додаткових вершин, вставлених при виконанні операцій «Сгладить» і «Сплайн», і випрямляння всіх сегментів полілінії.
■Типлин. Задання способу генерації типу ліній у вершинах полілінії. При виборі значення «Откл» AutoCAD починає генерацію заданого типу ліній з штриха і закінчує штрихом в кожній вершині.
Редагування полілінії 
1.З меню «Редакт» вибрати «Объекты»– «Полилиния».
2.Вибрати полілінію для редагування.
Якщо вибраний об'єкт є відрізком або дугою, AutoCAD видає запит:
203
Выбранный объект — не полилиния.
Сделать его полилинией? <Д>: Ввести Y или N, либо нажать ENTER
При відповіді Y такий об'єкт перетвориться в двовимірну полілінію, що складається з одного сегменту, який можна відредагувати. Цією операцією можна користуватися для об'єднання відрізків і дуг в полілінію.
3. Задати будь-які з приведених опцій редагування:
■Ввести С (Замкнуть) для замикання розімкненої полілінії.
■Ввести J (Добавить) для об'єднання суміжних відрізків, дуг або поліліній.
■Ввести W (Ширина) для задання нової єдиної ширини для всієї полілінії.
■Ввести E (Вершина) для редагування вершин.
■Ввести F (Сгладить) для згладжування полілінії дугами, що проходять через всі вершини.
■Ввести S (Сплайн) для сплайнової апроксимації полілінії.
■Ввести D (Убрать сглаживанне) для видалення всіх додаткових вершин, вставлених при виконанні операцій «Cгладить» і «Сплайн», і випрямляння всіх сегментів полілінії.
■Ввести L (Типлин) для ввімкнення або відключення безперервної генерації зразка типу ліній.
■Ввести U (Отменить) для скасування дій і повернення полілінії в початковий стан, який був на момент виконання команди PEDIT (ПОЛРЕД).
4. Ввести Х (Выход) для завершення команди.
Звуження ширини окремих сегментів
1.З меню «Редакт» вибрати «Объекты» – «Полилиния».
2.Вибрати полілінію для редагування.
3.Ввести E (Вершина).
204
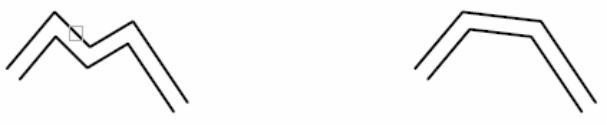
Перша вершина позначається хрестиком (X). Пересунути маркер X до наступної або попередньої вершини за допомогою опції Next (Следующая) або Previous (Предыдущая) відповідно.
4.Ввести W (Ширина).
5.Ввести різні значення початкової і кінцевої ширини. Потім натиснути ENTER для пересунення маркера до наступної вершини.
Повторити пункти 4 і 5 для кожного сегменту.
6.Ввести U (Отменить) для скасування дій і повернення полілінії в початковий стан, який був на момент виклику команди PEDIT (ПОЛРЕД).
7.Ввести Х (Выход) для завершення роботи з вершинами.
8.Знову ввести Х (Выход) для завершення команди.
12.9. РЕДАГУВАННЯ МУЛЬТИЛІНІЙ
Редагування мультиліній полягає в додаванні і видаленні вершин, а також в управлінні видимістю сполучних відрізків. Можна змінювати спосіб перетину мультиліній. Крім того, можна відредагувати стилі мультиліній, тобто змінити властивості окремих лінійних елементів, а також вигляд торців і колір заповнення для подальших мультиліній.
Додавання і видалення вершин мультиліній
Є можливість додавання до мультилінії нової вершини або видалення її.
вершина мультилінії, |
мультилиния після |
що видаляється |
видалення вершини |
Алгоритм видалення вершини мультилінії |
|
205
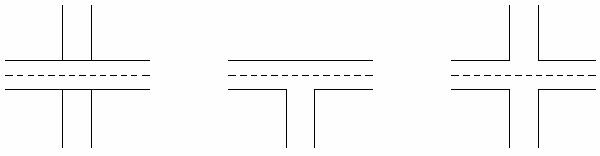
1.З меню «Редакт» вибрати «Объекты» – «Мультилиния».
2.В діалоговому вікні «Редактирование мультилинии» вибрати піктограму «Удалить вершину» (третя в нижньому ряді), а потім натиснути «OK».
3.Вказати на рисунку вершину, що видаляється, і натиснути ENTER.
Редагування перетинів мультиліній
Є можливість відредагувати спосіб перетину мультиліній. Перетини можуть бути хрестоподібними або T-подібними; кожний з цих типів підрозділяється на закриті, відкриті і суцільні перетини.
|
|
|
|
закрите хрестоподібне |
відкрите Т-подібне |
суцільне хрестоподібне |
|
Алгоритм задання закритого хрестоподібного типу перетину
1.З меню «Редакт» вибрати «Объекты» – «Мультилиния».
2.В діалоговому вікні «Редактирование мультилинии» вибрати піктограму «Закрытый крест» (перша у верхньому ряду), а потім натиснути «OK».
3.Вибрати верхню мультилінію.
4.Вибрати нижню мультилінію.
Тип перетину змінюється. Після цього можна або продовжити вибір перетинів мультиліній, або завершити команду натисненням ENTER. Для повторного виклику діалогового вікна «Редактирование мультилинии» потрібне знов натиснути ENTER.
Редагування стилів мультиліній
206
Стилі мультиліній визначають кількість елементів в мультилінії, колір, тип ліній і зсув кожного елемента від початкового положення. Будь-яка з перерахованих властивостей може бути змінена. Крім того, допускається зміна виду відрізків, що сполучаються, торцевих обмежувачів і фону заповнення. Виконані зміни зберігаються в описі стилю.
Стиль STANDARD, як і решта стилів, що використовуються об'єктами креслення, не допускає редагування властивостей елементів і мультилінії в цілому. Тому для будь-якого з цих стилів всі поля діалогових вікон «Свойства элемента» і «Свойства мультилинии» виявляються недоступними. Редагувати стиль мультилінії необхідно до того, як він буде використаний для створення мультилінії в поточному рисунку.
Якщо не зберегти створений за допомогою команди МЛСТИЛЬ стиль мультилінії, вибір іншого стилю або перехід до створення нового приведе до втрати всіх його властивостей. Тому після визначення властивостей стилю мультилінії рекомендується відразу зберегти його в MLN-файлі.
Алгоритм редагування стилю мультилінії
Наступними діями віддаляється елемент лінії, модифікується кут повороту торцевих обмежувачів і змінюється фон заповнення мультилінії.
1.З меню «Формат» вибрати «Стили мультилиний».
2.В діалоговому вікні «Стили мультилиний» вибрати ім'я стилю із списку. Стиль повинен містити не менше двох елементів.
3.Натиснути кнопку «Свойства элементов».
207
4.В списку «Элементы» діалогового вікна «Свойства элементов» вибрати елемент мультилінії, що видаляється, натиснути кнопку «Видалити», а потім
«OK».
5.В діалоговому вікні «Стили мультилиний» вибрати «Свойства мультилинии».
6.В групі «Торцы» діалогового вікна «Свойства мультилиний» ввести нові кути повороту початкового і кінцевого обмежувачів.
7.В групі «Заливка» натиснути кнопку «Цвет», задати новий колір в діалоговому вікні «Выбор цвета». Потім двічі натиснути «OK».
8.В діалоговому вікні «Стили мультилиний» натиснути кнопку «Сохранить» для збереження зроблених змін в MLN-файлі.
9.Натиснути «OK» для збереження змін в записі символьної таблиці і закриття діалогового вікна.
13.РЕДАГУВАННЯ ТРИВИМІРНИХ (3М) ТІЛ
ВAutoCAD є різні засоби зміни форми об’ємних тіл і їх відображення. Техніка редагування 3М твердотільних об'єктів передбачає зняття фасок, спряження, побудову перетинів і розділення тіл на частини. Можна безпосередньо редагувати грані і ребра моделі. Існує функція, яка видаляє додаткові поверхні і ребра, що з'явилися після виконання команд СОПРЯГИ і ФАСКА. Можна змінювати колір граней і ребер і створювати їх копії. Шляхом таврування (тобто нанесення геометричних об'єктів на грані) створюються нові грані або зливаються наявні надлишкові. Зсув граней змінює їх просторове положення в твердотільній моделі; за допомогою цієї операції, наприклад, можна збільшувати або зменшувати діаметри отворів. Функція розділення створює з одного тіла декілька нових незалежних тіл. І, нарешті, є можливість перетворення тіл в тонкостінні оболонки заданої товщини.
13.1.СПРЯЖЕННЯ ГРАНЕЙ І ЗНЯТТЯ ФАСОК У 3М ТІЛ
208
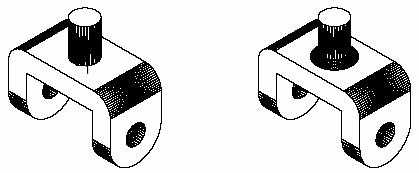
Плавне спряження граней здійснюється командою СОПРЯГИ. За умовчанням спочатку вказується радіус спряження, потім вибираються ребра, що спряжуються. Зняття фасок на перетинах суміжних граней тіл здійснюється командою ФАСКА.
13.1.1. Спряження граней 3М тіл
1.З меню «Редакт» вибрати «Сопряжение»  .
.
2.Вибрати ребро тіла для спряження (1 – нижнє коло).
3.Задати радіус спряження.
4.Продовжити вибір ребер або натиснути ENTER для переходу до побудови спряження.
1
Ребро, що сполучається |
результат |
Командний рядок: FILLET або одна літера F
Command: F FILLET
Current settings: Mode = TRIM, Radius = 0.0000 Select first object or [Polyline/Radius/Trim/mUltiple]: Enter fillet radius: 1
Select an edge or [Chain/Radius]: 1 edge(s) selected for fillet.
СОПРЯЖЕНИЕ
209
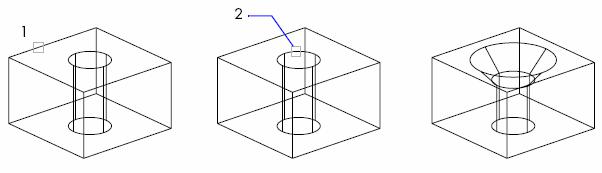
Текущие настройки: Режим = Обрезки, Радиус сопряжения = 0 Выберите первый объект или [Полилиния/Радиус/Обрезка/Несколько]: Введите радиус сопряжения <0>:
Выберите ребро или [Цепь/РАдиус]:
13.1.2. Зняття фаски у 3М тіл
1.З меню «Редакт» вибрати «Фаска»  .
.
2.Вибрати ребро базової грані для фаски (1). AutoCAD підсвічує одну або дві грані, суміжні з вибраним ребром.
3.Для переходу до наступної грані ввести N (Следующая); для підтвердження роботи з поточною виділеною гранню натиснути ENTER.
4.Задати довжину фаски для базової грані. Довжина фаски для базової грані вимірюється від вибраного ребра до точки на базовій грані. Довжина фаски для суміжної грані вимірюється від вибраного ребра до точки на суміжній грані.
5.Задати довжину фаски для суміжної грані. Опція «Периметр» вибирає всі ребра базової грані для зняття фаски; опція «Виберіть ребро» дозволяє вибрати ребра вручну.
6.Вказати ребра, на яких необхідно зняти фаски (2 – верхнє коло).
базова грань |
ребро для зняття фаски |
результат |
Командний рядок: CHAMFER або дві літери CHA
Command: cha CHAMFER
210
