
abetka
.pdf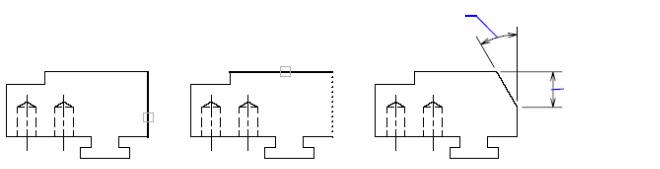
Алгоритм з'єднання фаскою двох непаралельних відрізків
1.З меню «Редакт» вибрати «Фаска».
2.Вибрати перший відрізок.
3.Вибрати другий відрізок.
Обрізування і подовження фаскою об'єктів, що сполучаються
Фаскою обрізуються об'єкти, що за умовчанням сполучаються. Обрізування можна скасувати за допомогою опції «Обрезка».
Алгоритм побудови фаски без обрізування об'єктів
1.З меню «Редакт» вибрати «Фаска».
2.Ввести Т (Обрезка).
3.Ввести N (Без обрезания).
4.Вибрати об'єкти, що сполучаються.
Побудова фаски за лінійним і кутовим розмірами
Для побудови фаски можна задати точку перетину фаски з першим вибраним об'єктом і кута, утворюваного лінією фаски з цим об'єктом.
В наступному прикладі два відрізки з'єднуються фаскою. Фаска починається на першому відрізку на відстані 1.5 одиниці від точки перетину відрізків і утворює з ним кут 30 градусів.
кут з першим відрізком
відстань
вздовж
першого
відрізку
181

Алгоритм побудови фаски за лінійним і кутовим розмірами
1.З меню «Редакт» вибрати «Фаска».
2.Ввести A (Угол).
3.Ввести довжину фаски від кута з'єднання уздовж першого відрізка.
4.Ввести кут фаски.
5.Вибрати перший відрізок. Потім вибрати другий відрізок.
Побудова фасок для поліліній і їх сегментів 
Для зняття фасок можна вибирати сегменти однієї полілінії. Вони повинні бути або суміжними, або розділеними одним дуговим сегментом. Якщо між заданими сегментами є дуговий сегмент, як це показано на рисунку, цей дуговий сегмент видаляється і замінюється лінією фаски.
дуговий сегмент
Зняття фасок уздовж всієї полілінії
Є можливість зняти фаски уздовж всієї полілінії, тобто побудувати їх в кожному перетині її сегментів. При цьому рекомендується задавати однакові значення для обох довжин фаски.
В наступному прикладі обидва лінійні розміри кожної фаски однакові.
182

При знятті фасок уздовж всієї полілінії AutoCAD обробляє тільки ті сегменти, довжини яких перевершують довжину фаски. На наступному рисунку зображена полілінія, деякі з сегментів якої виявилися дуже малі для зняття фасок.
сегменти, що з’єднані фаскою
закороткі
сегменти
вибрана полілінія |
результат |
|
|
Алгоритм зняття фасок уздовж всієї полілінії
1.З меню «Редакт» вибрати «Фаска».
2.Ввести P (Полилиния).
3.Вибрати полілінію.
Уздовж всієї полілінії відбувається зняття фасок встановленим поточним способом і з розмірами, заданими за умовчанням.
Алгоритм з'єднання фаскою декількох об'єктів
1.З меню «Редакт» вибрати «Фаска».
2.Ввести U (Несколько). В командному рядку відображається стандартне запрошення команди.
183
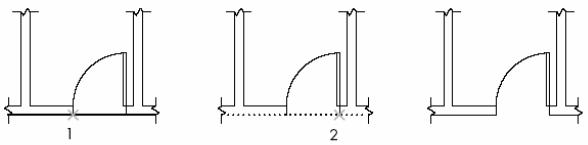
3.Вибрати перший об'єкт, або спочатку задати необхідні опції, а потім вибрати перший об'єкт.
4.Вибрати другий відрізок. В командному рядку знов відображається стандартне запрошення команди.
5.Вибрати перший об'єкт для побудови наступного з'єднання або натиснути ENTER або ESC для завершення команди.
12.5.3. Розривання об'єктів
За допомогою команди РАЗОРВАТЬ можна стирати певні ділянки об'єктів, створюючи таким чином проміжок між частинами, що залишилися. Цей метод звичайно використовується для створення порожніх місць, куди потім вставляються блоки або текст.
перша точка розриву |
друга точка розриву |
результат |
Командний рядок: Break |
або дві літери BR |
|
Command: br |
|
|
BREAK Select object: |
|
|
Specify second break point or [First point]
РАЗОРВАТЬ Выберите объект:
Вторая точка разрыва или [Первая точка]:
Розривати можна наступні об'єкти:
■Дуги
■Кола
■Еліпси і еліптичні дуги
184
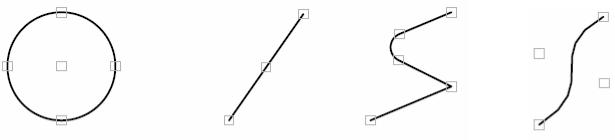
■Відрізки
■Полілінії
■Промені
■Сплайни
■Прямі
Розривання об'єкту 
1.З меню «Редакт» вибрати «Разорвать».
2.Вибрати об'єкт, що розривається.
За умовчанням точка вибору об'єкту вважається першою точкою розриву. Щоб вибрати як першу точку розриву іншу точку, слід ввести F (Первая) і вказати нову точку.
3. Вказати другу точку розриву.
12.6. РЕДАГУВАННЯ ЗА ДОПОМОГОЮ РУЧОК (ВУЗЛИКІВ)
Ручки (вузлики) мають вид квадратних позначок і знаходяться в характерних точках вибраних об'єктів. Пересовуючи їх, можна виконувати розтягування, пересунення, поворот, масштабування і дзеркальне відображення об'єктів.
В режимі увімкнених ручок вибір об'єктів проводиться до початку операції редагування, після чого можна маніпулювати об'єктом за допомогою ручок.
круг |
відрізок |
полілінія |
сплайн |
Для редагування за допомогою ручок (вузликів) потрібно вибрати ручку, точка розташування якої буде базовою точкою редагування. Після цього вибирається
185
один з режимів ручок. Циклічне перемикання цих режимів проводиться послідовним натисненням клавіш ENTER або ПРОПУСК. Потрібний режим можна також включити натисненням початкової літери назви режиму або клацанням правою кнопкою миші з подальшим вибором з контекстного меню. Утримуючи в натиснутому стані клавішу SHIFT, можна вибрати як базові декілька ручок. Це дозволяє редагувати об'єкт із збереженням без змін його геометричних елементів, що знаходяться між базовими ручками.
Для ручок, розташованих на кругах і еліпсах, відстані відмірюються від точки центру, а не від вибраної ручки. Наприклад, для того, щоб розтягнути круг, можна вибрати ручку, а потім ввести нове значення радіусу в командному рядку. Нове значення радіусу відмірюється від центру круга, а не від вибраної ручки. Якщо вибрати ручку, розташовану в центрі круга, круг можна пересувати.
Розтягування двовимірного об'єкту, розташованого на площині, відмінній від поточної UCS (ПСК), відбувається саме в площині, де він був створений.
12.6.1. Розтягування за допомогою ручок (вузликів)
Об'єкт можна розтягнути пересуванням його ручок. Але якщо пересувати ручки, розташовані на текстових об'єктах, в точках входжень блоків, на серединах відрізків, в центрах кругів і на об'єктах-точках, замість розтягування відбувається пересунення всього об'єкту. Таким чином, ручки дозволяють легко пересувати входження блоків і змінювати розміри об'єктів.
Алгоритм розтягування об'єкту за допомогою ручок
1.Вибрати об'єкт для розтягування.
2.Вибрати базову ручку на об'єкті. Задана ручка підсвічується, і включається режим за умовчанням ** STRETCH ** (Растягивание).
186
3. Пересунути мишу і клацнути лівою кнопкою. Вибраний об'єкт розтягується з урахуванням нового положення ручки.
Алгоритм розтягування за допомогою декількох ручок
1.Вибрати декілька об'єктів для розтягування.
2.Утримуючи натиснуту клавішу SHIFT, вибрати декілька ручок. Вибрані ручки підсвічуються.
3.Відпустити клавішу SHIFT і вибрати одну з ручок як базової. Включається режим ** STRETCH **, вибраний за умовчанням.
4.Перемістити мишу і клацнути лівою кнопкою. Вибрані ручки пересуваються одночасно. Задані об'єкти розтягуються.
12.6.2.Пересунення за допомогою ручок (вузликів)
За допомогою ручок можна пересувати об'єкти. При заданні напряму і відстані вибрані об'єкти, виділені підсвічуванням, пересуваються на нове місце.
Алгоритм пересунення об'єкту
1.Вибрати об'єкти для пересування.
2.Вибрати базову ручку на об'єкті. Задана ручка підсвічується, і включається режим за умовчанням ** STRETCH **.
3.Включити режим ** MOVE **, послідовно натискуючи ENTER для циклічного перемикання режимів ручок. Потрібний режим можна також вибрати, клацнувши правою кнопкою миші і вибравши відповідну опцію з контекстного меню.
4.Пересунути мишу і клацнути ліву кнопку. Вибрані об'єкти пересуваються, слідуючи за ручкою.
12.6.3.Поворот за допомогою ручок (вузликів)
187
Вибрані об'єкти можна повертати довкола базової точки шляхом вибору і пересування ручки замість введення значення кута. Цим способом можна повертати і входження блоків.
Алгоритм повороту об'єкту
1.Вибрати об'єкти, що повертаються.
2.Вибрати базову ручку на об'єкті. Задана ручка підсвічується, і включається режим за умовчанням ** STRETCH **.
3.Включити режим ** ROTATE **, послідовно натискуючи ENTER для циклічного перемикання режимів ручок. Потрібний режим можна також вибрати, клацнувши правою кнопкою миші і вибравши відповідну опцію з контекстного меню.
4.Пересунути мишу і клацнути ліву кнопку. Вибрані об'єкти повертаються довкола базової ручки.
12.6.4. Масштабування за допомогою ручок (вузликів)
Вибрані об'єкти можна масштабувати щодо базової точки. Для збільшення об'єкту слід пересувати курсор від базової ручки, а для зменшення — до базової ручки. Можна також ввести значення відносного масштабного коефіцієнта.
Алгоритм масштабування об'єктів
1.Вибрати об'єкти для масштабування.
2.Вибрати базову ручку на об'єкті. Задана ручка підсвічується, і включається режим за умовчанням ** STRETCH **.
3.Включити режим ** SCALE **, послідовно натискуючи ENTER для циклічного перемикання режимів ручок. Потрібний режим можна також вибрати, клацнувши правою кнопкою миші і вибравши відповідну опцію з контекстного меню.
188
4. Пересунути мишу і клацнути ліву кнопку.
12.6.5. Дзеркальне відображення за допомогою ручок (вузликів)
Вибрані об'єкти можна дзеркально відображати щодо тимчасової осі віддзеркалення. Для задання вертикальної або горизонтальної осі віддзеркалення можна скористатися режимом «Орто».
Алгоритм дзеркального відображення
1.Вибрати об'єкти, що відображаються.
2.Вибрати базову ручку на об'єкті. Задана ручка підсвічується, і включається режим за умовчанням ** STRETCH **.
3.Включити режим ** MIRROR **, послідовно натискуючи ENTER для циклічного перемикання режимів ручок. Потрібний режим можна також вибрати, клацнувши правою кнопкою миші і вибравши відповідну опцію з контекстного меню.
4.Вказати другу точку для визначення осі віддзеркалення. Для дзеркального відображення об'єктів іноді зручно використовувати режим «Орто».
Алгоритм багаторазового копіювання з допомогою ручок
За допомогою ручок, окрім операцій редагування, можна також виконувати багаторазове копіювання об'єктів. Так, наприклад, використовуючи опцію «Копировать», можна повертати вибрані об'єкти, створюючи їх копії в кожній вказаній точці.
189
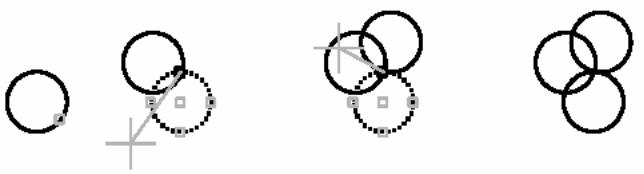
Крім того, режим багатократного копіювання активізується натисненням клавіші SHIFT в процесі вибору першого нового положення для об'єкту. Так, в режимі ** STRETCH ** (Растягивание) функція багатократного копіювання розтягує об'єкт, наприклад, відрізок, і копіює його в будь-яку точку графічної області. AutoCAD при виконанні кожної операції продовжує створювати копії до тих пір, поки не будуть вимкнені ручки.
Задання кроку зсуву і кроку повороту
Багаторазове копіювання можна проводити, розміщуючи копії із заданим кроком зсуву. Цей крок визначається відстанню між об'єктом і його наступною копією. В наступному прикладі розміщуються джерела освітлення. Перша копія освітлювального приладу створюється із зсувом в дві одиниці. Всі подальші копії також розміщуються на відстані в дві одиниці від попередніх.
190
